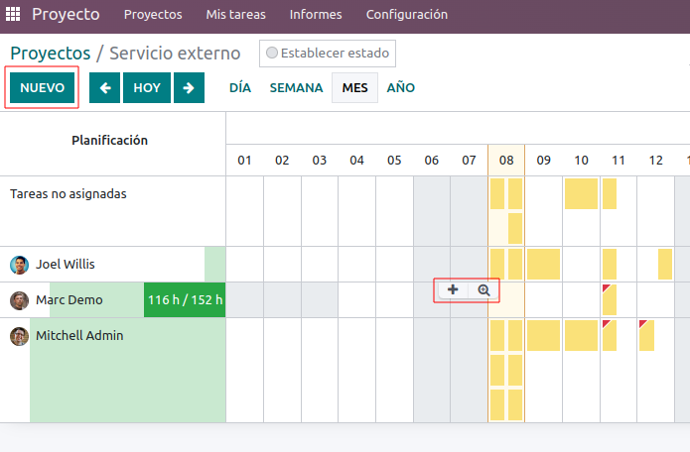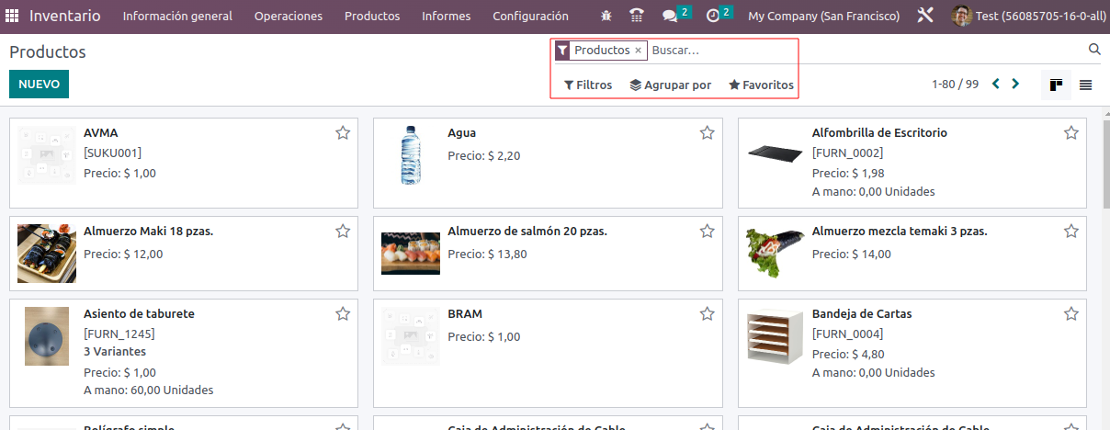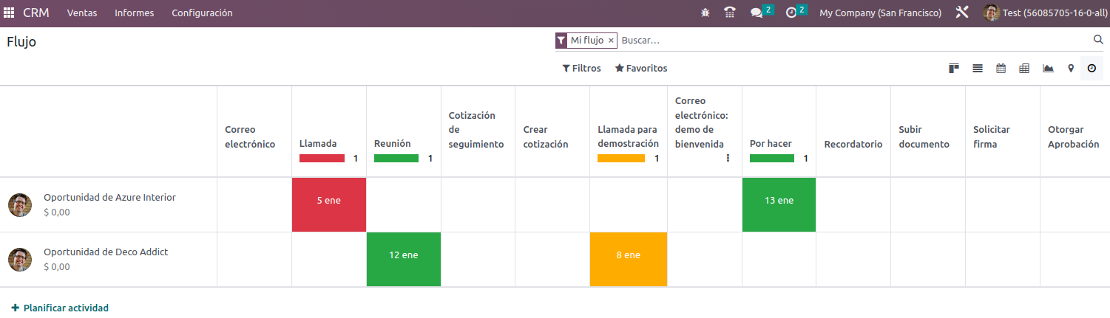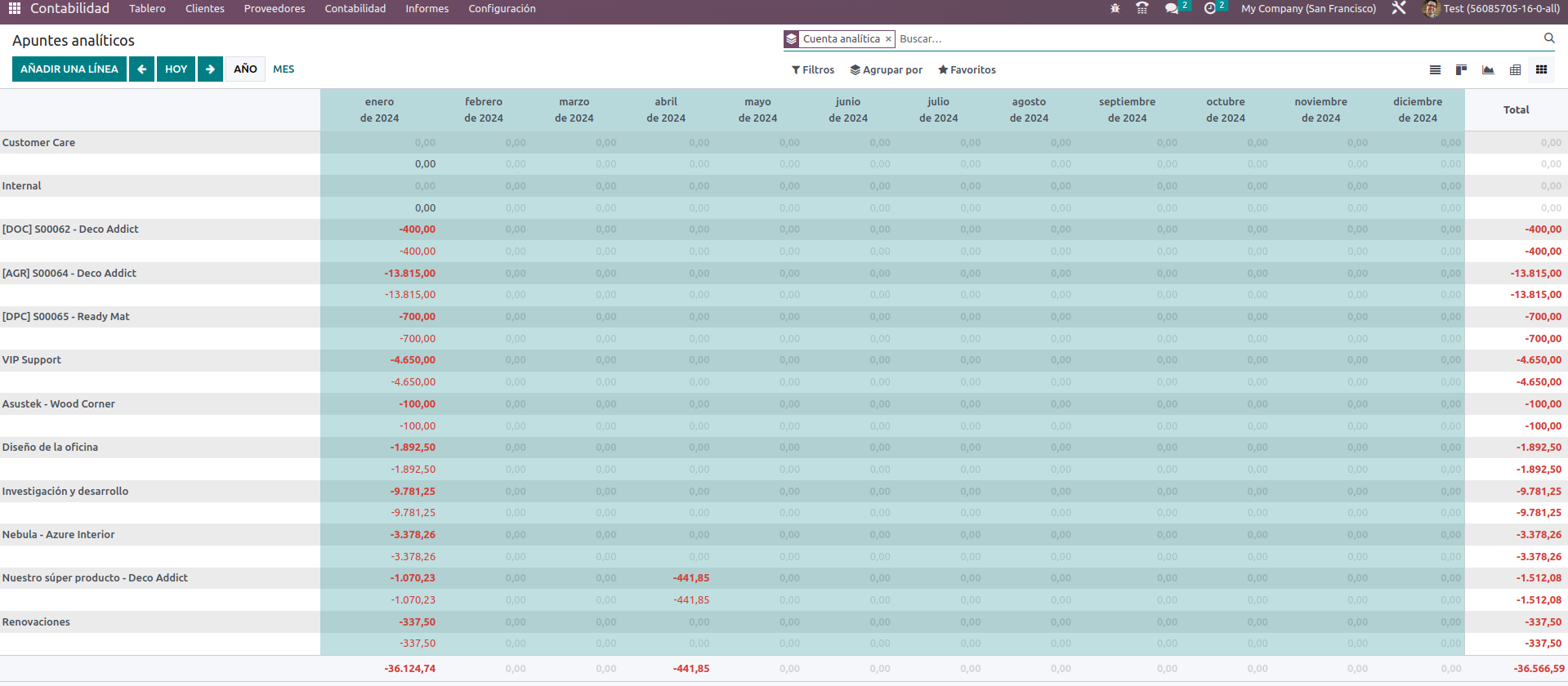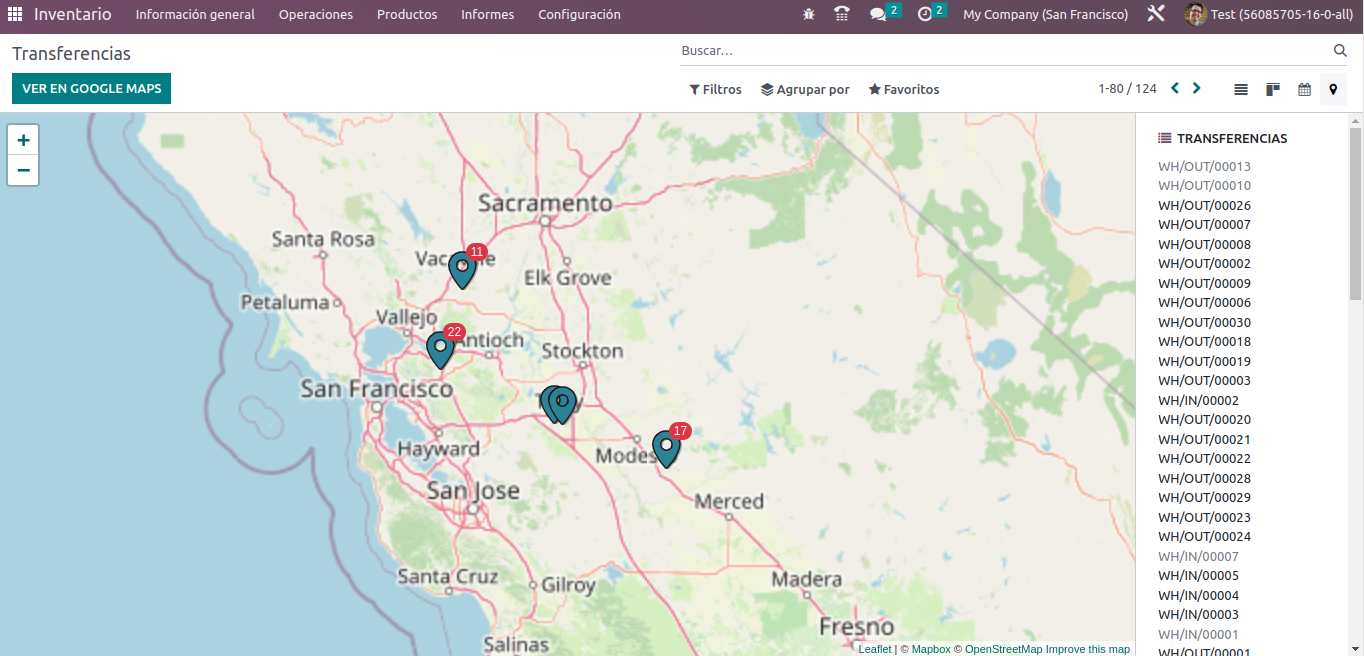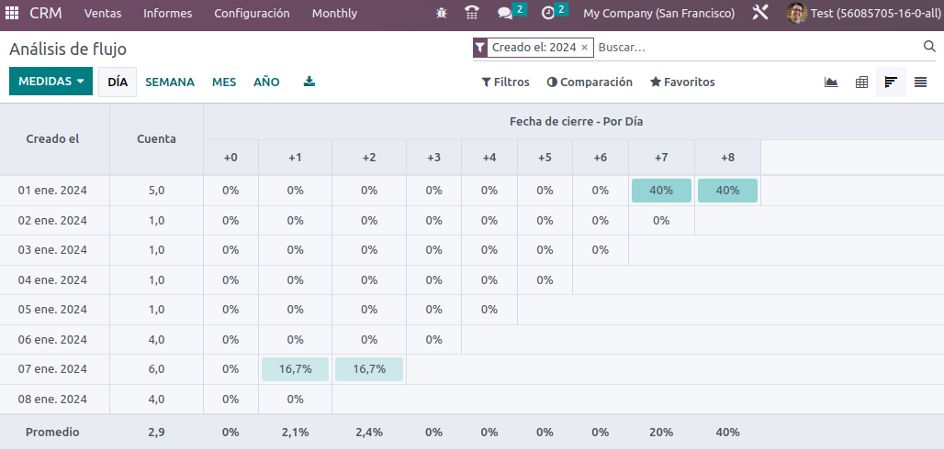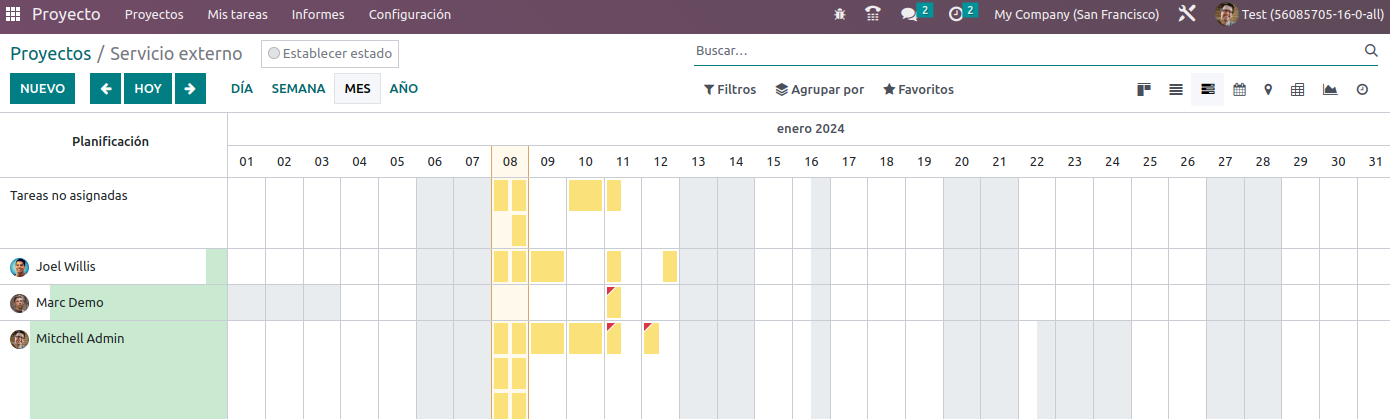Como ya vimos en la primera parte, la manera que tenemos de interactuar con Odoo es a través de las vistas. En este segundo post, vamos a profundizar sobre otras vistas que nos ayudarán a sacar el máximo partido a Odoo.
En esta entrada de blog, hablaremos sobre las siguientes vistas que podemos encontrar en Odoo:
1. Vista Search
3. Vista Grid
4. Vista Map
5. Vista Cohort
6. Vista Gantt
1. Vista Search
Desde la barra de búsqueda vamos a poder realizar diferentes acciones de filtrado y agrupación para poder obtener mejores resultados.
Cabe destacar que todas estas opciones de búsqueda son acumulativas, es decir, podemos realizar una búsqueda por término, luego aplicar una agrupación y, a continuación, aplicar un filtro.
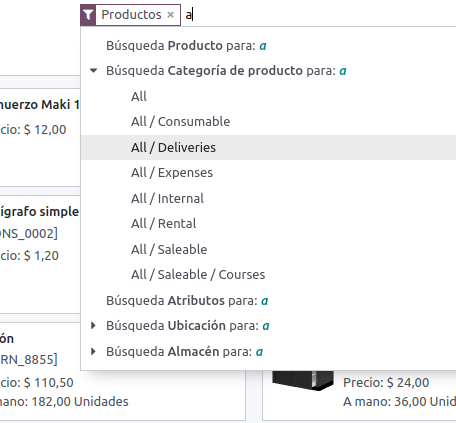
1.1 Búsqueda por campo
Esta vista nos permite realizar búsquedas por campos.
Para ver los términos que tenemos disponibles solo tenemos que empezar a escribir en la barra de búsqueda y seleccionar el campo por el cual queremos buscar.
Por ejemplo, en la la imagen adjunta podemos observar que podemos buscar un producto por nombre, categoría, atributos, localización y almacén.
Además, si pulsamos en el desplegable, podremos realizar búsquedas más específicas por subcampos.
1.2 Aplicar filtros
Una opción muy útil de la vista Search es que nos permite filtrar los resultados. Si nos fijamos, cada modelo tiene unos filtros predeterminados, aunque siguen siempre la misma estructura.
Primero, tenemos los filtros predefinidos en función del modelo y a continuación los filtros personalizados.
Este último, nos permite ampliar nuestros filtros utilizando cualquier campo del modelo.
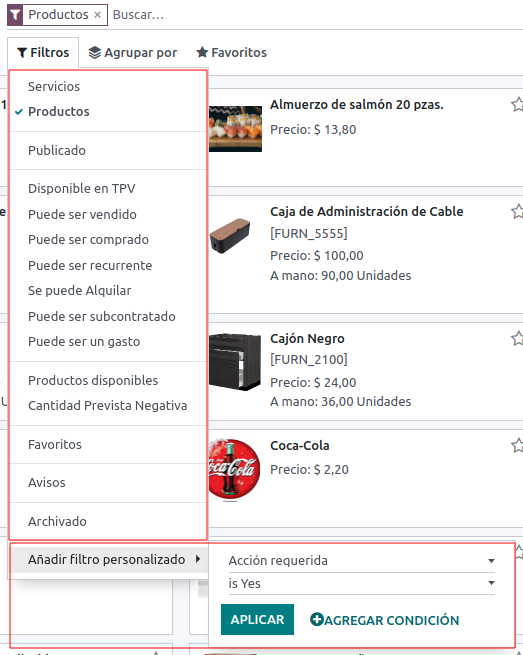
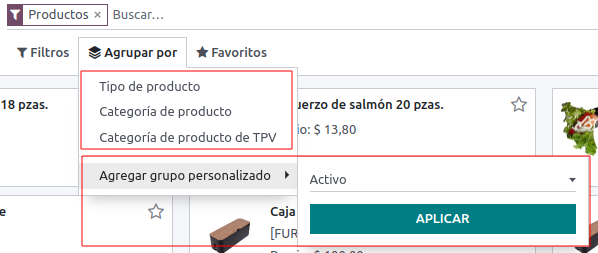
1.3 Realizar agrupaciones
Desde esta vista también podemos realizar agrupaciones por campo.
Al igual que en el caso de los filtros, tenemos las agrupaciones por defecto. A continuación, las agrupaciones personalizadas que podemos realizar seleccionando otros campos del modelo.
1.4 Gestión de favoritos
Desde el desplegable de Favoritos, podremos realizar varias acciones:
Gestionar nuestras búsquedas personalizadas. Podremos guardar/eliminar nuestras búsquedas. Además, en el momento de crearlas, podremos seleccionar si queremos usarlas por defecto o compartirlas con otro usuario.
Importar registros. Desde donde podemos importar registros del módulo mediante archivos en formato Excel (.xlsx) o CSV (.csv).
Menú de enlace en hoja de cálculo. Inserta el enlace a la búsqueda actual en la hoja de cálculo que seleccionemos.
Insertar vista en el artículo. Inserta una captura de la vista en el artículo que seleccionemos.
Insertar enlace en el artículo. Inserta el enlace a la búsqueda actual en el artículo que seleccionemos.
Añadir a mi tablero. Añade la búsqueda actual al tablero del usuario.
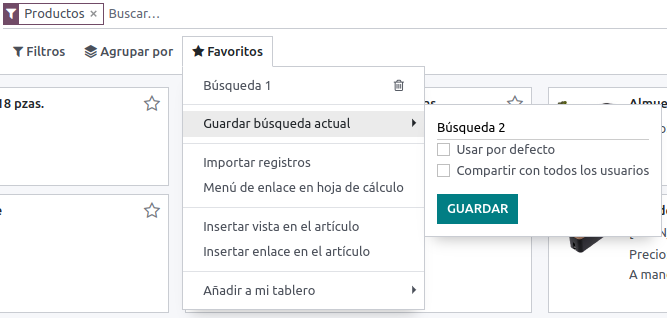
2. Vista Activity
Esta vista nos muestra de una manera rápida e intuitiva las próximas actividades planificadas de cada miembro del equipo. En el eje de abscisas podemos encontrar los tipos de actividades y en el eje de ordenadas el registro relacionado.
La vista utiliza el mismo sistema de colores que suele utilizar Odoo para crear actividades:
Rojo: actividades atrasadas.
Amarillo: actividades para hoy.
Verde: actividades futuras.
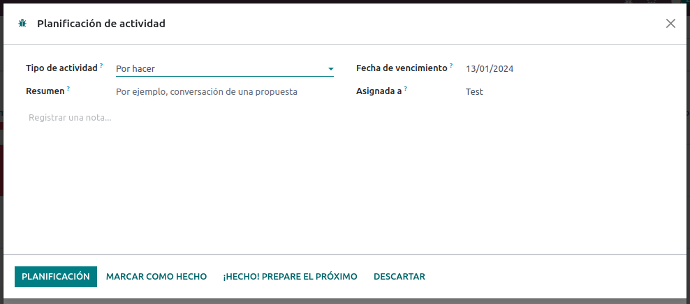
2.1 Planificar actividad
Al igual que se puede hacer desde la vista calendario, desde esta vista podemos crear actividades pulsando sobre la casilla que queramos o pulsando en + Planificar actividad. Si optamos por crearla desde esta última, primero deberemos seleccionar el registro relacionado.
3. Vista Grid
Se trata de una disposición organizada en filas y columnas que facilita la interpretación y manipulación de información de los datos en Odoo. Esta vista es muy útil, por ejemplo, para el control de los costes e ingresos de un departamento/proyecto con el objetivo de evaluar la rentabilidad.
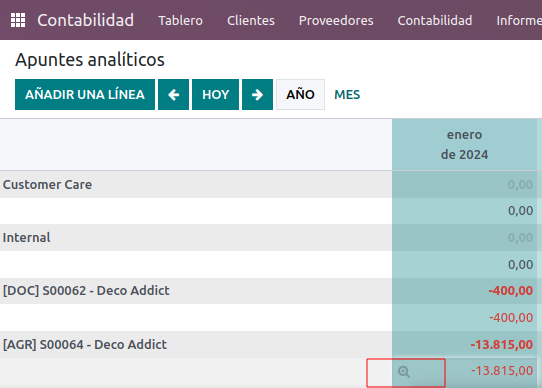
3.1 Detalles de la línea
Si pulsamos sobre la lupa de la línea, veremos todos los registros añadidos en cada línea.
Por ejemplo, si pulsamos sobre la línea del proyecto [AGR] S00064, veremos todos los apuntes analíticos de este proyecto en el mes de enero de 2024.
4. Vista Map
Con esta vista podremos ver los registros en un mapa. Esto puede resultar útil, por ejemplo, para visualizar los albaranes en función de la dirección de entrega.
Esta vista nos permite realizar las siguientes acciones:
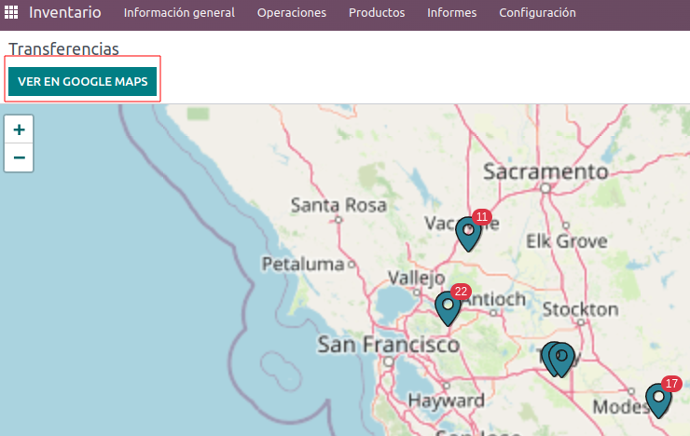
4.1 Ver en Google Maps
Pulsando en VER EN GOOGLE MAPS podremos ver todas las ubicaciones en Google Maps en una nueva ventana.
4.2 Abrir registro u obtener ruta
Al pulsar sobre cualquiera de las ubicaciones nos aparecerá un desplegable con los siguientes botones:
ABRIR. Abre el registro.
IR A. Abre una ventana nueva de Google Maps para obtener la ruta hasta la ubicación seleccionada.
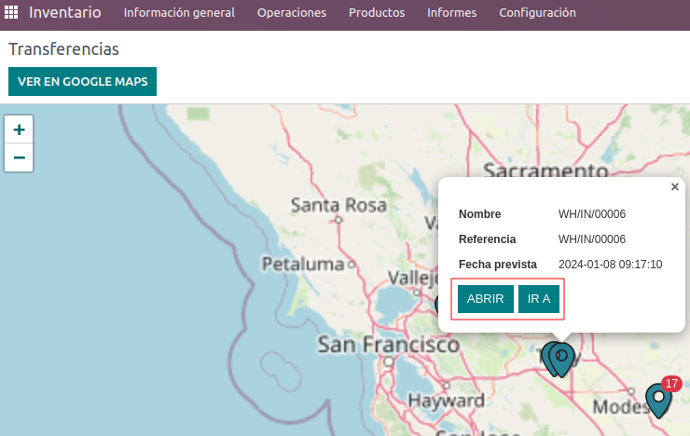
5. Vista Cohort
La vista de Cohort es una representación gráfica de datos que permite a los usuarios analizar y seguir el comportamiento de un grupo de registros a lo largo del tiempo. Es particularmente útil para observar tendencias y patrones en la progresión de los datos.
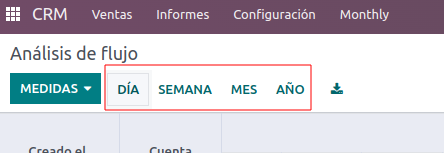
5.1 Seleccionar período
Desde la barra superior, se puede seleccionar entre períodos diarios, semanales, mensuales o anuales.
5.2 Cambiar de medida
Por defecto, la medida seleccionada es ‘Cuenta’ que muestra el número de registros en cada período. Aún así, podemos seleccionar otras pulsando sobre el botón MEDIDAS.
Por ejemplo, desde CRM podemos seleccionar las medidas que aparecen en la imagen.
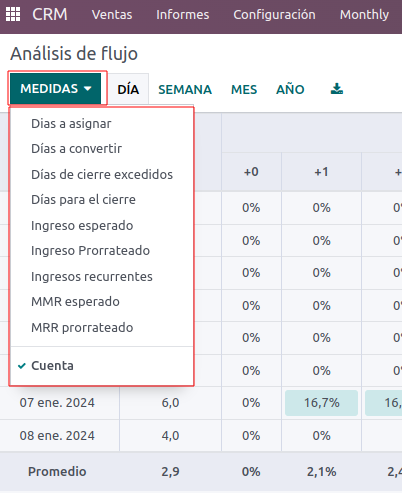
6. Vista Gantt
La vista Gantt en Odoo es una representación gráfica de una planificación. Por ejemplo, en los proyectos muestra las tareas y sus dependencias en el tiempo. Proporciona una línea de tiempo visual que ayuda a los usuarios a entender el progreso del proyecto y planificar las actividades futuras con eficacia.
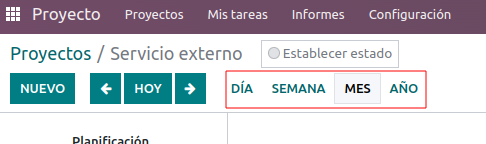
6.1 Seleccionar período
Desde la barra superior se puede seleccionar entre períodos diarios, semanales, mensuales o anuales.
6.2 Editar y crear nuevas tareas
Desde esta vista se pueden crear nuevas tareas pulsando en NUEVO o pulsando sobre el símbolo + directamente sobre el diagrama.
Por otro lado, podemos acceder directamente a la tarea si pulsamos sobre cualquier tarea del diagrama.
En el caso de haber varias tareas para el periodo seleccionado, también podemos acceder al listado de las tareas pulsando sobre la lupa.