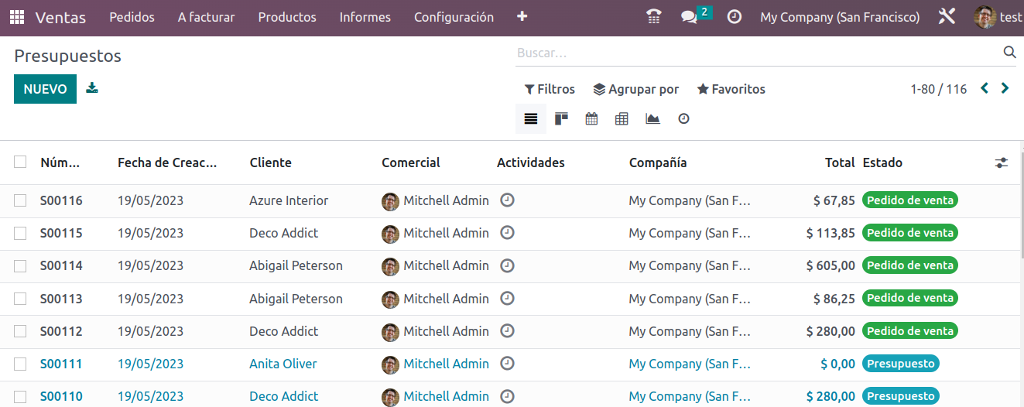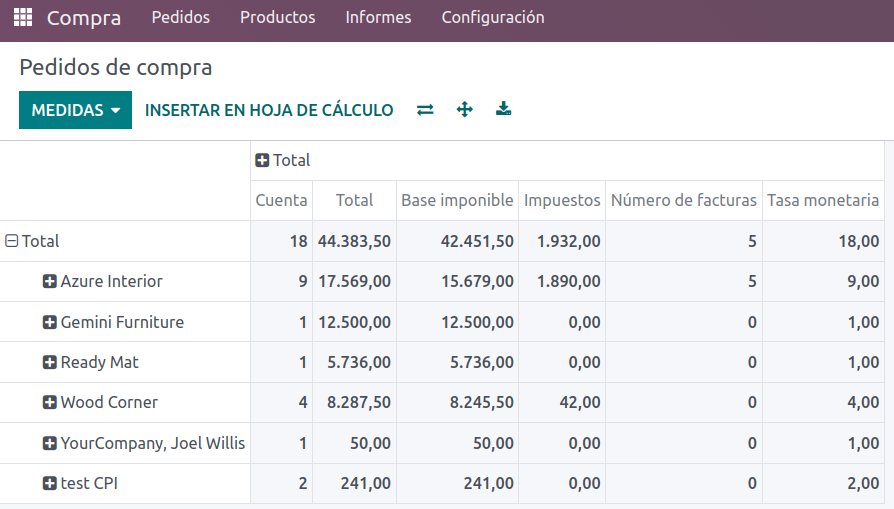La manera que tenemos de interactuar con Odoo es a través de las vistas. En este post vamos a hacer un recorrido por algunas de ellas contestando a las preguntas ¿cuándo se utiliza cada una? y ¿qué podemos hacer desde cada una de ellas?
En esta entrada de blog, hablaremos sobre las siguientes vistas que existen en Odoo (existen algunas más):
2. Vista Kanban
3. Vista Lista
4. Vista Pivot
1. Vista Formulario
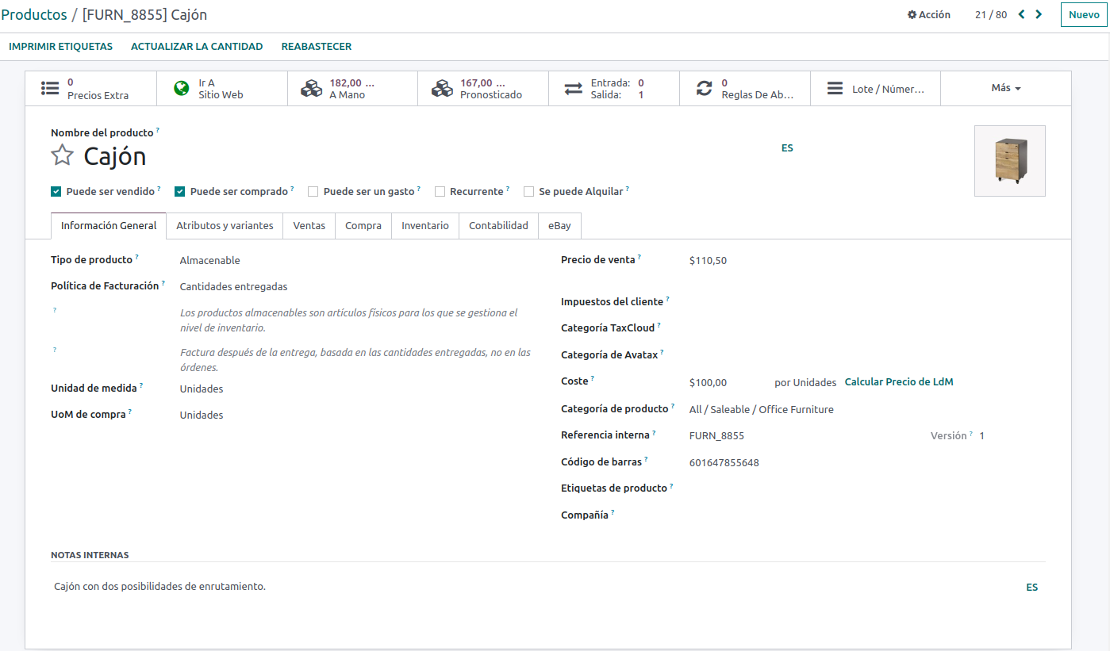
Esta interfaz de usuario es la más utilizada en Odoo para la visualización y la edición más eficiente de los diferentes campos, facilitando la interacción con la base de datos.
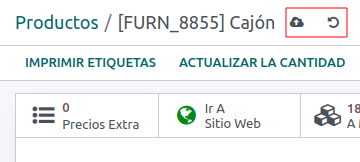
1.1 Edición de los campos
Desde esta vista podremos editar los campos para luego guardar o descartar los cambios realizados.
Hay que tener en cuenta que desde la versión 16 de Odoo, si no pulsas en descartar los cambios antes de salir de la vista, los cambios se guardan automáticamente.
2. Vista Kanban
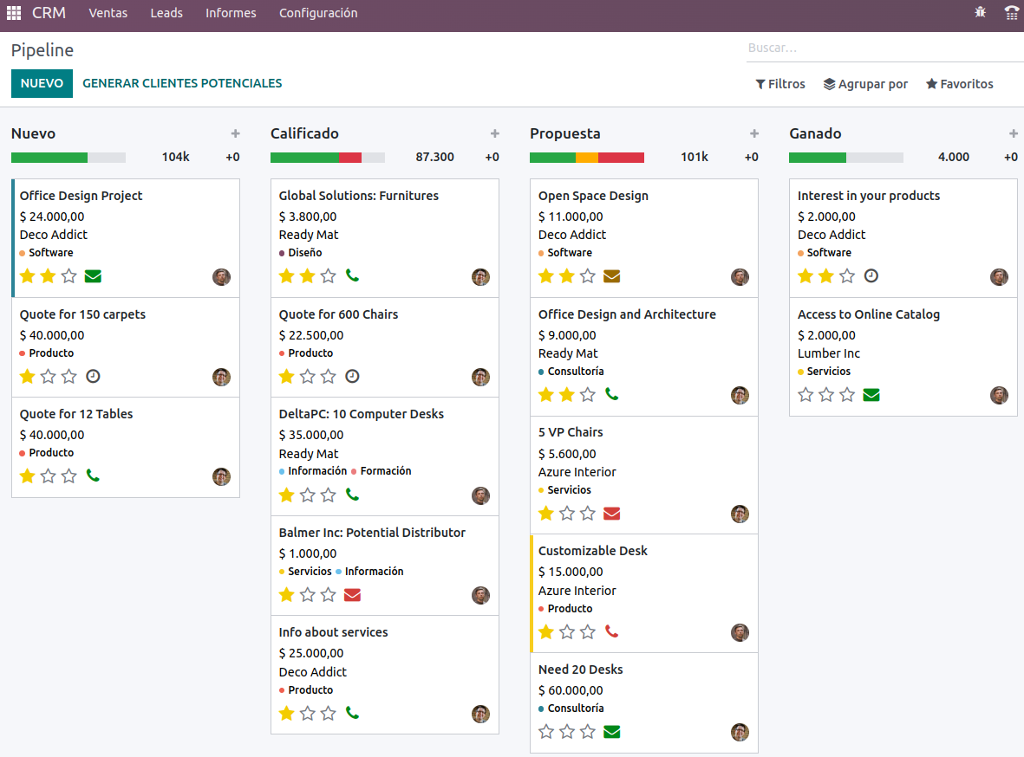
El nombre de Kanban proviene del japonés y quiere decir letrero o tarjeta. Eso es precisamente lo que es esta vista, una representación de los registros en formato etiqueta o letrero con un resumen de los campos más importantes.
Esta vista es muy interesante cuando queremos ver un resumen del registro sobre una línea de estados. Por ejemplo, para ver las tareas del módulo de Proyectos o para ver las Iniciativas y Oportunidades del módulo de CRM. Con un simple vistazo podemos conocer el estado en que se encuentra cada uno de los registros.
A continuación, vamos a ver qué podemos hacer desde esta vista.
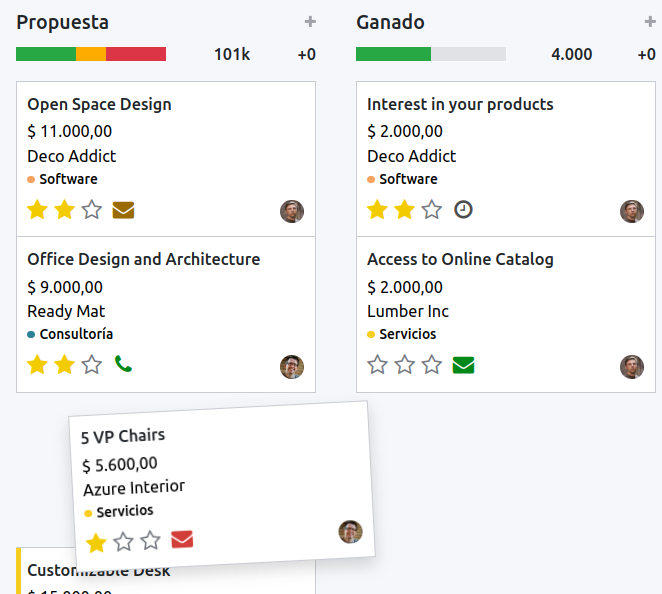
2.1 Cambiar de etapa
Esta vista nos permite mover los registros o etiquetas de una etapa a otra arrastrando cada etiqueta de un estado a otro.
3. Vista lista
Esta vista representa todos los registros de forma detallada en una tabla. Es muy útil en los casos en los que tenemos muchos registros y queremos ver los detalles de cada uno de ellos. También es la más recomendable para cuando queremos aplicar filtros o agrupaciones en nuestras búsquedas.
Es interesante utilizarla por ejemplo en Ventas, Facturas o Albaranes. A continuación, vamos a ver qué podemos hacer desde esta vista.
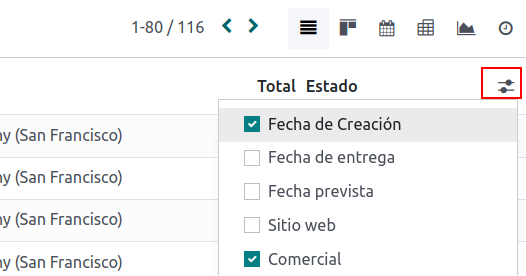
3.1 Añadir o quitar columnas
Desde la vista lista podemos ocultar o mostrar algunas columnas.
Para hacerlo pulsaremos sobre el icono situado arriba a la derecha de la lista y seleccionaremos las columnas que queremos mostrar/ocultar.
Cabe señalar que esta opción no siempre estará disponible para todos los campos del registro.
3.2 Crear agrupaciones
Las agrupaciones las podemos realizar también desde otras vistas. Pero a diferencia de las otras, desde la vista lista podemos obtener más información. Por ejemplo, si agrupamos los presupuestos por comercial obtendremos el número de presupuestos y el total presupuestado por cada uno.
Para hacer agrupaciones pulse en Agrupar Por y seleccione el campo por el que desea agrupar.

4. Vista Pivot
La vista Pivot se utiliza para el análisis de los datos. Es muy útil, por ejemplo, para extraer datos de los pedidos o de las facturas. A los usuarios de EXCEL puede resultarles familiar si conocen las clásicas tablas dinámicas.
Si se utiliza bien esta vista nos puede aportar información muy valiosa relacionada con nuestra actividad empresarial. A continuación, vamos a ver un resumen de lo que podemos hacer.

4.1 Selección de las medidas y creación de agrupaciones
Por un lado tenemos el eje X donde se representan las Medidas y por otro tenemos el eje Y donde crearemos las Agrupaciones.
Por ejemplo, desde el módulo de compras podemos visualizar el Total, la Base imponible y el número de pedidos de cada proveedor. Para ello seleccionaremos:
Medidas: Cuenta, Total y Base imponible
Agrupación: Proveedor
4.2 Filtros y agrupaciones
Desde la vista pivot también podemos aplicar filtros y agrupaciones desde la barra de búsqueda.
Por ejemplo, si queremos filtrar los resultados del apartado anterior por todos aquellos pedidos de compra que están aún por facturar agrupados por proveedor y Representante de compra, pulsaremos en Filtros y seleccionaremos Para facturar. A continuación, pulsaremos en Agrupaciones y seleccionaremos Proveedor y Representante de Compra.
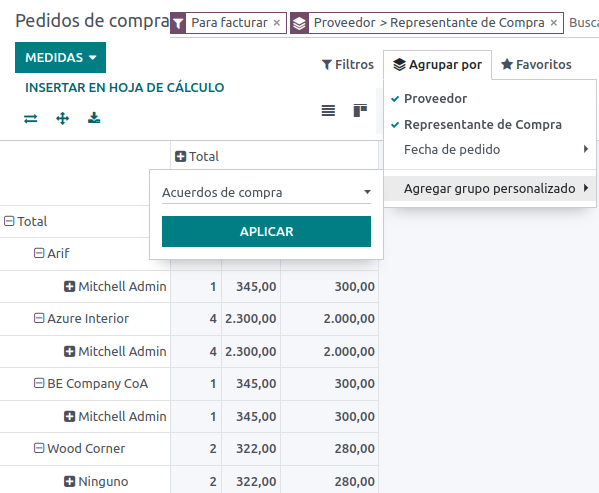
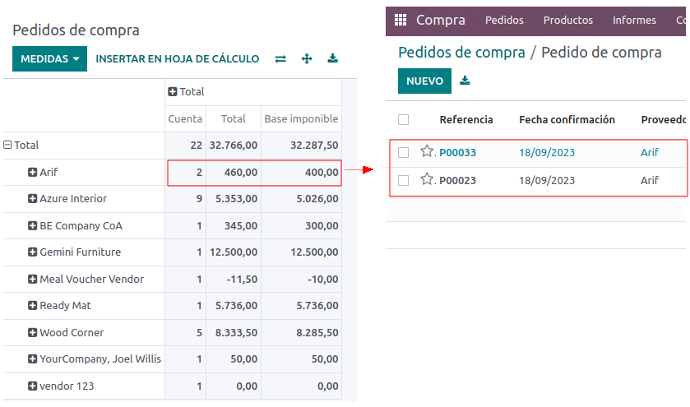
4.3 Navegar a la vista lista
Desde la vista pivot podemos navegar directamente a la vista lista con los registros de cada fila.
Por ejemplo, si queremos ver los pedidos de compra realizados al proveedor Arif de la tabla anterior pulsaremos sobre alguna de las casillas generadas de la fila del proveedor Arif.
4.4 Herramientas
Además de las opciones que hemos visto en los apartados anteriores, la vista pivot dispone de un cuadro de herramientas que nos permitirán:
INSERTAR EN HOJA DE CÁLCULO. Esta herramienta nos permite guardar nuestras tablas en Odoo y añadirlas a nuestro tablero.
 Invertir ejes. Invierte el eje X y el eje Y de la tabla.
Invertir ejes. Invierte el eje X y el eje Y de la tabla. Expandir. Expande todas las casillas al mismo tiempo sin necesidad de ir fila por fila.
Expandir. Expande todas las casillas al mismo tiempo sin necesidad de ir fila por fila. Descargar. Odoo nos permite exportar los datos directamente a una hoja de cálculo.
Descargar. Odoo nos permite exportar los datos directamente a una hoja de cálculo.
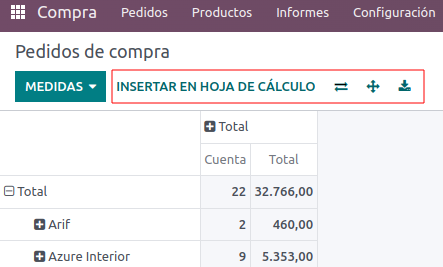
5. Vista Calendario
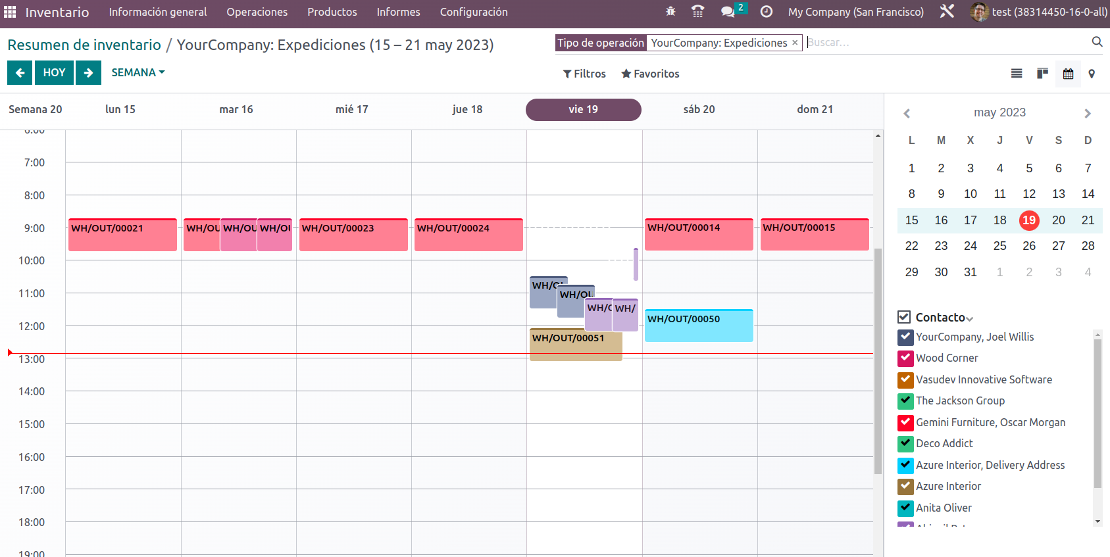
Con esta vista podremos ver los registros ordenados en un calendario. Esto puede resultar útil, por ejemplo, para visualizar los albaranes en función de la Fecha prevista o para visualizar el calendario de reuniones de cada miembro del equipo.
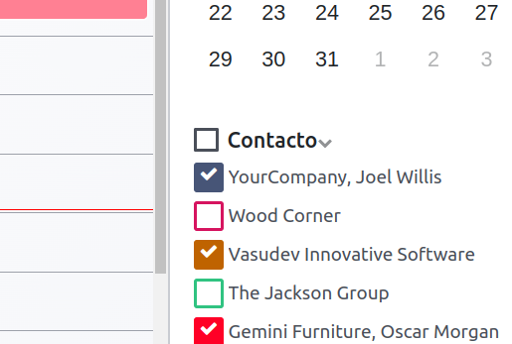
5.1 Filtrar por cliente o por responsable
Además de crear registros pulsando directamente sobre el calendario, esta vista nos permite filtrar por cliente o responsable. Para hacerlo pulsaremos en cada cliente o responsable en el panel lateral derecho.
5.2 Cambiar el modo de vista y navegar por el calendario
Pulsando sobre el desplegable situado arriba a la izquierda del calendario podremos escoger si queremos visualizar la semana, el mes o el año.
Por otro lado, con las flechas podremos navegar por los diferentes días, meses o años en función de lo que hayamos seleccionado.

6. Vista Gráfico
Odoo nos da la posibilidad de representar nuestros datos con diferentes gráficos. Para hacerlo, pulsaremos en la vista gráfico y escogeremos la medida que queremos representar en el menú desplegable Medida y la agrupación pulsando en Agrupar por. Tenemos disponible los siguientes tipos de gráficos:
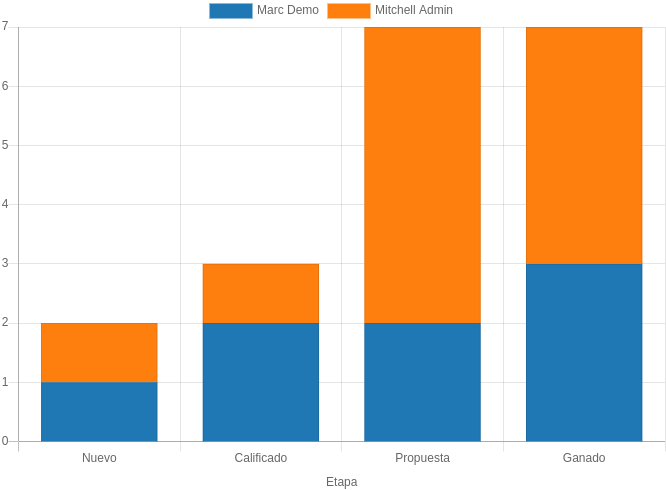
6.1 Gráficos de barras
Un gráfico de barras utiliza barras rectangulares para mostrar la comparación entre diferentes categorías o conjuntos de datos.
Este tipo de gráfico es útil cuando se quiere comparar diferentes categorías o conjuntos de datos y observar las diferencias entre ellos. Por ejemplo, comparación del número de iniciativas entre los comerciales por etapa.
6.2 Gráfico de líneas
Un gráfico de línea traza puntos de datos interconectados mediante líneas rectas.
Este tipo de gráfico es ideal para mostrar cambios y tendencias a lo largo del tiempo, identificar patrones y analizar relaciones entre variables continuas. Por ejemplo, tendencia en las ventas los comerciales.
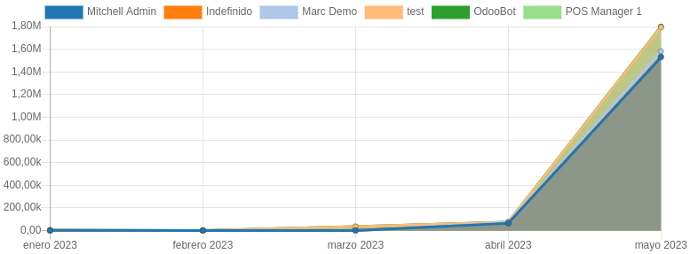
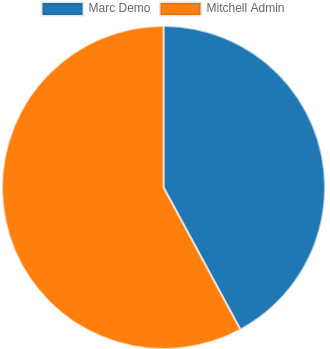
6.3 Gráfico Circular
Este tipo de gráfico es adecuado cuando se quiere mostrar la proporción de diferentes categorías dentro de un conjunto de datos totales. Por ejemplo, representación de la proporción de ventas con respecto al total de nuestros comerciales.