Toda empresa puede tener la necesidad de establecer un precio para un cliente o un producto. Odoo ofrece la función Tarifas para poder adaptarnos a esas necesidades, estableciendo precios a productos o a un cliente en particular, de manera que no tengamos que modificar el precio de estos productos de forma manual cada vez que deseemos realizar una oferta.
Índice de puntos a tratar:
3. Cómo configurar un descuento en el precio de un producto en Odoo
1. Configuración
Para poder configurar una tarifa lo primero que debemos hacer es activar la opción llamada Tarifas. Para ello debemos dirigirnos al módulo Ventas, una vez en dicho módulo debemos dirigirnos a los ajustes siguiendo la siguiente ruta Configuración-> Ajustes. Cuando nos encontremos en la pantalla de ajustes podremos ver la opción Tarifas y activarla.
Ya activada la opción dentro del módulo de ventas, en el elemento de menú Productos, podremos observar una nueva opción llamada Tarifas. Al seleccionar esta última nos dirigirá a una pantalla donde podremos observar las tarifas creadas.
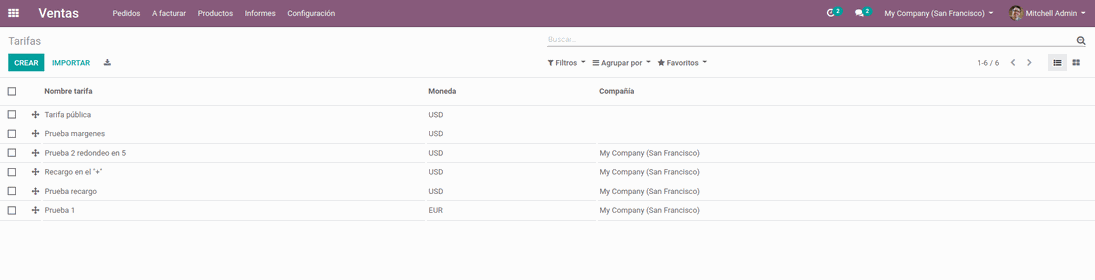
2. Cómo crear tarifas
Para crear y configurar una tarifa según nuestra necesidad, debemos seleccionar la opción Crear. Esto nos llevará a una nueva pantalla, donde observaremos diversos campos para la configuración de nuestra tarifa. Vamos a explicar los campos y cómo afectan a la configuración de la tarifa:
Compañía: Podremos seleccionar nuestra compañía.
A continuación se pueden observar 2 pestañas:
Price rules: Aquí podremos introducir los productos y configurar el tipo de descuento o recargo que deseemos.
Configuración: Veremos que hay un campo llamado Grupos de países. En dicho campo se pueden introducir los países para los que se desea que se pueda aplicar esta tarifa. En caso de no seleccionar ningún país, será aplicable a todos los países.
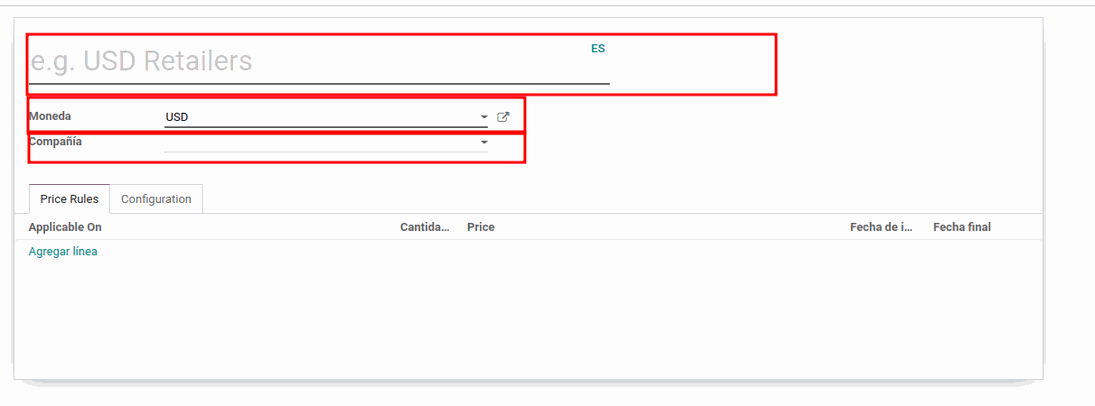
3. Cómo configurar un descuento en el precio de un producto en Odoo
Cuando seleccionamos la opción Agregar Línea aparece una ventana emergente. En esta ventana se muestran diversos campos para la configuración de la línea de tarifa. Vamos a explicarlos y ver cómo afectan a los productos.
Aplicar sobre: En este bloque nos permite elegir entre diversas opciones para configurar a qué producto afectará esta tarifa.
Todos los productos: Al seleccionar esta opción indicamos que deseamos que se aplique a todos los productos.
Categoría de producto: Esta opción afecta a los productos que estén dentro de la categoría de producto seleccionada.
Producto: Al seleccionar esta deberemos indicar a qué producto deseamos que se aplique la tarifa.
Variante de producto: En este caso, deberemos seleccionar las variantes de los productos (siempre y cuando dispongamos de ellas).
Seguidamente podremos configurar otros campos:
Cantidad mín.: En este campo se puede establecer un valor que indique que a partir de X cantidad la tarifa será aplicada.
Fecha de inicio: Indicaremos la fecha donde la tarifa empezará a tener validez.
Fecha final: Se indicará cuando dejará de tener validez la tarifa.
En la parte inferior veremos que aparecen diversos campos que hacen relación al cálculo del precio y su computación:
Precio fijo: Indicamos que se utilizará un precio fijo.
Porcentaje: Al seleccionar esta opción podemos ver que el campo situado a la derecha de éste cambia por uno llamado Porcentaje. En este segundo campo podremos indicar el valor del porcentaje de descuento que queremos.
Fórmula: Si seleccionamos esta opción, en la parte inferior aparecerán nuevos campos. Esta opción es la más adecuada para las tarifas que se traten de recargos o donde se quiera cambiar por ejemplo, el precio de venta por el precio de coste para poder calcular la tarifa. Los campos son los siguientes:
Basado en: En este campo podremos seleccionar en qué está basada la fórmula. Las opciones que ofrece son:
Precio de venta.
Coste.
Otra tarifa.
New Price: Este campo se completa automáticamente y tan solo varía según la selección del campo anterior Basado en.
Rounding method: El redondeo de los precios dependerá del valor que se establezca en este campo, donde Odoo hará un redondeo múltiplo del valor indicado.
Descuento precio: En este campo se debe añadir el valor del porcentaje para el descuento. Se debe tener en cuenta que si se aplica un valor negativo, por ejemplo -2, hará que se aplique un recargo y no un descuento.
Min. Margin: Importe mínimo del margen sobre el precio base.
Max. Margin: Importe máximo del margen sobre el precio base.
Símbolo +: Aquí podremos añadir un valor que se sumará siguiendo la fórmula mostrada en la imagen. Es un recargo pero con un valor fijo.
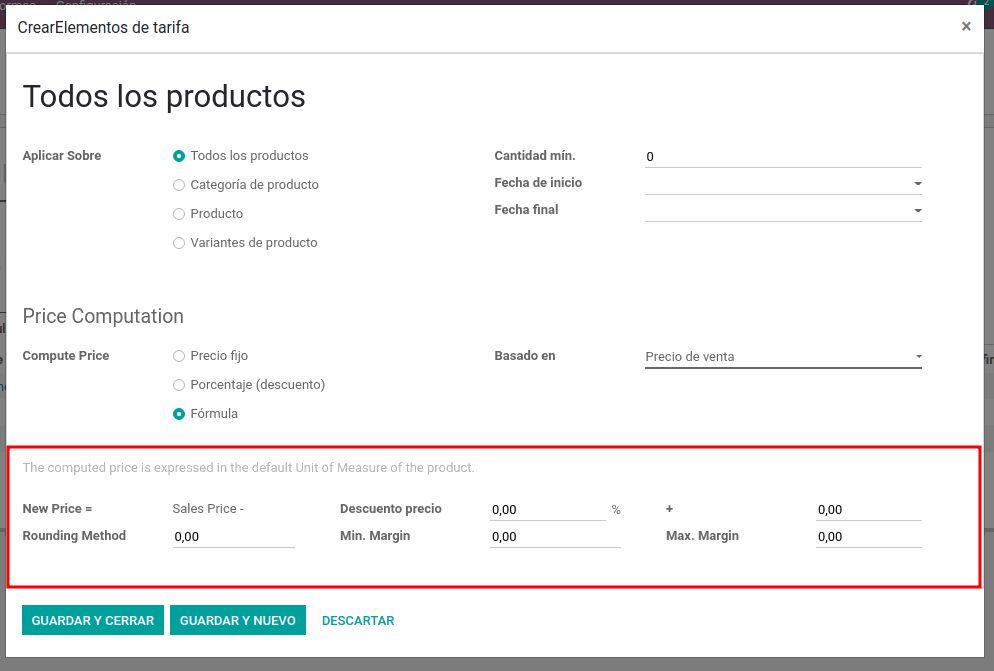
¿Dónde son aplicables las tarifas?
Las tarifas las podemos aplicar en diferentes modelos, ya sean presupuestos o directamente en un cliente, todo depende de la necesidad.
Aplicar una tarifa a un presupuesto
Para aplicar una tarifa en un presupuesto lo primero será crear un nuevo presupuesto. Seguidamente en el campo Tarifa que se encuentra en pantalla deberemos seleccionar la tarifa deseada.
Una indicación, si en una tarifa se establece una moneda y dicha tarifa es utilizada en un presupuesto, el presupuesto será en la moneda que tenga establecida la tarifa. Es decir, si creamos una tarifa en dólares, el presupuesto y los documentos derivados de este serán en la divisa de la tarifa.
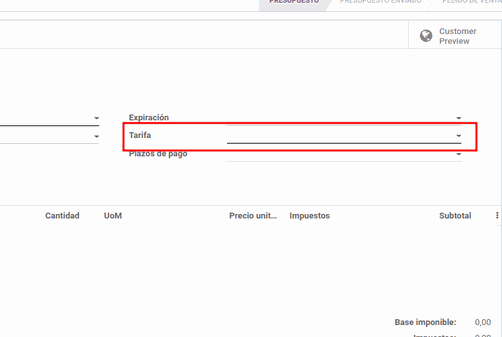
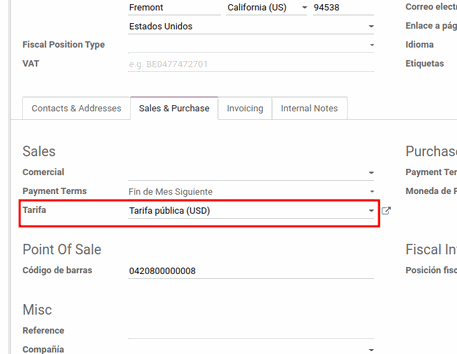
Establecer la tarifa para un cliente
Es posible que deseemos que un cliente tenga un precio especial, por ejemplo una tarifa para mayoristas, o para un cliente final en particular. Mediante las tarifas podemos hacer que a un cliente cada vez que realice una compra se le aplique un descuento.
Para ello es necesario acceder al módulo Contactos y seleccionar el contacto deseado. Una vez en la ficha del contacto, debemos acceder a la pestaña Compra y Venta, donde podremos encontrar un campo llamado Tarifa. Al establecer la tarifa deseada en ese campo, cada vez que este cliente realice una compra, se le aplicará la tarifa establecida en su ficha.
4. Casos de uso
Dependiendo de nuestra necesidad podemos encontrar muchos usos para una tarifa, por ejemplo querer establecer un precio para un producto en particular o un cliente específico. Las aplicaciones que tienen esta función son varias, tanto el caso de uso para establecer una tarifa en un presupuesto como establecerla a un cliente han quedado explicados anteriormente. Por ello vamos a profundizar un poco más en esta función y ver qué más ofrece.
4.1 Aplicar un recargo porcentual a un presupuesto
Como hemos podido observar anteriormente, para establecer una tarifa a un presupuesto se debía establecer la tarifa en el campo correspondiente. Teniendo esto en cuenta, hay que mencionar que las tarifas también se pueden utilizar para realizar recargos, es decir añadir coste o un valor al precio del producto. Para este caso vamos a mostrar la configuración de la tarifa y cómo afecta a nuestros productos.
Configuración de la tarifa
Recordemos que para poder crear o modificar una tarifa que ya existe debemos dirigirnos al módulo Ventas y seguir la ruta Productos->Tarifas. Una vez nos encontremos en la lista de tarifas podremos modificar o crear una nueva tarifa. Para este caso vamos a crear la tarifa desde 0, por lo que seleccionaremos la opción Crear.
Ahora nos encontraremos en la pantalla de configuración de la tarifa, donde podremos ir estableciendo los valores deseados en los campos. En esta ocasión llamaremos a esta tarifa Recargo 5%, donde aplicaremos un recargo del 5% a los productos. Para la configuración de esta tarifa debemos seguir los siguientes pasos:
1. Establecer un nombre, la moneda y la compañía.
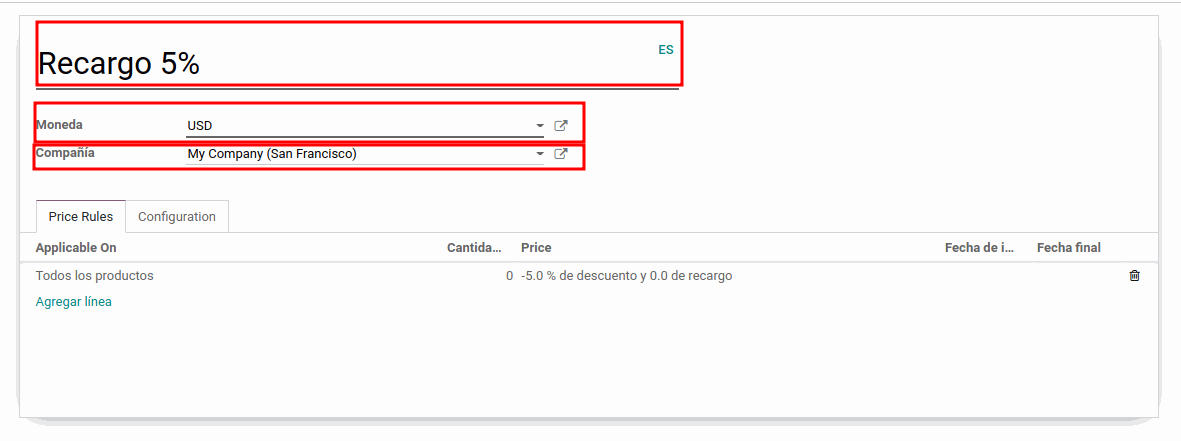
2. Agregar una línea, en la cual deberemos tener varios campos en cuenta:
Aplicar sobre: Para este caso no seleccionaremos un producto en particular, por lo que estableceremos que afecta a Todos los productos.
Cantidad mínima: El valor quedará en 0, para que siempre se aplique la tarifa independientemente de la cantidad que compren.
Computación del precio: Deberemos seleccionar la opción Fórmula para poder agregar un recargo, ya sea porcentual o de valor fijo. Recordemos que al seleccionar la opción mencionada aparecerán nuevos campos para configurar la fórmula del descuento/recargo.
Basado en: seleccionaremos el precio de venta, para ver como se efectúa el recargo.
Descuento del precio: Aquí es donde podemos hacer un doble uso de un campo. En este caso al establecer un valor para el porcentaje de descuento, este valor se restará. Si añadimos un valor negativo, en este caso -5%, este porcentaje que hemos indicado se convierte en un recargo. Lo hacemos mediante este campo ya que hemos dicho que se trataba de un Recargo porcentual. Si se tratase de un recargo de valor fijo deberíamos establecer dicho valor en el campo llamado Recargo.
Por lo demás, otros campos no afectan para este caso de uso particular.
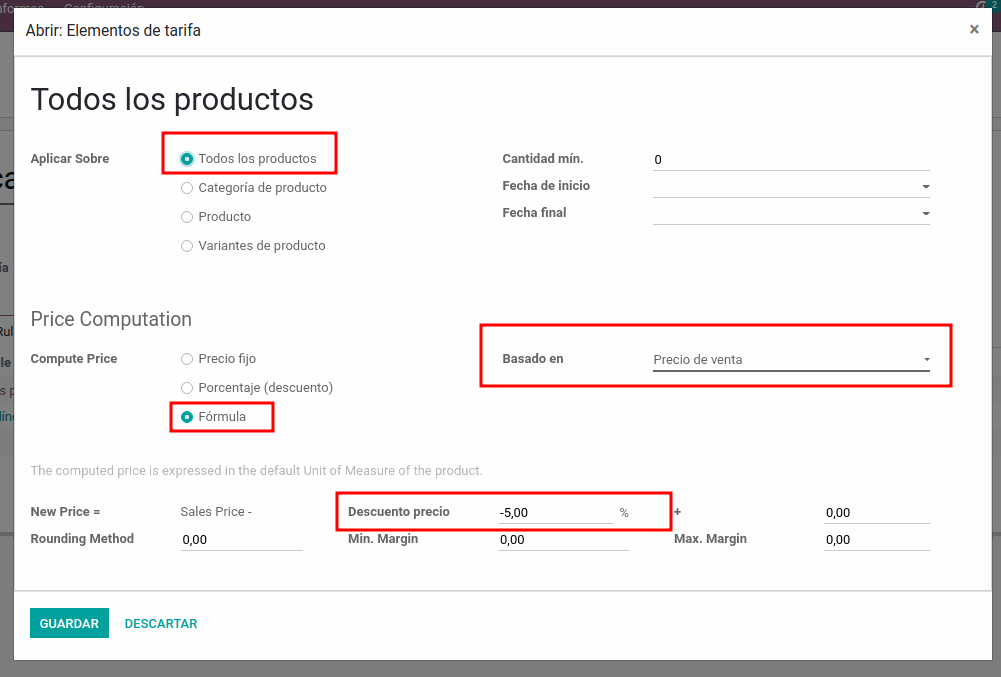
Utilizar la tarifa de recargo
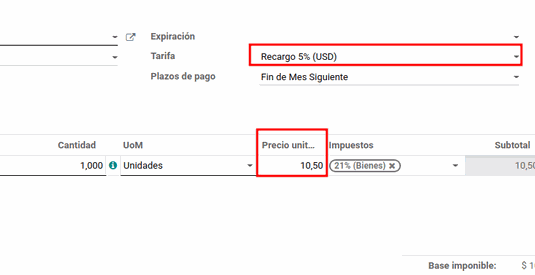
4.2 Tarifa para aplicar un margen según el precio de coste
En este caso vamos a contemplar la necesidad de mantener un margen de beneficio según el precio de coste. Al comprar un producto, necesitamos obtener un beneficio. Gracias a la función Tarifas y la opción Fórmulas, podemos configurar una tarifa que mantenga un beneficio del porcentaje que deseamos respecto al precio de coste.
Para este ejemplo, crearemos un producto llamado Margen de beneficio con la siguiente configuración:
Precio de venta: 15€
Precio de coste: 10€.
Una vez configurado el producto según necesidad, podremos empezar a configurar la tarifa. Para poder ver las diferentes opciones en esta ocasión utilizaremos un campo más, por lo que configuraremos la tarifa de la siguiente manera:
- Solo se aplicará al producto Margen de beneficio.
- Modificaremos la fórmula para que calcule según el precio de coste y no el precio de venta.
Con esta información podemos proceder a la configuración de la tarifa. Recordemos que debemos acceder al módulo Ventas y seguir la ruta Productos->Tarifas, una vez tengamos en pantalla la lista de tarifas, debemos seleccionar la opción Crear. Al encontrarnos en la pantalla de configuración de la tarifa, deberemos seguir los pasos indicados anteriormente (establecer un nombre, seleccionar la moneda y compañía). Para esta tarifa podemos establecer el nombre Margen según coste.
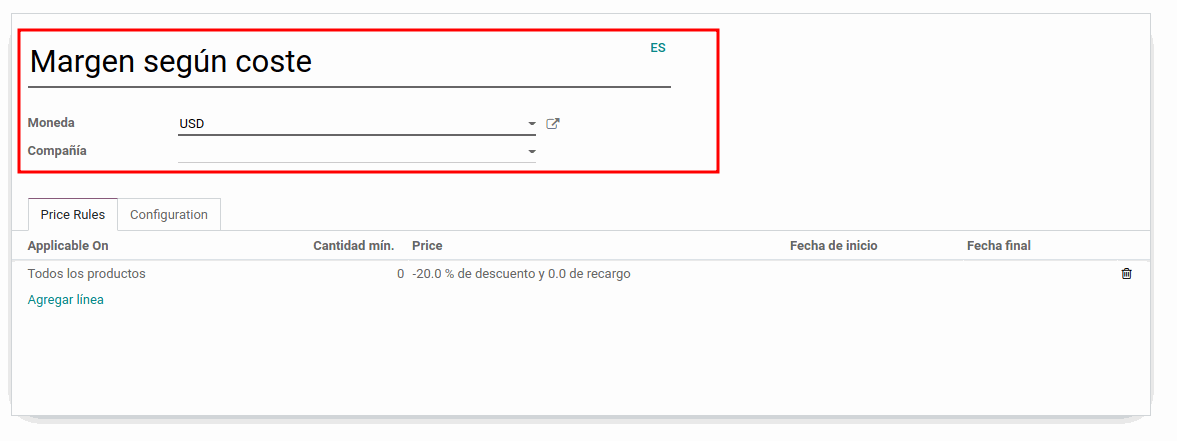
A continuación seleccionar la opción Agregar Línea y proceder a configurar según la necesidad descrita:
Seleccionar la opción Aplicar sobre un producto, al seleccionar dicha opción nos aparecerá un menú desplegable donde podremos seleccionar el producto deseado, en este caso Margen de beneficio.
Seleccionar la opción Fórmula, de manera que aparezcan los campos relacionados con la fórmula para la configuración del precio del producto en cuestión. Al seleccionar esta opción recordemos que a la derecha aparece un campo llamado Basado en, donde deberemos seleccionar la opción Coste. De esta manera el precio se calculará según el coste del producto y no el precio de venta (este cambio se puede observar en la parte inferior donde aparece la fórmula).
A continuación deberemos introducir un porcentaje negativo en el campo Descuento. Es similar a cuando deseamos aplicar un recargo porcentual, pero en este caso lo hacemos sobre el Precio de coste y aplicaremos un margen de beneficio porcentual. En este campo mencionado anteriormente deberemos introducir el porcentaje negativo que deseamos, vamos a introducir un -20 %, de manera que al precio siempre se le añada un 20% del precio de coste para la venta.
Una vez tenemos estos campos configurados, podemos proceder a Guardar los cambios realizados.
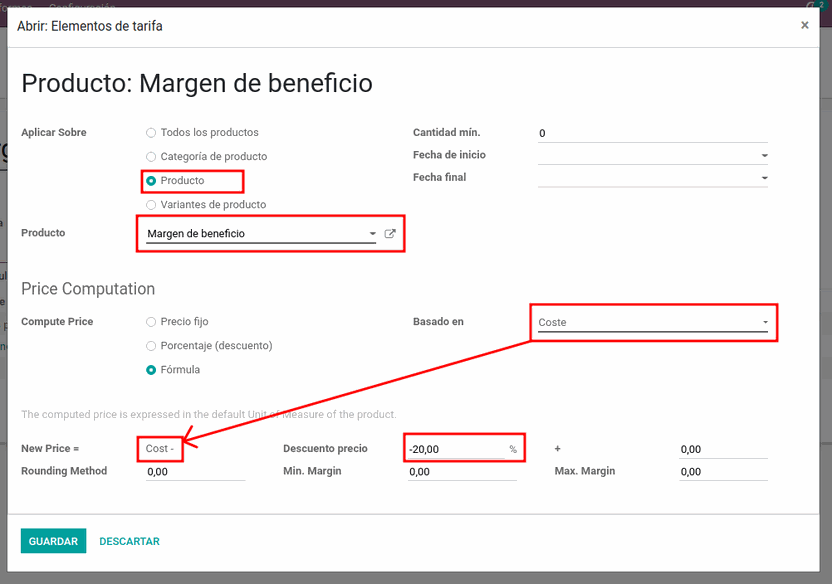
Ahora que ya hemos configurado la tarifa para este producto podemos realizar un presupuesto para ver su funcionalidad. Para ello debemos realizar el proceso para crear un presupuesto y aplicar la tarifa indicada. Vamos a realizar el presupuesto de la venta de 1 unidad de nuestro producto Margen de beneficio, aplicando la tarifa Margen según coste. Si recordamos los precios del producto, tenía un precio de coste de 10€. En este caso al aplicar la tarifa se deberá añadir un 20% a este precio, un total de 12€. Para comprobar que la hemos configurado correctamente también añadiremos un producto que no esté contemplado en ésta.
Como se puede observar en esta imagen, el precio del producto será 12€ + impuestos, ya que está aplicada la tarifa indicada y el calculo es correcto. El producto Margen según coste tiene un precio de 12€, mientras que el producto añadido, conserva un precio de 10€.
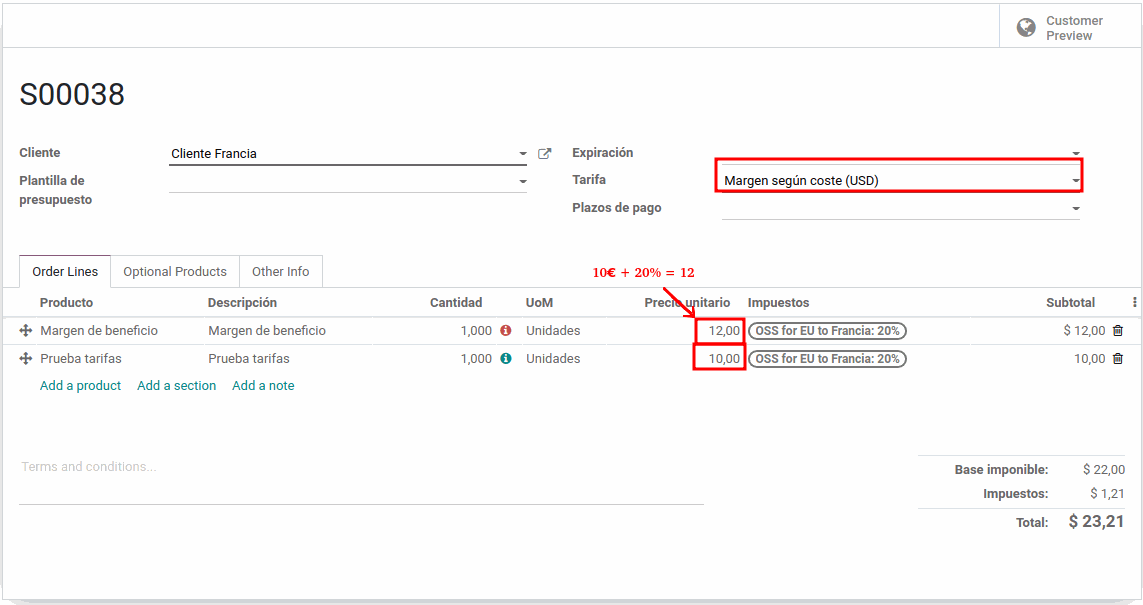
Tarifas de proveedor
En caso de necesitar aparender a configurar las tarifas que nos proporciona nuestro proveedor, deberemos revisar el contenido del siguiente post, donde se explica de forma detallada:
En Sygel trabajamos cada día para adaptar a diferentes escenarios las opciones que tanto Odoo como la Odoo Community Association (OCA) ofrecen. Somos conscientes de que cada empresa tiene unas características específicas y, por ello, el trato personalizado se traduce en la implantación del ERP para que cumpla tanto con las expectativas como con las necesidades de nuestros clientes. A la vez, compartimos nuestros avances con el resto de la comunidad, para que cada día se beneficie más gente.