En un negocio es indispensable tener una buena relación con nuestros proveedores. A medida que la relación entre proveedor y cliente se afianza, suelen surgir pequeños detalles, como puede ser un descuento en la próxima compra, precios especiales, descuentos por fidelidad, etc.
En esta entrada queremos centrarnos en las tarifas de proveedor, donde podremos configurar un gesto bastante común realizado por los proveedores, como es realizar un descuento que se aplica a partir de la compra de ciertas unidades.
Como siempre, antes de entrar en el contenido de este manual, os ofrecemos un breve índice para poder navegar de forma ágil:
1. Tarifas de proveedor en Odoo
1. Tarifas de proveedor en Odoo
Para poder configurar las tarifas de proveedor en Odoo podemos optar por diversas opciones, pero las principales son:
Configurar la tarifa desde la ficha de un producto.
Configurar la tarifa desde el módulo Compra.
Vamos a revisar estas 2 opciones y observar cómo funcionan en nuestra base de datos.
1.2 Tarifas de proveedor desde la ficha del producto
En este caso deberemos dirigirnos a la ficha de un producto, en esta podremos observar información diversa. Para esta entrada nos centraremos en la pestaña Compra, dentro de la ficha del producto. Debemos destacar que esta pestaña solo se mostrará si la opción Puede ser comprado está marcada.
Una vez seleccionada esta opción podremos encontrar varios campos, pero el que nos interesa en este caso es la tabla de proveedores mostrada al inicio de la pestaña. Como podemos observar en la siguiente imagen, aparece una línea con diversos datos, vamos a analizar qué campos podemos configurar y qué información se ve reflejada en estas líneas añadidas mediante la opción Agregar línea.
Los campos a tener en cuenta serán:
Proveedor: Campo donde deberemos establecer qué proveedor nos ofrece esta tarifa.
Nombre del producto del proveedor: Este campo nos permite establecer el nombre que tiene el producto para el proveedor. Por ejemplo, para nosotros podría ser Botella de agua envasada en plástico reciclado, mientras que para el proveedor podría ser Agua 50ml con envase reciclado. De esta manera, cuando realicemos una compra al proveedor en cuestión, no será necesario que revise producto a producto para hacer una comparativa. Esta modificación se verá reflejada en el campo Descripción del pedido de compra.
Código del producto del proveedor: Funciona igual que el campo anterior, pero en este caso hace referencia al código del artículo. En nuestro caso sería la referencia interna.
Fecha de inicio / Fecha final: Son 2 campos con formato fecha, que nos permiten indicar desde cuando está disponible esta tarifa y la fecha final de misma.
Cantidad: Hace referencia a la cantidad mínima a comprar para que se aplique la tarifa. No se trata de un campo donde establecemos la cantidad mínima a comprar a este proveedor.
Unidades de medida: Es posible que en algunos casos, dependiendo del flujo de la compañía, compremos en una unidad (Kg) y vendamos en otra (g). Mediante la configuración de unidades de medida podemos establecer en este campo esta información.
Precio: En este campo deberemos establecer el precio unitario que nos ofrece el proveedor mediante esta tarifa.
Moneda: Como bien indica su nombre, deberemos establecer la moneda en la que se aplicará esta tarifa.
Tiempo inicial de entrega: Tiempo de espera en días entre la confirmación del pedido de compra y la recepción del producto.
Una vez se ha introducida y configurada esta información, podremos proceder a hacer uso de esta herramienta.
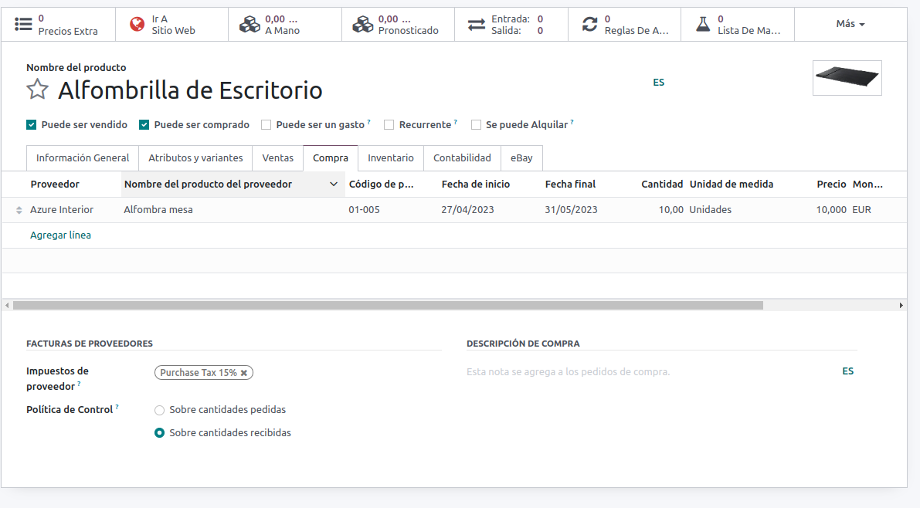
1.3 Configuración desde el módulo Compra
Para poder acceder a las tarifas de proveedor del sistema, sin navegar desde las fichas de producto, podemos hacerlo desde la siguiente ruta:
Compra --> Configuración --> Tarifas de proveedor.
Una vez accedamos a esta opción, podremos observar las diferentes tarifas de proveedor de las que disponemos en una vista lista. En caso de desear crear una nueva, deberemos seleccionar la opción Nuevo.
Al seleccionar esta opción, podremos observar que tendremos que configurar los mismos campos descritos en el punto anterior. La única diferencia a destacar sería la disposición de los mismos, tal y como podemos observar en la siguiente imagen.
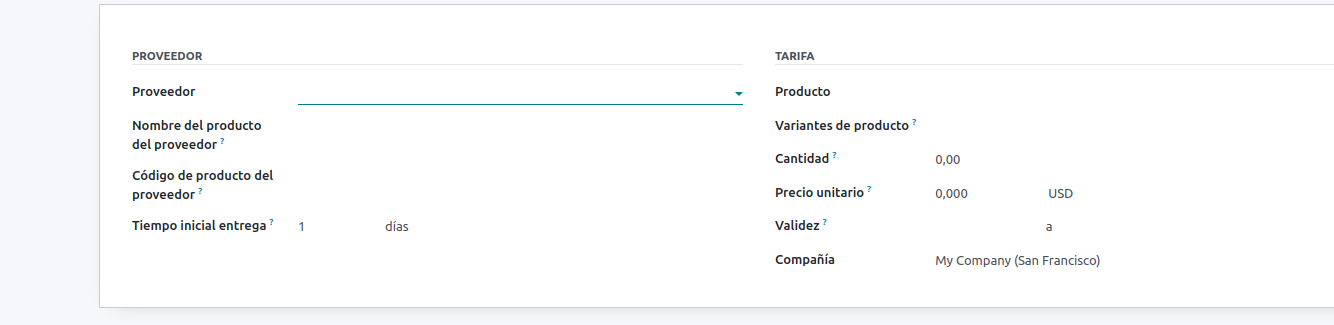
1.4 Más de una tarifa de proveedor
Es posible que un producto nos lo suministre más de un proveedor. Odoo tiene en cuenta esta posibilidad y nos permite agregar tantas líneas como necesitemos, o bien crear tantas tarifas de proveedor como sea necesario. Este dato no es excluyente, por lo que podremos configurar esta información según las necesidades particulares de nuestra compañía.
De esta manera, podremos tener la información disponible en la ficha del producto y analizar qué proveedor nos ofrece la oferta más conveniente cuando tengamos que realizar una compra.
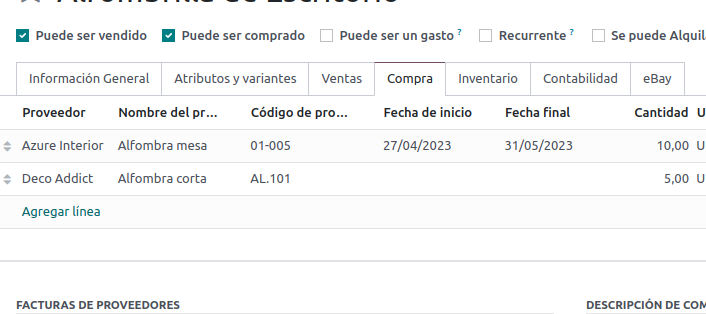
2. Hacer uso de las Tarifas de proveedor
Una vez hemos configurado las diferentes tarifas de compra de los productos, podremos hacer uso de esta herramienta. Para ello nos dirigiremos al módulo Compra y generaremos un nuevo presupuesto de compra.
Al realizar este nuevo presupuesto, tendremos que establecer el proveedor de la tarifa calculada. Ya establecido, deberemos añadir una línea donde indicaremos el producto en cuestión.
Para representar esta función, vamos a hacer uso de la tarifa mostrada en la primera imagen, donde la configuración es la siguiente:
Proveedor: Azure Interior.
Nombre del producto del proveedor: Alfombra mesa.
Código del producto del proveedor: 01-005.
Tiempo inicial de entrega: 1 día.
Cantidad: 10 unidades.
Precio unitario: 10 €.
Si agregamos una línea de compra y establecemos la cantidad en 1 unidad, veremos que prevalece el precio de la ficha del producto. Sin embargo, si aumentamos la cantidad a 10 unidades, podremos observar que el precio se modifica a 10 € unitarios. Echemos un vistazo a la siguiente imagen para tener una referencia visual.
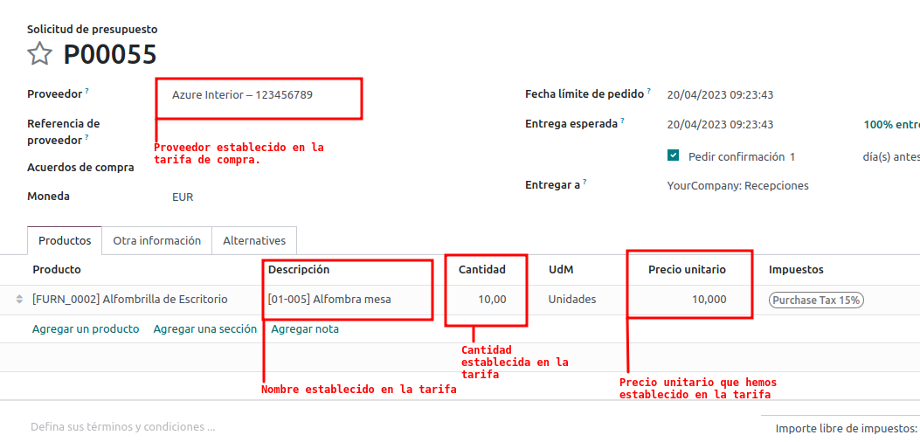
3. Caso de uso
Para poder comprobar el flujo completo de esta herramienta, vamos a hacer un breve caso de uso:
Crearemos un producto llamado Pantalla Grande.
A este producto le añadiremos una tarifa de proveedor. En este caso, en vez de hacerlo desde la ficha del producto, lo haremos desde la opción alternativa Tarifas de proveedor.
Una vez creada la tarifa, revisaremos la ficha del producto, de manera que podamos comprobar que se ha creado y vinculado correctamente.
Finalmente, realizaremos la compra al proveedor establecido en la tarifa.
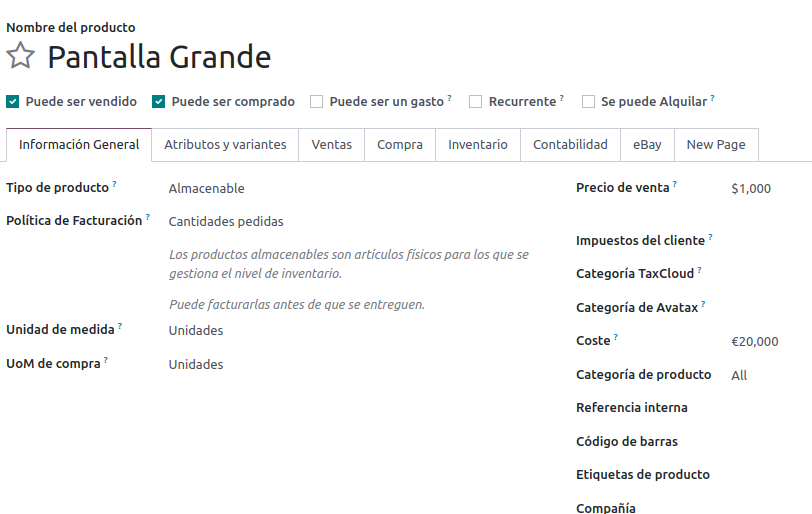
3.1 Creación del producto
Para este caso crearemos el producto Pantalla Grande. Para poder comprobar el funcionamiento de las tarifas de proveedor, vamos a establecer un precio de compra de 20 € en el campo Coste.
Por el resto de datos, a excepción de las tarifas de proveedor, podremos establecer los valores que queramos.
3.2 Tarifa de proveedor
Para este caso de uso, accederemos al módulo Compra y seguiremos la ruta:
Configuración --> Tarifas de proveedores
Una vez seleccionada dicha opción, crearemos una nueva tarifa, donde configuraremos los campos de la siguiente manera:
Proveedor: Deberemos establecer el proveedor con el que deseemos realizar las pruebas.
Nombre del producto del proveedor: Para este caso estableceremos el nombre Pantalla 40".
Código de producto del proveedor: El código a establecer será P-40.
Tiempo inicial de entrega: 1 día.
Producto: En este campo deberemos establecer el producto que hemos configurado en el paso anterior.
Cantidad: Estableceremos la cantidad en 5.
Precio unitario: En este campo aprovecharemos y haremos un descuento notable, pasando de un precio unitario de 20 € a un precio unitario de 10 €.
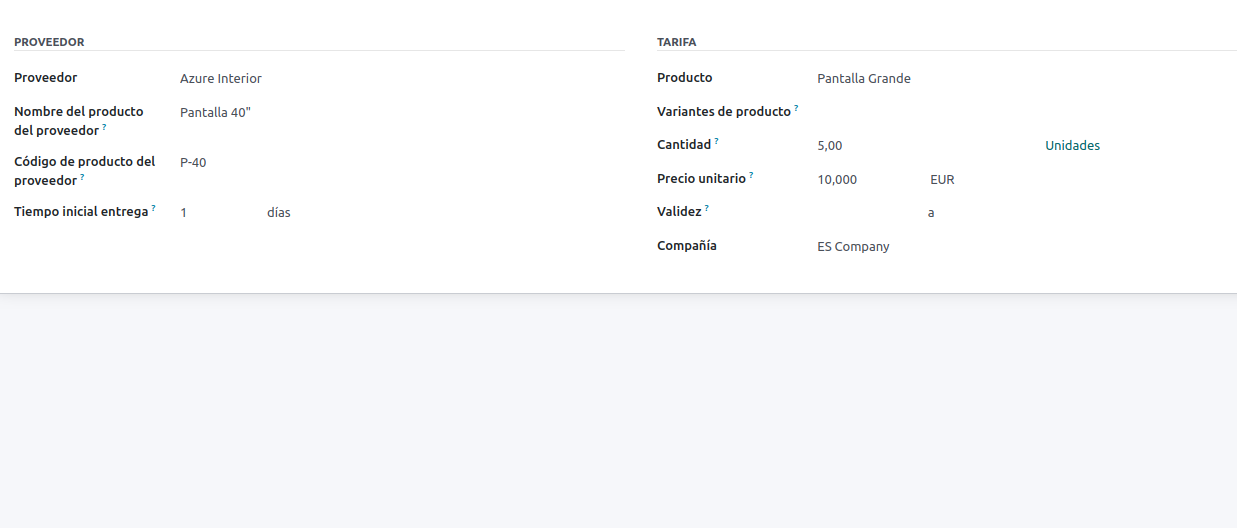
3.3 Relación entre tarifa y producto
Tal y como hemos indicado durante esta entrada, al crear la tarifa desde el apartado Tarifa de proveedor, debemos poder observar una relación entre los 2 modelos (Tarifa y producto).
Por ello, al acceder a la pestaña Compra de la ficha del producto, podremos observar una nueva línea, donde se reflejan los datos configurados en la tarifa.
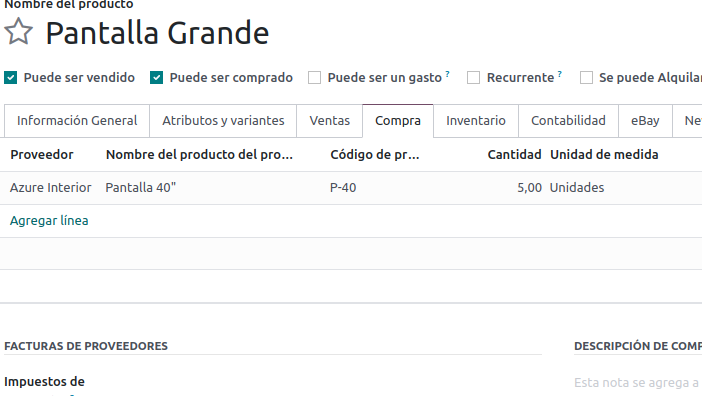
3.4 Realizar la compra del producto
A continuación realizaremos la compra del producto que hemos configurado al inicio del caso de uso. Para ello, nos dirigiremos al módulo Compra y crearemos un nuevo Presupuesto de compra.
Al crear el presupuesto y establecer al proveedor correspondiente, deberemos seleccionar la opción Agregar línea, estableciendo el producto Pantalla grande y las unidades a comprar en 5 unidades.
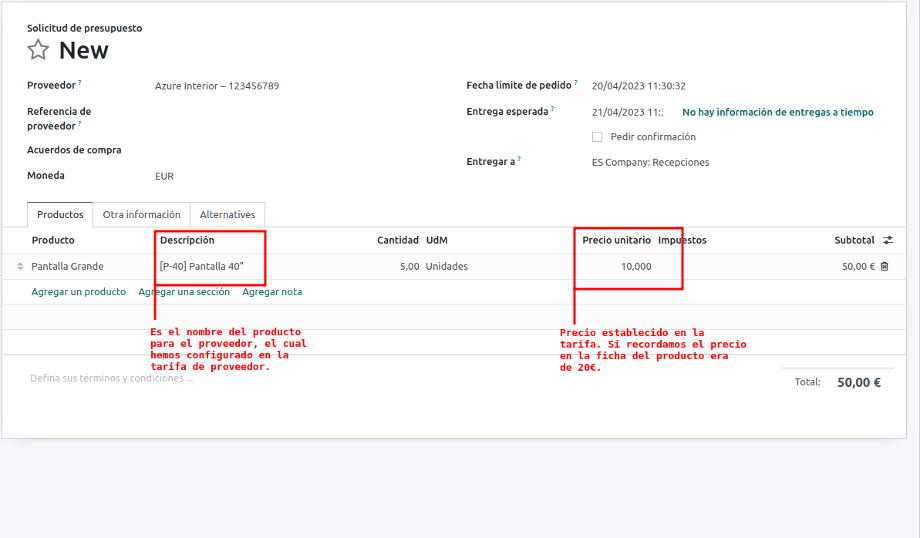
Tarifas de Venta
Al igual que nuestros proveedores nos ofrecen ofertas mediante tarifas, nosotros como proveedor de productos para nuestros clientes, podemos ofrecer unos descuentos.
Aprende a gestionar las tarifas de venta mediante este enlace: Configuración y uso de tarifas en Odoo.
Restricciones de compra según proveedor.
Es posible que en nuestra empresa debamos restringir las compras según el proveedor establecido en la ficha del producto. Para ello, facilitamos esta entrada donde analizamos Cómo restringir las compras según proveedor en Odoo.
Como su implantador de confianza, SYGEL apuesta por compartir el conocimiento con sus clientes y la Comunidad. Ayudamos a que el usuario consiga ser autosuficiente con la herramienta y potenciamos la difusión de la marca Odoo para hacerlo accesible a todos los niveles.