Odoo nos permite planificar nuestros proyectos de diversas maneras. En esta entrada nos centraremos en la vista Gantt, la cual nos ofrece ver de forma gráfica el tiempo de dedicación previsto para las tareas de cada proyecto y añadir tareas de forma organizada.
Como es habitual, ofrecemos un índice por el cual navegar de forma ágil por esta entrada:
1. Planificación en proyectos en Odoo
1.2 Añadir una tarea desde el proyecto
1.3 Interpretación de información
1. Planificación de proyectos en Odoo
Dentro del módulo Proyectos podemos visualizar la planificación de nuestras tareas. Para ello es necesario acceder a la vista Gantt situada en la parte derecha de nuestra pantalla. En esta vista, se podrá ver la organización de las diferentes tareas a realizar en cada uno de nuestros proyectos. Para poder gestionar las tareas desde la vista Gantt debemos configurar correctamente el proyecto:
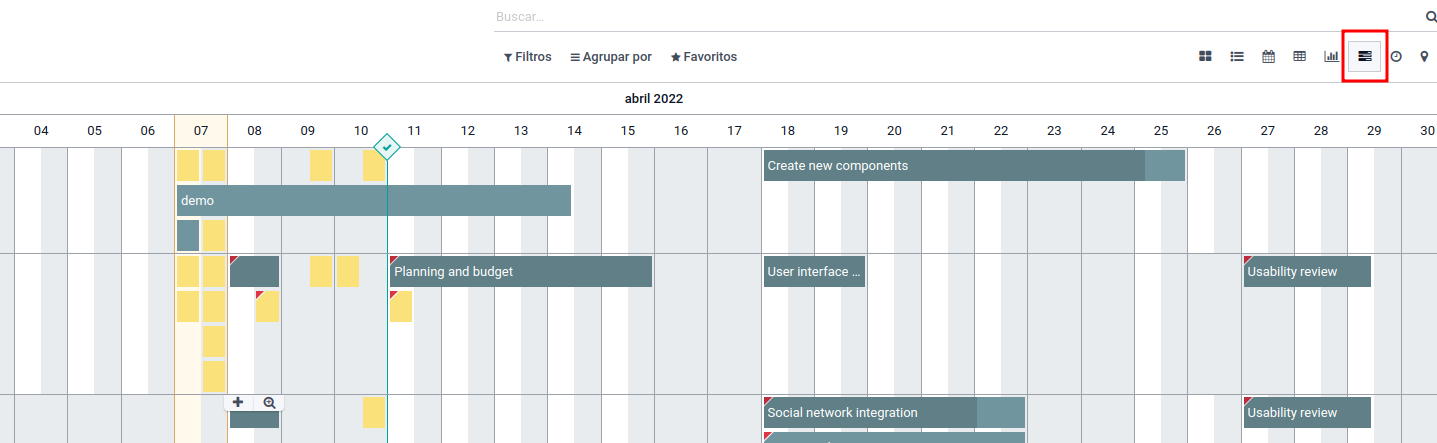
Configuración del módulo Proyectos
Para poder configurar un proyecto y que éste pueda tener las tareas planificadas es necesario activar la opción Planificación, siguiendo la ruta:
Módulo Proyectos --> Configuración --> Ajustes
Una vez en la vista de los ajustes del módulo, activar la opción Planificación.
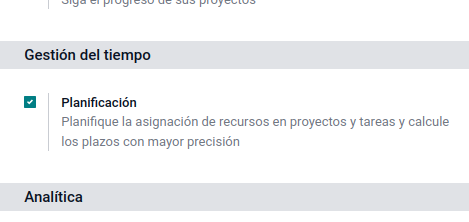
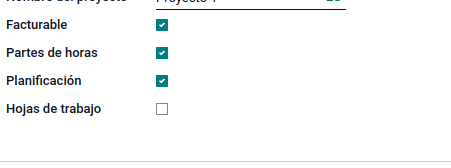
Configuración del proyecto
Ahora que ya está activada la opción Planificación en el módulo, durante la creación del proyecto podremos seleccionar la opción Planificación.
Esta opción puede ser configurada individualmente en cada proyecto, aún estando activa la opción Planificación del módulo.
1.1 Planificar las tareas
Para poder planificar las tareas de un proyecto y que se vean reflejadas en la vista Gantt, es necesario acceder al proyecto deseado y seleccionar la vista Gantt. A continuación se deberá seleccionar la opción Añadir, lo que nos permite configurar la tarea mediante diversos campos.
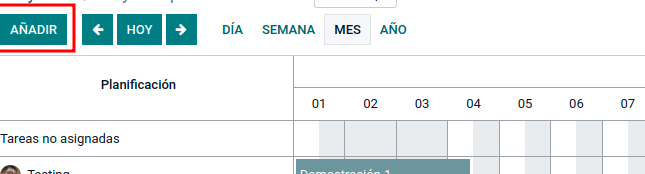
1.1.2 Configuración de la tarea
Para configurar la tarea deberemos establecer diversos valores y confeccionar los siguientes campos según necesidad:
Nombre de la tarea: Deberemos establecer el nombre que deseemos a la tarea.
Proyecto: Se trata de un campo calculado mediante el cual se relacionará la tarea con el proyecto en cuestión.
Asignados: En este campo podremos seleccionar los empleados asignados a realizar esta tarea.
Tarea padre: En caso de tratarse de una sub-tarea podremos seleccionar de qué tarea proviene.
Cliente: Campo calculado que recoge la información que proviene del proyecto. En caso de no haber establecido el cliente en el proyecto, podremos indicarlo en este campo.
Fecha planificada: Duración planificada de la tarea. Se verá reflejado en la vista Gantt.
Fecha límite: Fecha en la que se indica que debe estar finalizada la tarea.
Categorías: Podremos establecer las categorías que deseemos en este campo, con el cual posteriormente podremos filtrar las tareas.
Recurrente: Si se trata de una tarea recurrente, deberemos marcar esta opción y configurar según necesidad.
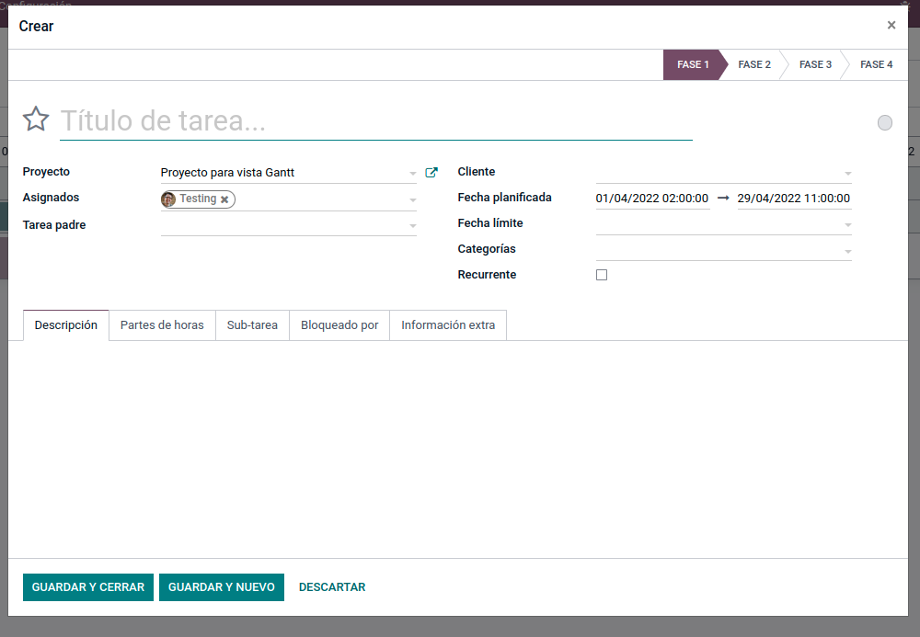
1.2 Añadir una tarea desde el proyecto
Otra opción es añadir la tarea desde el proyecto, sin acceder a la vista Gantt y que ésta se vea reflejada en la vista. Para ello deberemos seleccionar la opción Crear desde el proyecto. Al crear la tarea, debemos seleccionar la opción Editar y configurar los siguientes campos:
Fecha planificada: Fecha en la que se tiene prevista la finalización de la tarea asignada.
Fecha límite: Indica la fecha en la que la tarea debe estar finalizada.
Si el campo Flecha planificada no se encuentra configurado, la tarea no se mostrará en la vista Gantt.

1.3 Interpretación de información
A la hora de analizar la información ofrecida por la vista Gantt debemos tener en cuenta que lo muestra siguiendo la siguiente estructura:
En la parte izquierda: Se puede observar que muestra la información segmentada en trabajadores.
En la parte superior: Se muestra por fechas. Odoo establece el filtro por mes de forma predeterminada. Es posible cambiarlo para que se muestre por:
Días.
Semana.
Mes.
Año.
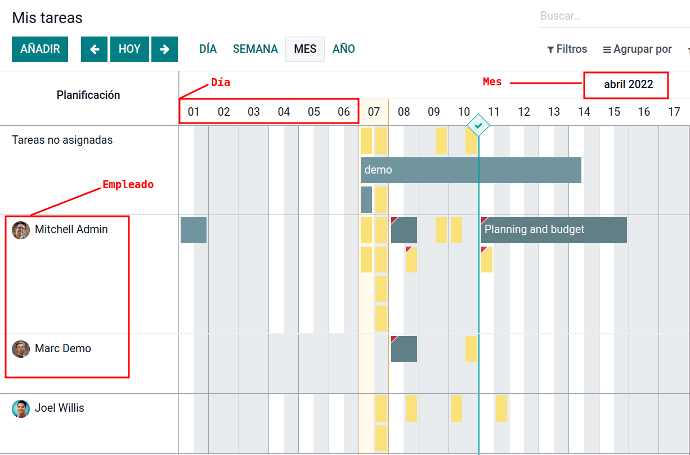
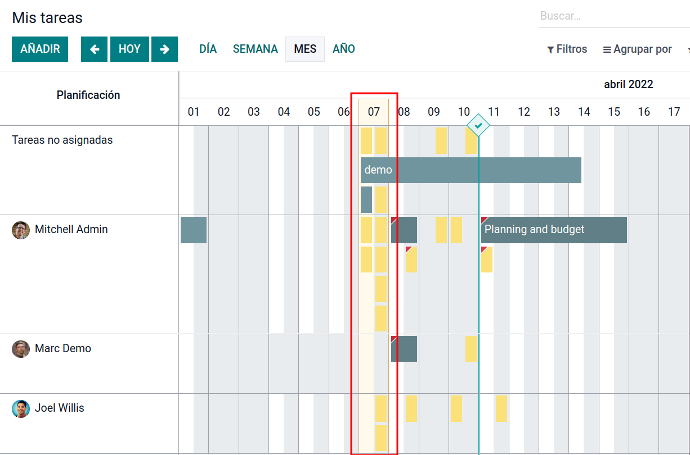
1.3.1 Fecha actual
Podemos identificar en qué día nos encontramos gracias a un indicador ofrecido por esta vista. Este indicador destaca el día en un color diferente, enmarcando la columna correspondiente en un tono amarillo, además de resaltar el número del día.
1.4 Tareas acumuladas para el mismo empleado
En el caso de que un empleado tenga más de una tarea para el mismo período de tiempo, se puede identificar mediante un indicador, situado en la parte superior izquierda de la tarea en la vista Gantt.
Al situar el cursor sobre la tarea en cuestión veremos un mensaje de color rojo, indicando que el empleado tiene N tareas.
Este indicador también se utiliza cuando el empleado en cuestión tiene permiso para vacaciones o va a estar ausente.
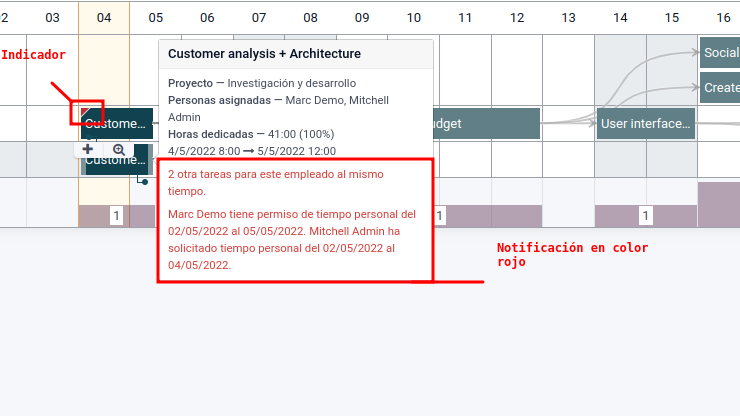
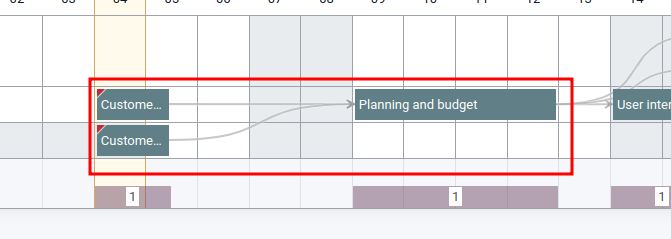
1.4.1 Tareas y sub-tareas
Si el proyecto está configurado con la opción Sub-tareas, podremos visualizar y rastrear qué tareas derivan a otras, permitiendo visualizar una relación entre ellas.
Esta relación se puede identificar gracias a unas flechas facilitadas en la vista Gantt, tal y como podemos observar en la imagen adjunta.
1.4.2 Utilidades
Dentro de la vista Gantt podemos arrastrar las tareas, de manera que podremos organizar visualmente éstas sin necesidad de ir modificando individualmente las tareas y sus fechas.
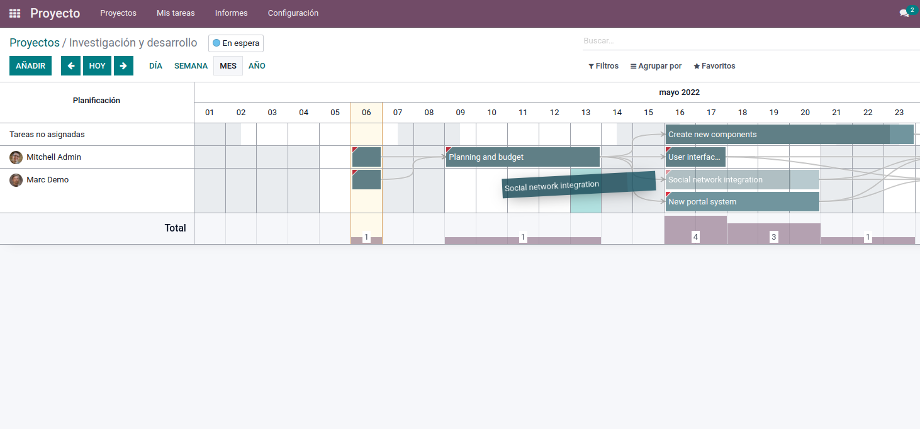
2. Caso de uso
Para poner en práctica la información plasmada en esta entrada vamos a plantear el siguiente caso de uso:
Crear un proyecto, el cual estará asociado a un cliente.
En dicho proyecto crearemos 2 tareas diferentes.
La primera desde el mismo proyecto.
La siguiente tarea será añadida desde la vista Gantt.
2.1 Creación de proyecto
Vamos a crear un proyecto, su configuración será la siguiente:
Nombre: Proyecto 1.
Facturable: Sí (no influye en el ejemplo que vamos a mostrar).
Partes de horas: Sí.
Planificación: Sí.
Hojas de trabajo: No.
Una vez configurado procederemos a seleccionar la opción Crear.
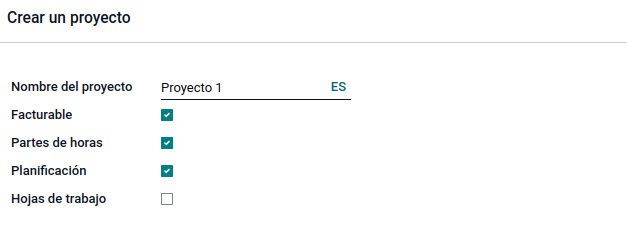
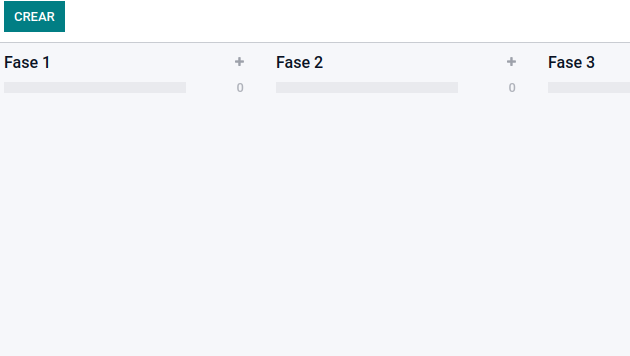
2.2 Etapas del proyecto
Al crear el proyecto, seremos redirigidos a otra vista, en la que podremos crear y configurar las etapas del proyecto. Crearemos 3 etapas:
Fase 1.
Fase 2.
Fase 3.
Ya introducidas las etapas, podremos dirigirnos a la vista Gantt, desde donde iremos añadiendo tareas según necesidad.
2.3 Creación de tarea desde el proyecto
Al estar en la vista de las etapas de un proyecto, podemos observar la opción Crear. Mediante esta opción añadiremos las tareas.
Para este caso de uso vamos a crear una tarea con la siguiente configuración:
Nombre: Tarea en fase 1.
Asignados: Asignaremos nuestro usuario.
También deberemos configurar ciertos campos de esta tarea, por lo que deberemos seleccionar la opción Editar y proceder a una configuración más exhaustiva.
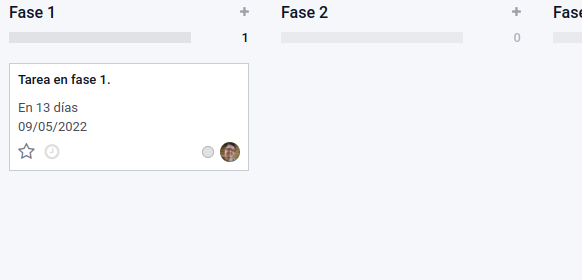
2.4 Acceder a la vista Gantt y añadir tareas
A continuación accederemos a la vista Gantt, situada en la parte superior derecha de la pantalla. En la vista Gantt podemos ver que la tarea configurada en el paso anterior se ve reflejada.
Desde esta vista también podremos seleccionar la opción Añadir mediante la cual podremos ir incluyendo nuevas tareas y configurarlas. Para este caso de uso vamos a añadir 2 tareas. A continuación indicaremos la configuración.
Una vez configurada la tarea, deberemos acceder a la vista Gantt, situada en la parte superior derecha. En esta vista podremos ver reflejada la tarea que hemos configurado en el paso anterior.
Podemos observar la opción Añadir mediante la cual podemos incluir nuevas tareas y configurarlas según necesidad.
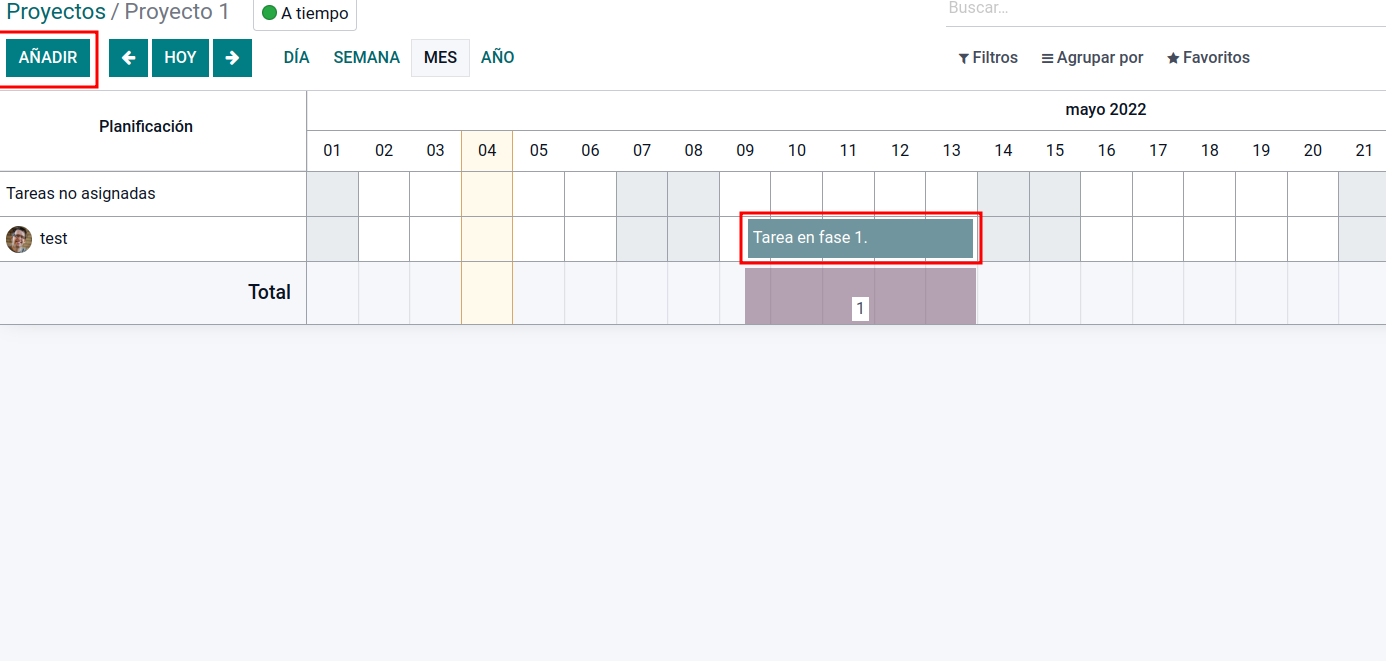
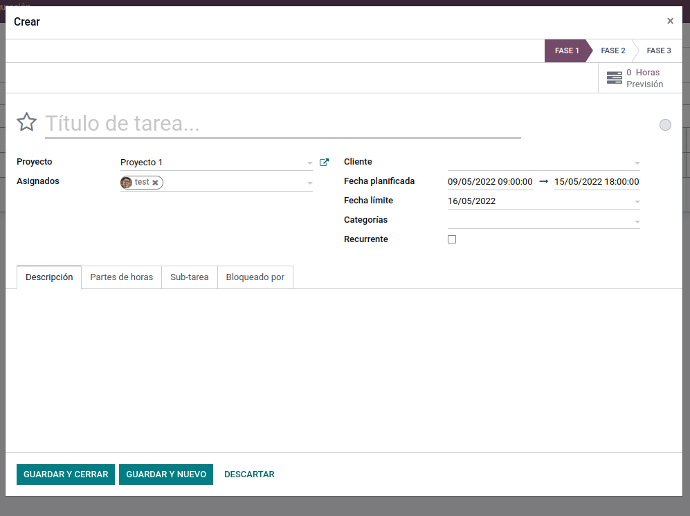
2.5 Añadir una tarea desde la vista Gantt
A continuación seleccionaremos la opción Añadir e incluiremos la tarea mediante esta opción. La configuración será la siguiente:
Título de la tarea: Para distinguirla de la anterior tarea estableceremos el nombre 02. Tarea vista Gantt.
Proyecto: Es un campo calculado que asocia la tarea al proyecto del que proviene. Esta información se puede modificar.
Asignados: Por defecto aparecerá nuestro usuario, pero para poder ver los filtros y otras opciones vamos a asignar a otro usuario además del nuestro.
Cliente: Estableceremos un cliente si lo deseamos.
Fecha planificada: La fecha de planificación será la fecha límite de la anterior tarea.
Fecha límite: Como fecha límite estableceremos la semana siguiente a la fecha planificada.
Finalmente, seleccionaremos la opción Guardar y cerrar, lo que añadirá la tarea al proyecto, además de mostrarla en la planificación ofrecida por la vista Gantt.
2.6 Tareas en la vista Gantt
Ahora que hemos añadido las 2 tareas, podremos observar que la vista nos distingue estas dos, por un lado, la tarea Tarea en fase 1 y, por otro lado, 02. Tarea vista Gantt.
También podemos observar que la segunda se encuentra duplicada en la vista, esto se debe a que está asignada a 2 empleados diferentes.

En Sygel trabajamos cada día para adaptar a diferentes escenarios las opciones que tanto Odoo como la Odoo Community Association (OCA) ofrecen. Somos conscientes de que cada empresa tiene unas características específicas y, por ello, el trato personalizado se traduce en la implantación del ERP para que cumpla tanto con las expectativas como con las necesidades de nuestros clientes. A la vez, compartimos nuestros avances con el resto de la comunidad, para que cada día se beneficie más gente.