Existen 3 opciones distintas al generar las facturas rectificativas en Odoo y, a menudo, la variedad puede llevar al usuario a la confusión cuando éste no está acostumbrado al uso de la herramienta o bien tiene experiencia con otros software de gestión distintos.
¿Escojo "Crear un borrador", quizá la opción "Cancelar", o igual sería mejor "Modificar"? ¿Te has preguntado alguna vez cuál es la opción óptima al trabajar con facturas rectificativas? El objetivo de esta entrada de blog es esclarecer aquellas dudas que puedan surgir en el proceso y ayudar a escoger cada una de las opciones según el caso de uso en cuestión.
Introducción y configuración inicial
Apartado 1: Creando una rectificativa a partir de una factura de origen.
Paso 1.1: Opción "Crear un borrador". Para hacer una devolución parcial.
Paso 1.2: Opción "Cancelar". Para hacer una devolución total.
Paso 1.3: Opción "Modificar". Para hacer una devolución total y crear un nuevo borrador.
Apartado 2: Crear una factura rectificativa sin tener en cuenta una factura de origen.
Apartado 3: Módulos OCA recomendables para facilitar la gestión y consejos.
Apartado 1: Creando una rectificativa a partir de una factura de origen
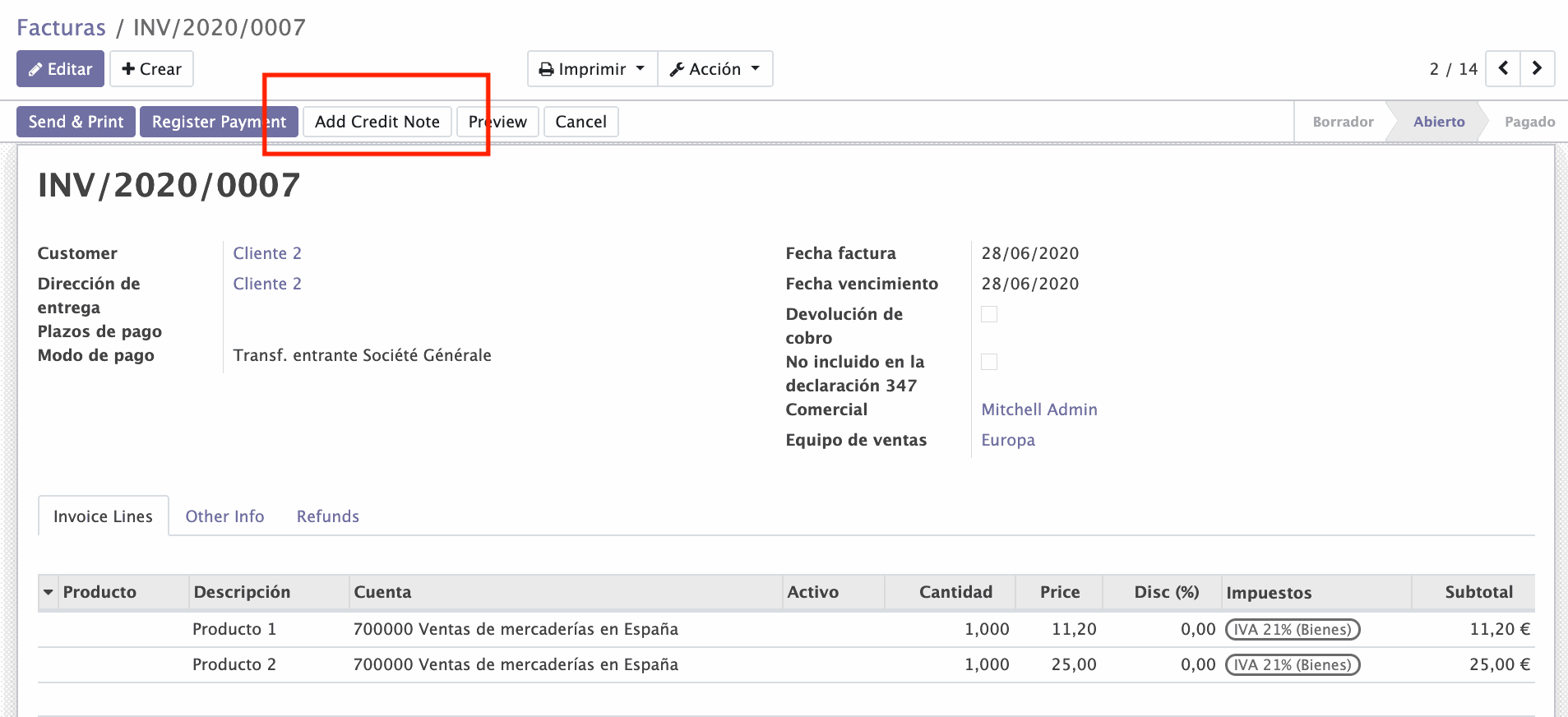
Paso 1.1: Opción "Crear un borrador"
¿Cuándo utilizar esta opción?: Ésta es la mejor opción para aquellos casos en los que hemos emitido una factura por una cantidad pero queremos devolver parte del importe; un ejemplo podría ser:
Emitimos una factura de cliente por un valor total de 200€ y el cliente nos la paga. Hay un producto que no está en buen estado o algún cargo de más y tenemos que realizarle un reembolso de 10€; es decir, una rectificación parcial de la factura original. Para justificar este reembolso, tenemos que realizar una factura rectificativa por el valor que vayamos a devolverle al cliente (10€ en este caso).
Escoger esta opción únicamente nos generará un borrador, tendremos que validar y conciliar más adelante siguiendo el flujo habitual de facturación.
Podemos observar que hay distintos parámetros a tener en cuenta que son comunes entre todas las rectificativas:
Motivo: Se trata de un campo obligatorio que debemos definir. Lo más habitual es escoger un concepto corto pero suficientemente representativo como para identificar la razón del origen de esa factura. Recordamos que es obligatorio que en las facturas rectificativas aparezca la identificación de la factura de origen.
Fecha de factura rectificativa: La fecha que queramos de la misma. Por defecto, aparecerá la fecha de hoy.
Fecha contable: En caso de que no queramos que el asiento de la rectificativa haga referencia a la fecha de la factura, podemos establecer una fecha contable distinta. Aún así, como se trata de un borrador, siempre podremos editarlo en última instancia antes de validarla.
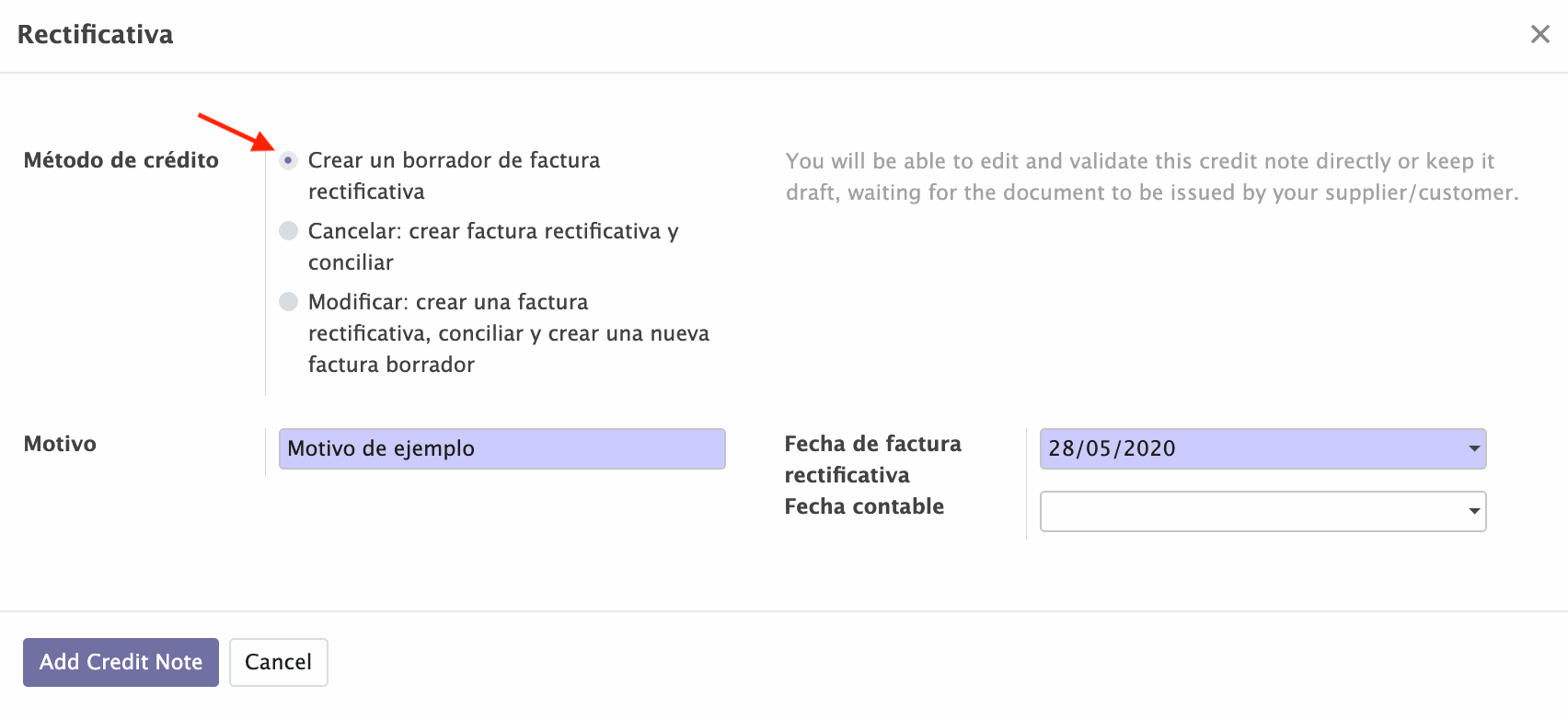
Paso 1.2: Opción "Cancelar"
¿Cuándo utilizar esta opción?: Ésta es la mejor opción para aquellos casos en los que hemos emitido una factura pero queremos anularla al 100%; es decir, que la factura original quede compensada con esta factura de devolución. Un ejemplo podría ser:
Emitimos una factura de cliente por un valor total de 100€ que vence a 30 días. El cliente se da cuenta de que el producto no satisface sus expectativas, por lo que cumpliendo con nuestra política de devoluciones nos retorna el producto y debemos cancelar su saldo pendiente de pago.
Al escoger esta opción, directamente se generará una factura rectificativa compensatoria, se validará y quedará conciliada la factura original con ésta nueva que hemos generado. A nivel contable no habrá ningún saldo/pago pendiente por ninguna de las partes.
Hay que tener en cuenta que, si hemos marcado la factura como pagada, tendremos que romper la conciliación y entonces podremos utilizar la opción "Cancelar". Posteriormente deberemos gestionar la conciliación de los pagos según corresponda. Esta opción sólo se puede utilizar con facturas que estén abiertas pero NO pagadas.
La factura rectificativa generada mediante esta opción, será una factura validada y conciliada; por lo que en principio no será editable.
Los demás campos, vemos que son los comunes al resto de rectificativas.
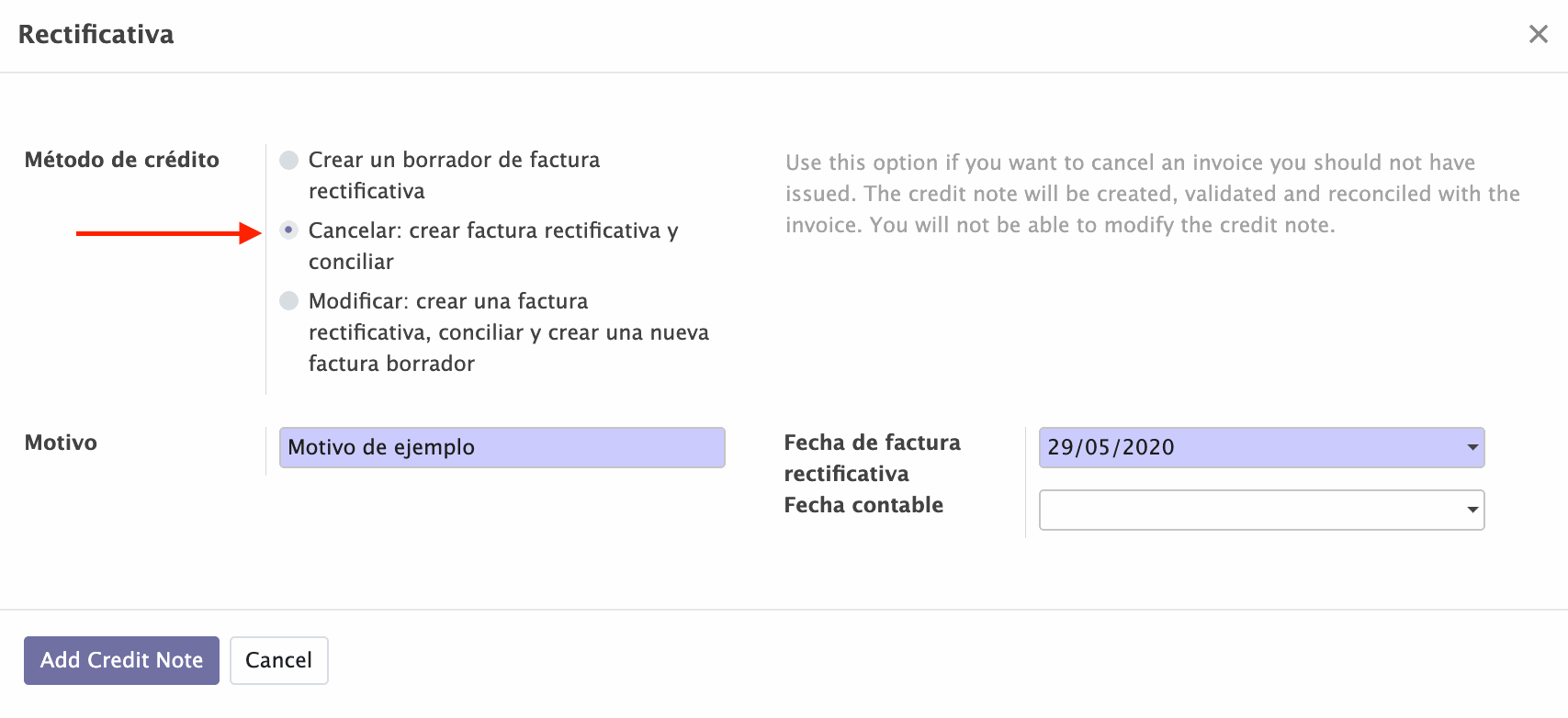
Paso 1.3: Opción "Modificar"
¿Cuándo utilizar esta opción?: Ésta es la mejor opción para aquellos casos en los que hemos emitido una factura, queremos anularla al 100% y además necesitamos generar una nueva y distinta (obviamente, con distinta secuencia). Un caso de uso podría ser:
Emitimos una factura de cliente por un valor total de 300€ que vence a 30 días y el cliente nos hace saber que los datos o los impuestos correctos, no corresponden a los que aparecen en la factura. Para ese caso, tendremos que anular primero la factura emitida en primer lugar, para luego emitir la nueva factura correctamente.
Al escoger esta opción, directamente se generará una factura rectificativa compensatoria, la validará, y la factura original quedará conciliada con ésta nueva que hemos generado. A nivel contable, no habrá ningún saldo/pago pendiente por ninguna de las partes. Por otro lado, se creará una nueva factura borrador que tendremos que validar y gestionar normalmente.
Aunque Odoo es cierto que ofrece otras herramientas para modificar facturas ya emitidas (cancelar, pasar a borrador...) conservando el número de secuencia, según nuestra forma de trabajar es probable que tengamos que realizar los cambios a partir de rectificativas. Hay otros software menos flexibles que Odoo en los que, de hecho, debe hacerse así. Sería el procedimiento correcto tal y como marca la legislación.
Deberemos rellenar los campos "motivo", "fecha de la factura rectificativa" y "fecha contable" correspondientemente.
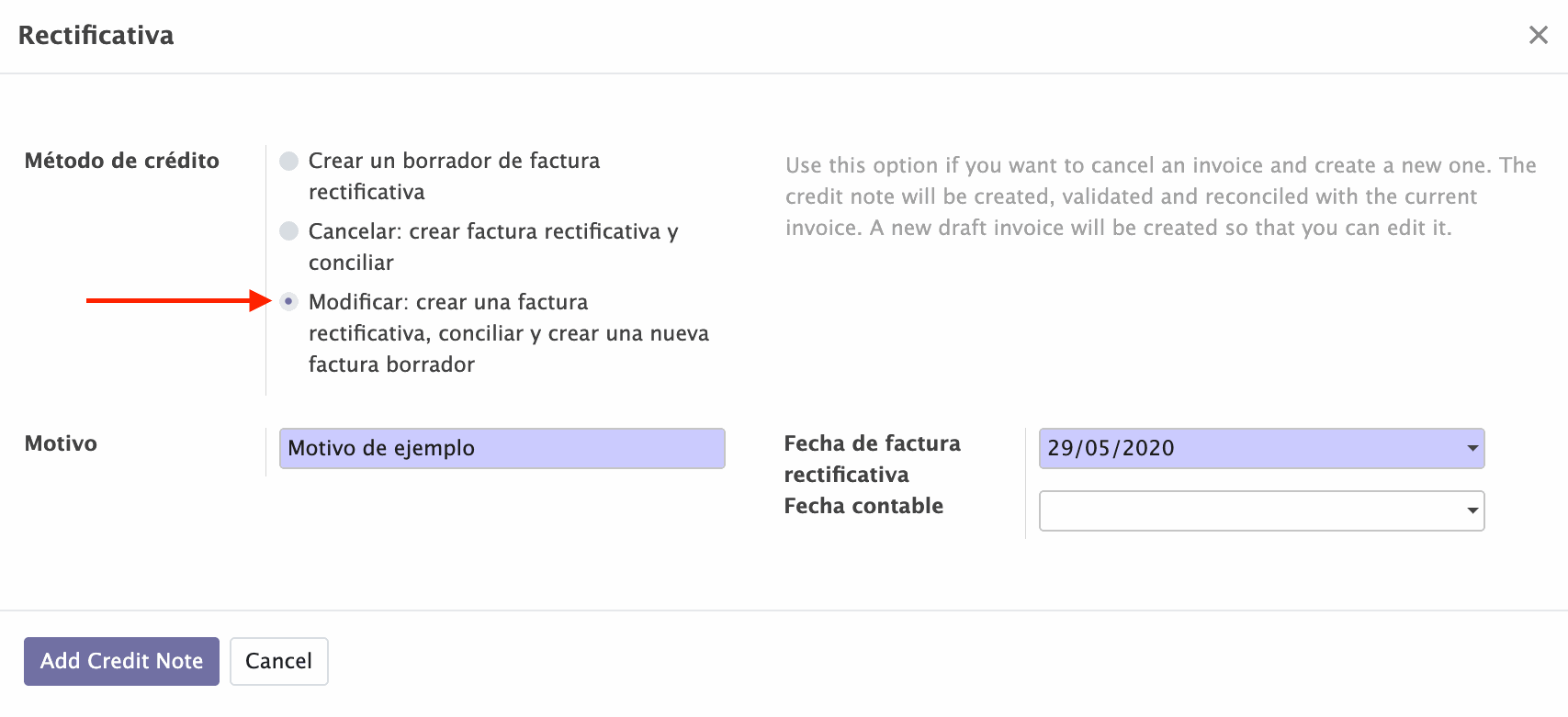
Apartado 2: Crear una factura rectificativa sin tener en cuenta una factura de origen.

Apartado 3: Consejos y módulos OCA recomendables
A tener en cuenta
A menudo, usuarios acostumbrados a otros formatos y/o otros softwares de gestión se han extrañado de que los informes de las rectificaciones no aparezcan en negativo; éste es un funcionamiento habitual y correcto de Odoo. Contablemente, podemos revisar que los asientos se generan de la forma correspondiente; es decir, de la forma opuesta a las facturas de origen. Es más, si revisamos la vista tree de las rectificativas, SÍ podemos ver que los importes salen en negativo. Cada programa funciona de una manera distinta.
Por lo que respecta los informes, si necesitamos que aparezcan este tipo de facturas en negativo, es necesario realizar un pequeño desarrollo que nos lo permita.
Módulos OCA recomendables
Existe el módulo account_invoice_refund_link desarrollado completamente por la comunidad, el cual nos añade una pestaña nueva en las facturas donde podemos ver las rectificativas vinculadas a la factura de origen. De esta forma, nos es más sencillo relacionar el origen con la rectificación.
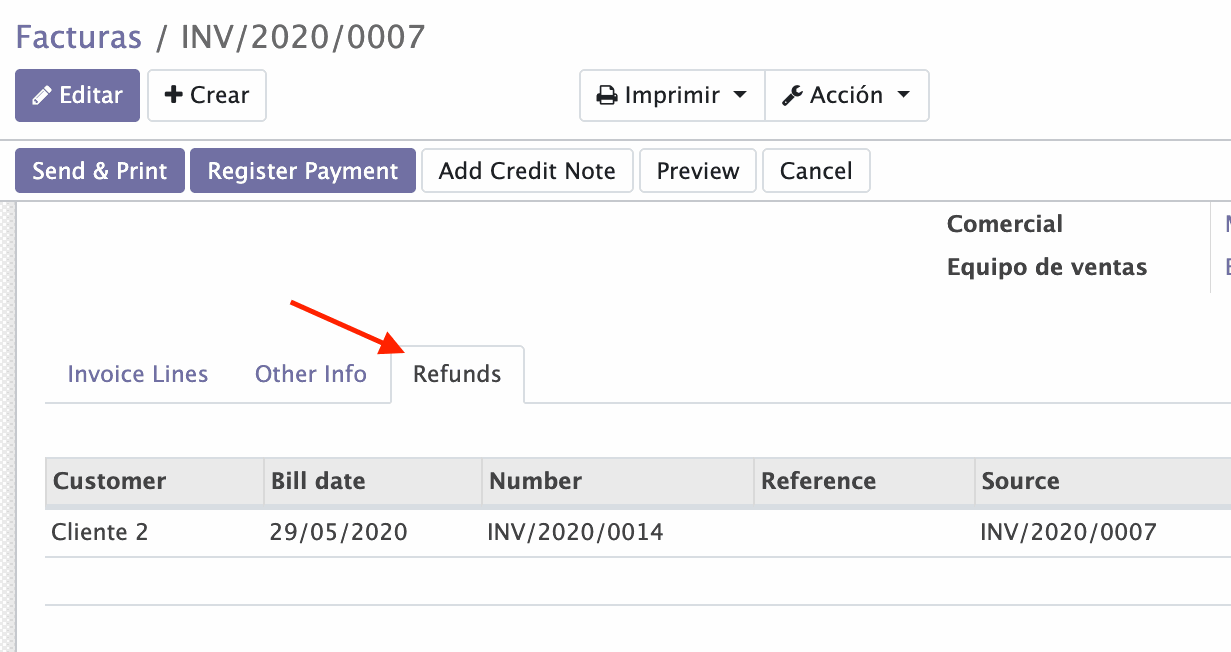
account_invoice_refund_link
En la captura adjunta, podemos observar que existe una nueva pestaña en las facturas en la que podemos encontrar una vista resumida de las facturas rectificativas vinculadas.
Desde esta pestaña, podemos navegar a las factura en cuestión para facilitar la gestión de las mismas.