En el mundo empresarial es bastante común hacer uso de las tarjetas regalo.
Ya sea para que los clientes puedan regalar una suma de dinero en forma de regalo, o bien, para poder fidelizar el dinero de las devoluciones, transformando el importe de una devolución en una tarjeta regalo. Mediante esta entrada analizaremos cómo hacer uso de esta herramienta y así poder agilizar el proceso de devoluciones, sin necesidad de hacer retiradas de efectivo desde las cajas.
1. Tarjetas regalo en el Punto de venta
Para poder hacer uso de esta función deberemos activar la opción Promociones, cupones, tarjeta de regalo y programa de fidelidad. Para ello, deberemos acceder al módulo Punto de venta y seguir la ruta:
Configuración --> Precio --> Promociones, cupones, tarjeta de regalo y programa de fidelidad.
Una vez activada esta opción podremos observar nuevos elementos de menú en nuestra pantalla. Para poder revisar las tarjetas regalo deberemos volver a la pantalla de inicio del módulo Punto de venta y seleccionar la opción Productos --> Tarjetas de regalo y cartera electrónica.
Al seleccionar esta opción, veremos una lista de tarjetas regalo existentes en el programa o, podremos optar por crear un nuevo programa de tarjetas de regalo.
A la hora de crear un nuevo programa, deberemos tener en cuenta los siguientes campos:
Nombre del programa: Nombre que vamos a otorgar a este programa para generar tarjetas regalo.
Productos de tarjeta regalo (Gift Card Products): El producto predeterminado a la hora de generar tarjetas regalo.
Plantilla de correo: Se trata de la plantilla que se va a utilizar para hacer el envío de las tarjetas regalo mediante correo electrónico.
Imprimir informe: En este campo podemos establecer qué información se va a mostrar en el informe impreso, ya sea el código del cupón o bien la tarjeta regalo.
Moneda: En qué divisa se valorará dicha tarjeta regalo.
Compañía: Compañía a la que pertenece este programa de tarjetas regalo, es un campo que se utiliza en casos multicompañía.
Disponible en: Mediante este campo podemos indicar dónde estará disponible.
Sitio web: Gracias a este campo podemos restringir en qué sitios web estará disponible esta opción.
Punto de venta: Al igual que el campo anterior, nos permite restringir en qué puntos de venta estará disponible este programa.
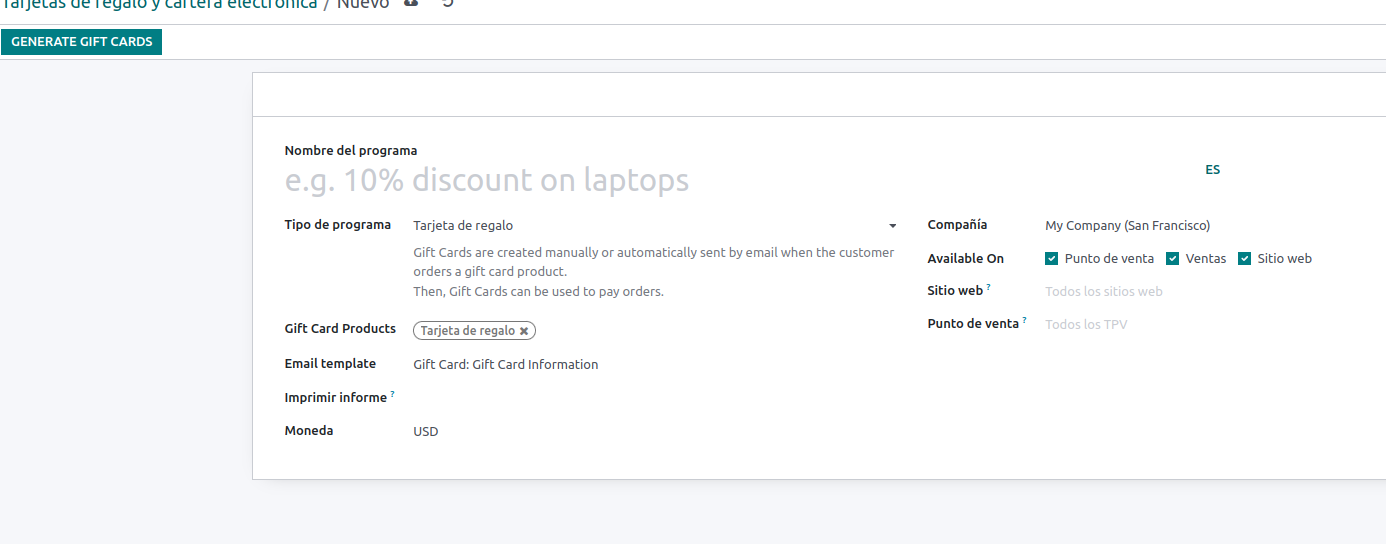
1.2 Generar Tarjetas de regalo
Una vez ya hemos configurado el programa, debemos hacer uso de la opción Generar tarjetas regalo. Al seleccionar esta opción se mostrará una ventana emergente donde deberemos configurar ciertos campos:
Para: En este campo deberemos seleccionar si es para un cliente anónimo o un cliente particular. En caso de escoger la 2ª opción, deberemos indicar qué cliente es.
Cantidad a generar: Número de tarjetas regalo que queremos generar mediante esta acción.
Valor de las tarjetas reglo: Mediante este campo podremos indicar el valor de las tarjetas regalo.
Válido hasta: Campo que permite establecer la caducidad de las tarjetas.
Una vez configurada esta información podremos seleccionar la opción Generar tarjeta de regalo.
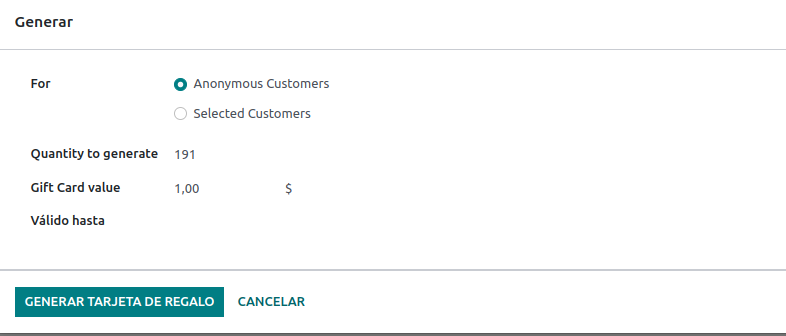
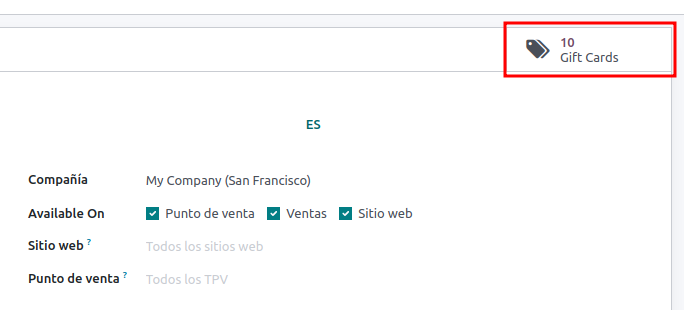
1.3 Búsqueda de tarjetas generadas
Una vez hemos hecho uso de la opción Generar tarjeta de regalo, podremos analizarlas seleccionando el cuadro de acción en la parte superior derecha llamado Tarjetas regalo.
Al seleccionar este cuadro, nos redirigirá a una vista lista donde podremos encontrar diversa información sobre las tarjetas generadas.
1.4 Información de las tarjetas
Una vez hemos accedido a la vista lista, podremos observar diversas columnas que nos muestran información relacionada a la configuración establecida en el programa.
Las columnas son:
Código: En esta columna podremos visualizar el código de la tarjeta.
Saldo: Columna que nos permite visualizar el saldo de la tarjeta. En caso de que la tarjeta se utilice, se mostrará el saldo restante.
Fecha de caducidad: Si durante el proceso de generación de tarjetas, se establece una fecha de caducidad, se mostrará en esta columna.
Programa: Podemos observar a qué programa pertenecen estas tarjetas gracias a esta columna.
Contacto: En caso de que una tarjeta esté relacionada con un contacto, será mostrado en esta columna. Si la tarjeta no tiene ningún contacto relacionado, se mostrará sin información.
Enviar: Botón de acción que nos permite enviar por correo la tarjeta. Al seleccionar esta opción aparece una ventana emergente donde podremos previsualizar la información que se va a enviar. También nos permite añadir nuevos contactos a los que enviar dicha información.
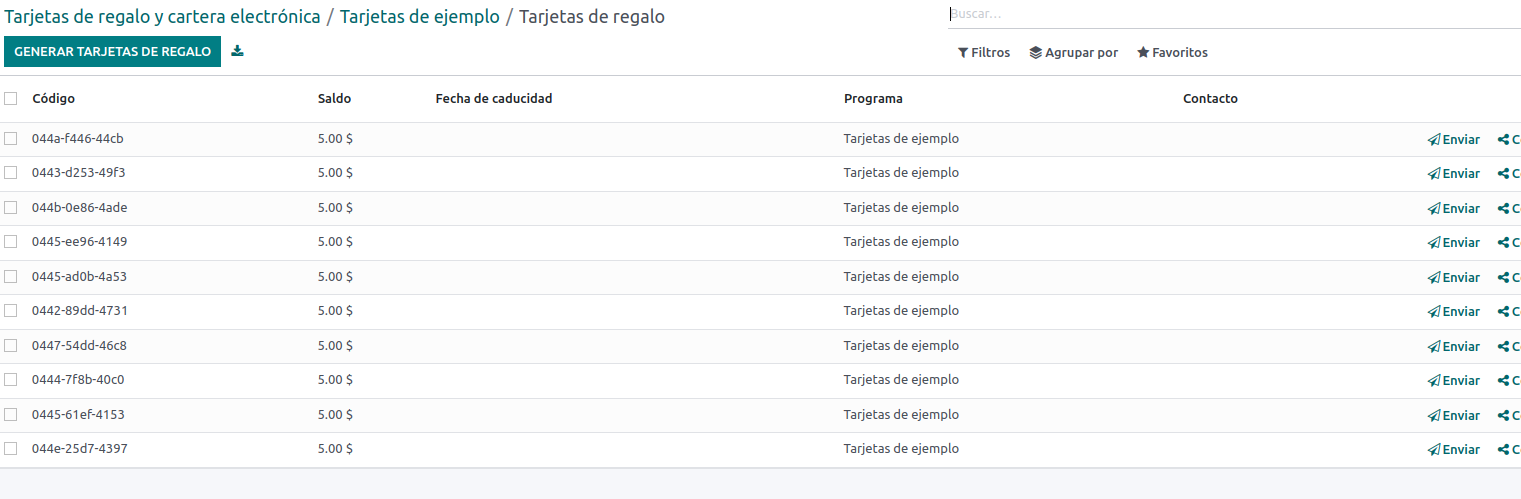
También es posible acceder a cada una de las tarjetas de forma individual. Para ello, deberemos seleccionar la línea de la tarjeta deseada.
Al realizar esta acción podemos visualizar la misma información, pero con la posibilidad de establecer una fecha de caducidad en el campo Fecha de caducidad y el contacto relacionado en el campo Contacto.
También es posible modificar el saldo de la tarjeta, lo cual queda reflejado en el chatter de dicha tarjeta.
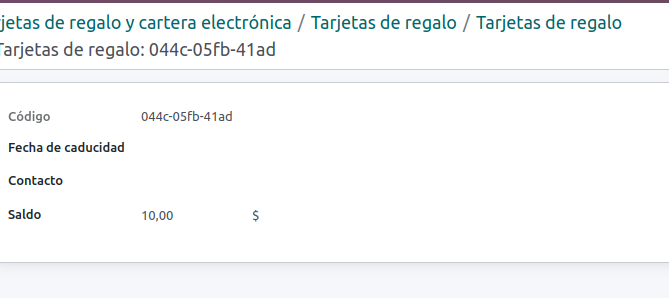
2. Cómo utilizar las tarjetas en el Punto de venta
Para poder hacer uso de las tarjetas de regalo en el punto de venta, deberemos iniciar sesión. A continuación, se deberá seleccionar la opción Ingresar código.
Esta acción provocará que se muestre una ventana emergente con un cuadro de texto, donde podremos introducir el código de la tarjeta, ya sea de forma manual o mediante lector de código de barras.
Al realizar esta acción podremos observar que, o bien se descuenta el total del saldo de la tarjeta en la venta que vamos a realizar, o se descuenta la parte proporcional de esta venta (en caso de que la tarjeta tenga más saldo que el valor total de la venta).
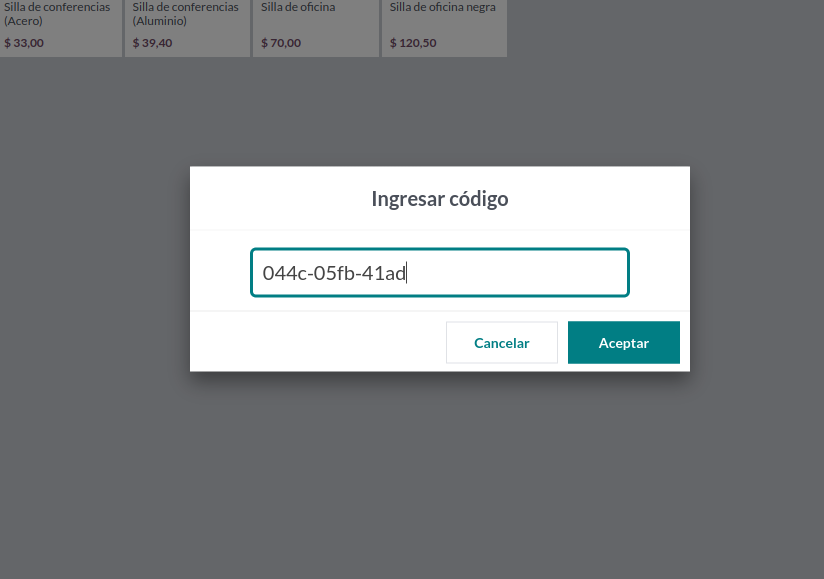
3. Caso de uso
Para analizar el correcto uso de esta función facilitada por Odoo, vamos a seguir este ejemplo:
1. Crear un programa donde generaremos una tarjeta de regalo. Dicha tarjeta tendrá un valor de 50€.
2. Acceder al TPV y realizar una venta, que no supere los 50€.
3. Realizar el pago con las tarjetas regalo.
4. Revisar el saldo restante de la tarjeta.
3.1 Creación de un programa
Para ello, debemos dirigirnos al módulo Punto de venta y seguir la ruta:
Productos --> Tarjetas de regalo y cartera electrónica.
Una vez nos encontremos en la vista lista, deberemos seleccionar la opción Nuevo. A continuación procederemos a configurar los campos con la siguiente información:
Nombre del programa: Tarjetas ficticias.
Tipo de programa: Tarjeta de regalo.
Gift Card Products: El producto será el facilitado por Odoo, Tarjeta de regalo.
Plantilla de correo: En este caso también dejaremos el facilitado por Odoo.
Disponible en: Seleccionaremos todos los checkbox del Punto de venta. El resto no hace falta seleccionarlos, ya que no nos centramos en esos flujos.
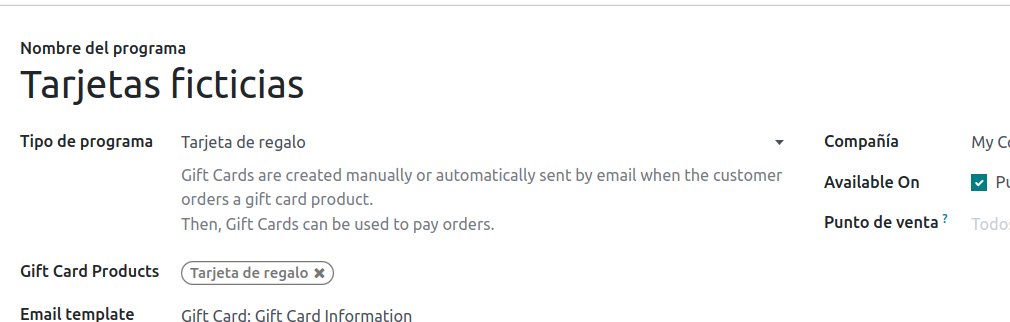

3.2 Generar tarjetas regalo
En este caso, generaremos 1 tarjeta, con un valor de 50€. Para ello deberemos cumplimentar los campos con la siguiente información, una vez se ha seleccionado la opción Generar tarjetas de regalo:
Para: Cliente anónimo.
Cantidad a generar: 1.
Valor de la tarjeta regalo: 50€.
Válido hasta: Podemos establecer una fecha ficticia, o ninguna.
Finalmente, deberemos seleccionar la opción Generar Tarjeta de regalo.
3.3 Hacer uso de la tarjeta
Ahora que la tarjeta se ha creado según la configuración establecida en el punto anterior, debemos hacer uso de ella. Para ello, nos dirigiremos al módulo Punto de venta e iniciaremos sesión en alguna de las cajas disponibles.
Realizaremos la venta de un producto por un valor de 40€. Durante este proceso, introduciremos el código de la tarjeta regalo generada anteriormente. Para ello recordemos que debemos hacer uso de la opción Ingresar código.
Al introducir el código y validar esta operación, podremos visualizar que en el pedido se muestra una línea con un cargo en positivo, que sería el producto que el cliente se quiere llevar y, otra línea donde observamos Tarjeta de regalo, con un valor negativo.
Además, también se visualiza el saldo actual de la tarjeta, tal y como podemos observar en la siguiente imagen.

3.4 Comprobar saldo restante
Ahora que ya hemos finalizado el proceso de venta, en la tarjeta de regalo de ese cliente hay un saldo restante, ya que:
1. El valor de la venta era de 40€.
2. Se ha realizado el pago con una tarjeta de regalo con un valor de 50€.
Para poder comprobar el saldo restante de esta, deberemos dirigirnos al programa correspondiente, siguiendo la ruta:
Productos --> Tarjeta de regalo y cartera electrónica
Seleccionar el programa deseado y revisar las tarjetas. En este caso, podremos observar que el saldo restante es de 10€.
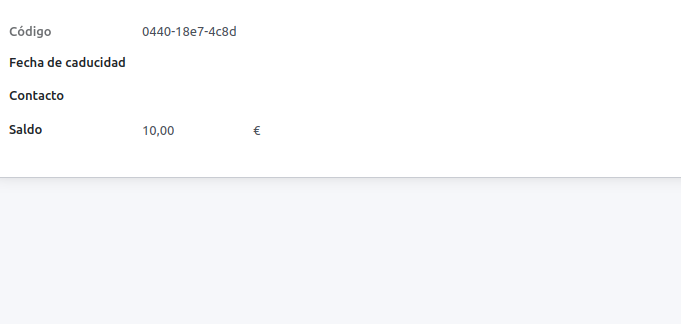
En Sygel trabajamos cada día para adaptar a diferentes escenarios las opciones que tanto Odoo como la Odoo Community Association (OCA) ofrecen. Somos conscientes de que cada empresa tiene unas características específicas y, por ello, el trato personalizado se traduce en la implantación del ERP para que cumpla tanto con las expectativas como con las necesidades de nuestros clientes. A la vez, compartimos nuestros avances con el resto de la comunidad, para que cada día se beneficie más gente.