Es posible que durante el desarrollo de nuestra empresa surja la necesidad de comprar/vender algunos productos en cantidades fijas, o que deseemos poner una unidad de medida diferente. Odoo ofrece la posibilidad de establecer diversas unidades de medidas en nuestros productos, evitando tener que modificar manualmente dicha cantidad cada vez que realicemos una operación.
A continuación un pequeño indice de los puntos a tratar:
1. Configuración de las Unidades de medida en las plantillas de producto
1.1 Cómo configurar una Unidad de medida
2. Casos de uso para la compra/venta de productos por cantidad
2.1 Compra de cantidades fijas, venta de Unidades individuales
2.2 Compra y venta con la misma unidad de medida
2.3 Venta de cantidades fijas
1. Configuración de las Unidades de medida en las plantillas de producto
El primer paso para poder disponer de esta funcionalidad es activar la opción Unidades de medida, para ello deberemos seguir la siguiente ruta Inventario -> Configuración -> Ajustes-> Unidades de medida.
1.1 Cómo configurar una Unidad de medida
Una vez activada la opción Unidades de Medida podremos acceder a ellas entrando al módulo Inventario. En el elemento de menú Configuración podremos observar que hay una opción llamada Unidades de Medida. Al seleccionar dicha opción, nos dirigirá a una lista de unidades de medida. Dichas unidades de medida son las estándar (unidades, litros, kilos, etc.), pero también disponemos de la opción de crear una nueva unidad de medida, la cual se adapte más a nuestra necesidad.
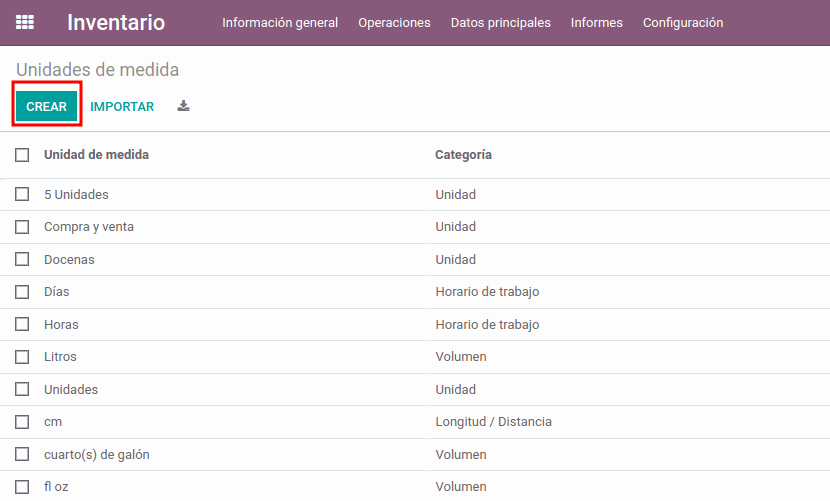
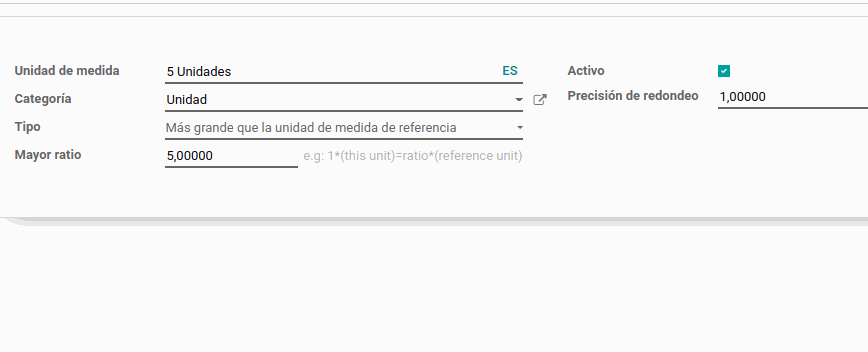
Para crear una unidad de medida hay diversos campos a tener en cuenta que explicaremos a continuación:
Unidad de medida: Es el nombre que vamos a establecer para esta unidad de medida.
Categoría: Este campo hace referencia a qué tipo de medida se trata, unidades, litros, volumen, etc. También recalcar que se trata de la unidad de referencia para el campo tipo.
Tipo: Aquí disponemos de 3 opciones, para indicar si la unidad de medida que vamos a crear es mayor que la unidad de medida de referencia (campo anterior), igual o menor.
Activo: debemos seleccionar este checkbox si deseamos que esté activa dicha unidad de medida.
Precisión de redondeo: La cantidad calculada será un múltiplo del valor que introduzcamos, si deseamos que esta unidad de medida no pueda ser dividida, deberemos poner el valor 1.0.
Mayor ratio: este campo mantiene relación con el campo Tipo. Dependiendo de la opción que escojamos indicaremos la diferencia a mayor o menor sobre la unidad de referencia indicada en el campo Categoría.
Una vez configurada, podremos dirigirnos a la plantilla de un producto y seleccionar la unidad de medida deseada. Dentro de las plantillas del producto, ahora que esta activada la opción Unidades de medida, podremos observar que hay 2 campos nuevos:
Unidad de medida: Con este campo podremos establecer la unidad de medida del producto y será la unidad de medida de referencia para el sistema.
Unidad de medida de compra: en este campo se establecerá en que unidad se comprará el producto.
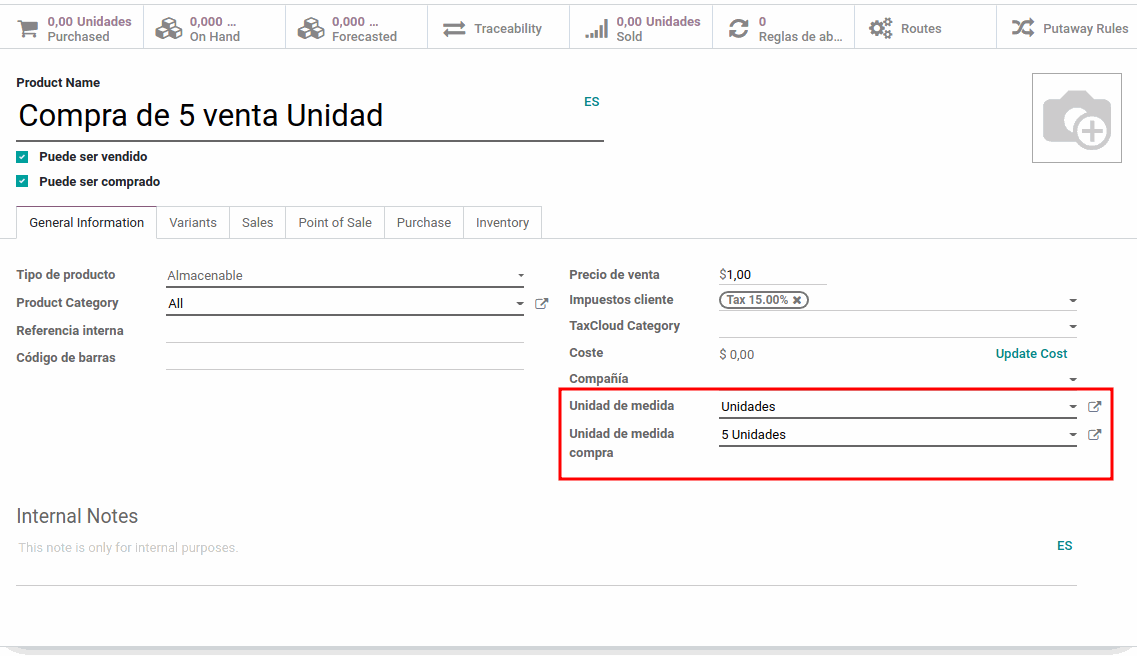
2. Casos de uso para la compra/venta de productos por cantidad
Es posible que deseemos utilizar esta función de diferentes maneras, a continuación explicaremos las diferentes posibilidades:
Compra de cantidades fijas, venta de unidades individuales.
Compra y venta de cantidades fijas.
Venta de cantidades fijas.
Compra en Unidades, venta en Kilogramos.
Antes de explicar cada caso, hay una cosa a tener en cuenta:
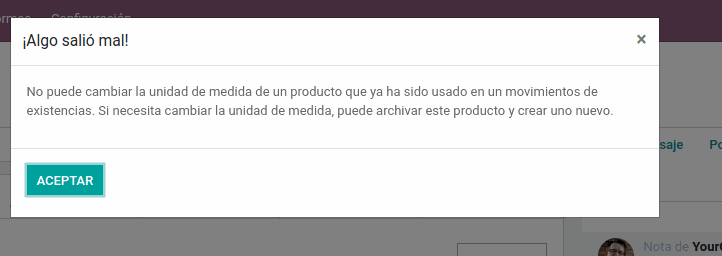
Si el producto tiene movimientos de mercancías, no podrá ser modificada la unidad de medida que se establece en el campo Unidad de medida. Esto se debe a que es la manera que tiene el sistema de almacenar el producto. Si establecemos que 5 unidades equivalen a 1 unidad mediante la unidad de medida, este valor no podrá ser modificado una vez se haya realizado un movimiento de mercancía. El sistema nos notificará con una alerta, tal y como se aprecia en la imagen lateral.
2. 1 Compra de cantidades fijas, venta de Unidades individuales
En este caso estableceremos las unidades de medida de forma que cada vez que realicemos una compra a nuestro proveedor se compre una cantidad fija. Para este ejemplo pondremos 5 unidades como cantidad fija.
Recordemos que para ello debemos crear una unidad de medida que se ajuste a nuestra necesidad. Para poder establecer dicha unidad de medida en compras/venta (dependiendo del campo donde se establezca la unidad de medida) en 5 unidades deberá quedar configurado tal y como se muestra en la siguiente imagen.
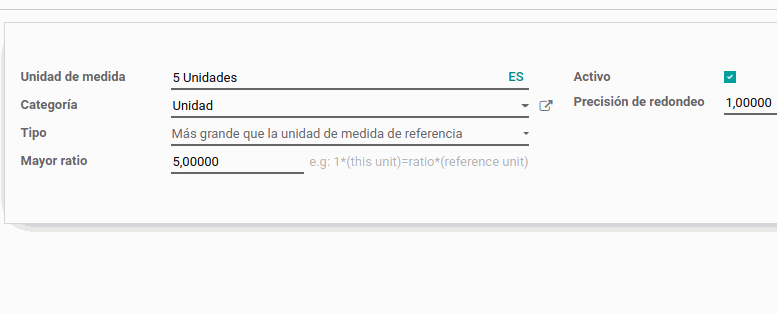
Configuración del producto:
Para poder configurar el producto de manera que podamos comprar 5 unidades pero vender de manera individual deberemos seguir estas indicaciones. Nos dirigimos a la plantilla del producto en cuestión y seleccionamos la opción Editar. A continuación en el campo Unidades de medida de compra, seleccionamos la unidad de medida que hemos configurado anteriormente, ya establecida esta unidad de medida podemos guardar los cambios y proceder a comprar dicho producto.
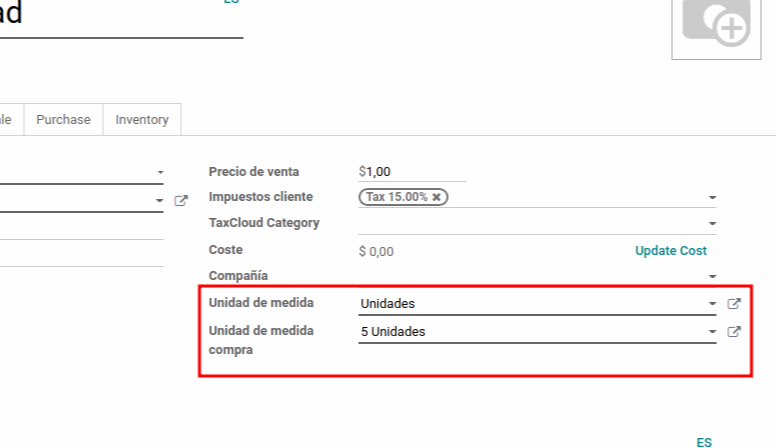
Compra del producto:
Ya establecida esta unidad de medida y guardados los cambios podemos proceder a comprar el producto en cuestión. A la hora de realizar la compra debemos observar 2 cosas:
La cantidad que se especifica en la línea de venta es 1.
Dentro del albarán de entrega se puede observar que en la línea del albarán aparecen 5 unidades.
Esto se debe a que tenemos diferentes unidades establecidas, haciendo que el sistema almacene en unidades individuales, pero a la hora de realizar la compra, el sistema tendrá en cuenta la unidad de medida establecida en el campo que hemos editado anteriormente.
Una vez configurado el producto podemos proceder a realizar la compra. Para ello nos dirigimos al módulo Compras y empezamos el proceso de manera estándar. En este caso utilizaremos el producto configurado (en este ejemplo lo hemos llamado Compra de 5 venta Unidad).
Como se puede observar en la siguiente imagen, en el campo Cantidad del pedido, aparece 1 cantidad, pero con la diferencia que en el campo Unidad de medida aparece la que se ha establecido en el campo Unidad de medida de compra, establecido en la ficha del producto.
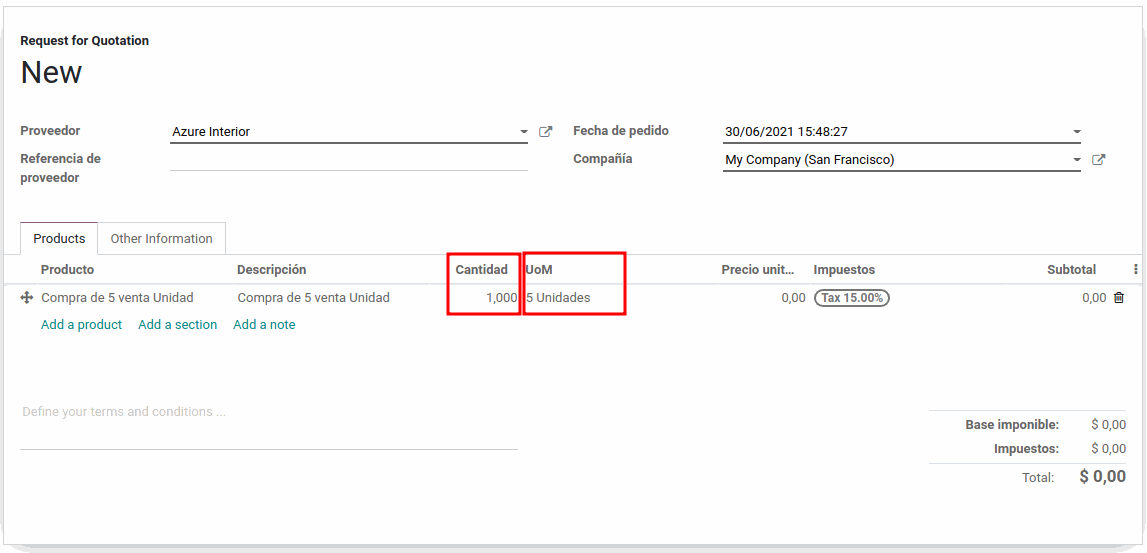
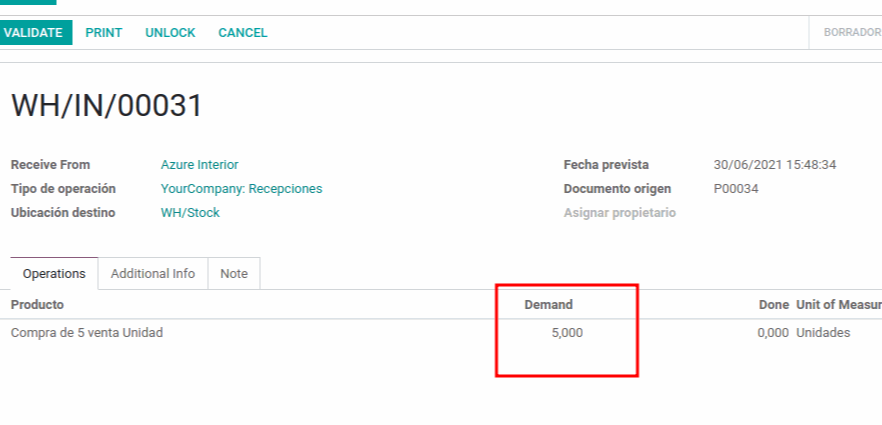
Recepción de unidades:
Como es sabido al confirmar una compra o venta, se genera un albarán de forma automática, si revisamos el albarán de esta compra, podemos ver una discrepancia en las cantidades del albarán y el documento de compra. Si nos fijamos en la imagen situada a la izquierda, podemos ver que aquí nos indica que las unidades demandadas son 5 pero en la imagen anterior nos indicaba como cantidad 1. Esto se debe a que la unidad de medida que utiliza el sistema para el almacenamiento de este producto es Unidades
Venta del producto:
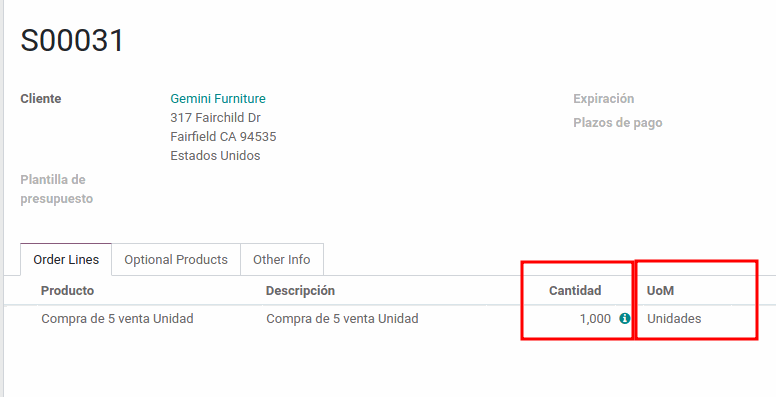
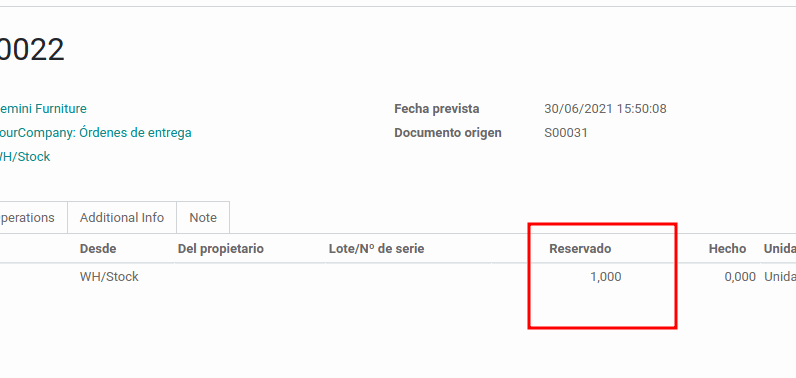
Albarán de la venta:
Como hemos indicado anteriormente, la Unidad de medida de este producto era Unidad, por lo tanto en el albarán se verá reflejado así. A diferencia del albarán de recepción que reflejaba 5 unidades, en este caso hemos vendido 1 unidad, por lo que en el albarán de entrega se reflejara 1 unidad.
2. 2 Compra y venta con la misma unidad de medida
Para este caso de uso vamos a establecer la misma unidad de medida para la compra como para la venta, por lo que la unidad de medida será la misma. ¿Qué queremos decir con esto? Cogiendo como ejemplo las unidades de medida del punto anterior, hemos establecido que la unidad de compra sería 5 unidades, pero la de venta sería unitaria (individual). Si establecemos el valor de la unidad de medida en 5 (como la unidad de medida configurada anteriormente) el sistema reconoce que 5 unidades individuales conforman 1 unidad. Por ello, 5 unidades equivalen a 1 unidad dentro del sistema. Vamos a mostrar un caso práctico para tener mayor referencia visual:
Primero vamos a crear un producto donde estableceremos la unidad de medida creada anteriormente, esta vez la estableceremos tanto en el campo Unidad de medida como en el campo Unidad de medida de compra. El producto debería quedar configurado de la siguiente manera:
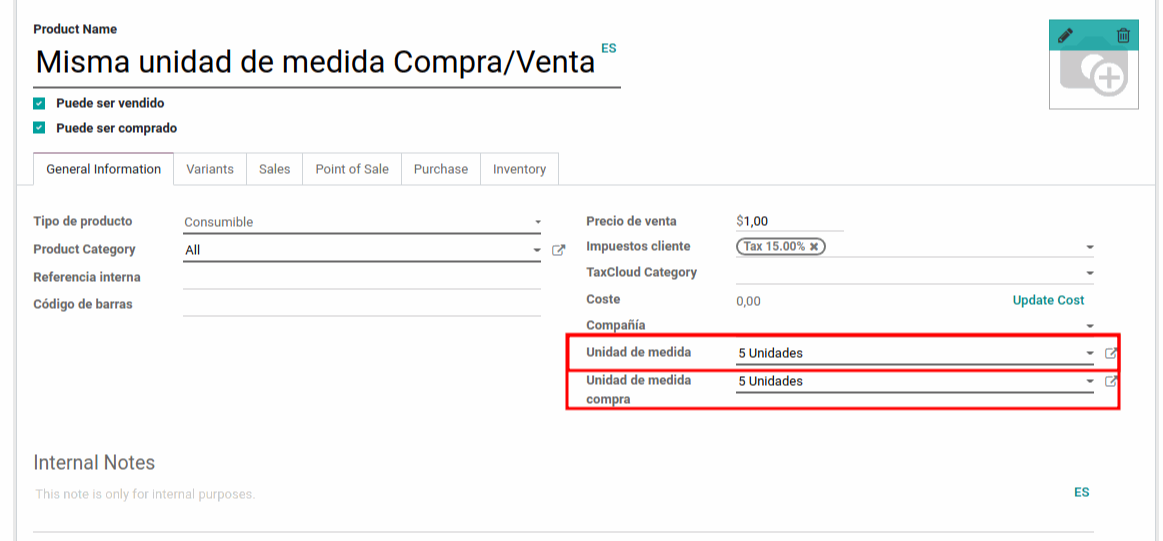
Compra del producto:
Ahora que ya está establecida la unidad de medida para compra y venta, podemos proceder a realizar una compra al proveedor.
Como podéis observar en esta imagen en el documento de compra aparece como Cantidad 1 y en el campo Unidad de medida(UoM) 5 unidades (el nombre que hemos establecido para esta unidad de medida). Vamos a analizar la información mostrada por el albarán una vez hemos confirmado esta compra.
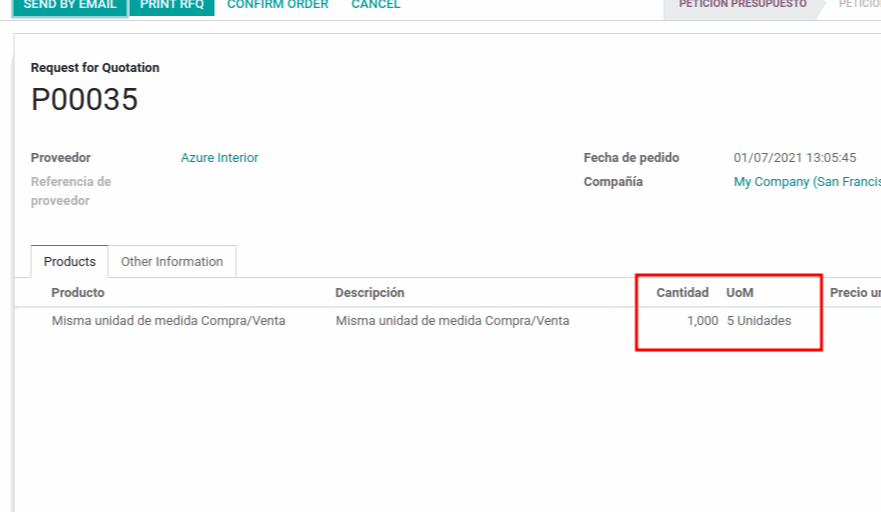
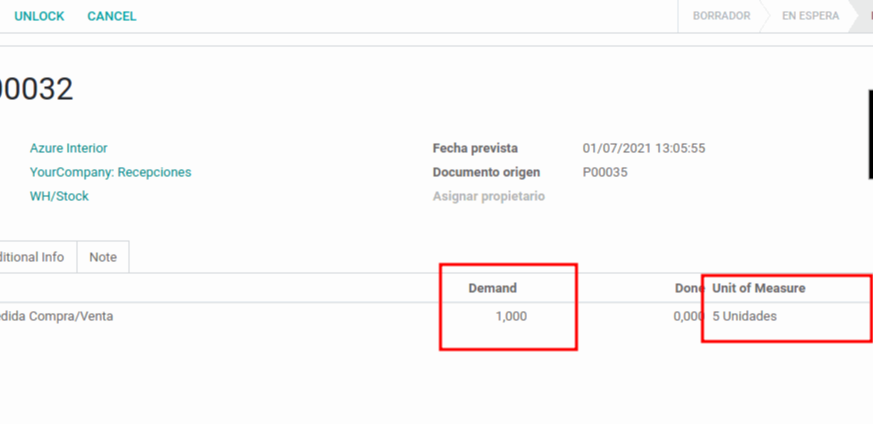
Albarán de compra:
A continuación podemos ver en la imagen de la izquierda como queda reflejada esta operación. Recordemos que el sistema está manteniendo la lógica de las Unidades de medida que hemos configurado. En este documento también se puede observar que la unidad de medida es 5 Unidades, tal y como se mostraba en el documento de compra.
Cómo se ve reflejado en el inventario:
Tal y como hemos comentado al principio de este caso de uso, el sistema entiende que al establecer la unidad de medida que hemos configurado le indicamos que 5 unidades individuales equivalen a la existencia de 1 unidad. Digamos que es un símil a un producto que va por lotes, pero sin utilizar dicha función. Como podréis observar en la siguiente imagen, en el inventario se ve reflejada la compra que hemos realizado anteriormente, mostrando como cantidad a mano 1 y que la unidad de medida para el producto es 5 Unidades:

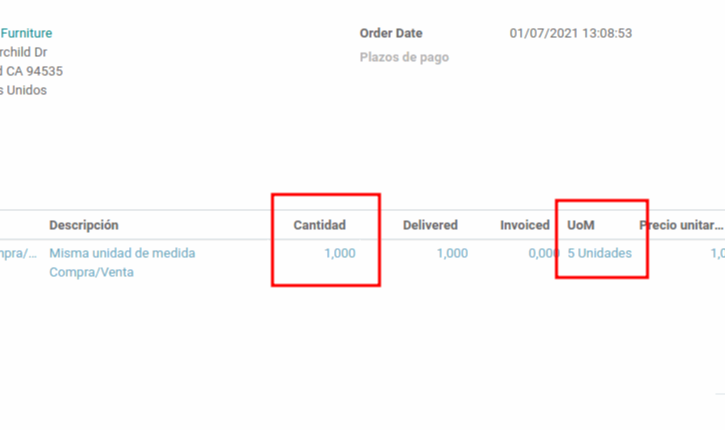
Venta del producto:
Efectivamente, la venta se realizará de forma estándar, con la diferenciación de que se verá reflejado en el campo Unidad de medida la medida que hemos establecido en el producto, por ello tanto en el albarán como en la compra la cantidad reflejada será 1.
2. 3 Venta de cantidades fijas
La Unidad de medida para la venta se puede establecer siguiendo los pasos de los casos anteriores. Esta Unidad de medida se establecerá en el campo Unidad de medida y tal y como hemos mencionado anteriormente, será la Unidad de medida del producto en cuestión. Siguiendo esta lógica nosotros podemos establecer una Unidad de medida para la venta, manteniendo la Unidad de medida de compra en unidades individuales. La manera en que se verá reflejada dicha Unidad de medida será la misma que en el caso anterior. Hemos establecido que dicho producto se almacenará en esas unidades.
Configuración del producto:
En este caso, utilizaremos las unidades de medida para indicar que lo venderemos en una unidad de medida (aprovecharemos la unidad de medida utilizada en los otros casos de uso, 5 unidades) pero compraremos de forma individual. Para ello en el campo Unidad de medida deberemos seleccionar la unidad deseada y en el campo Unidad de medida de compra estableceremos el valor Unidad, tal y como se ven en la imagen.
Compra del producto:
Para este caso de uso podemos realizar una compra de forma normal y corriente, solicitando las unidades deseadas al proveedor en cuestión. Como podéis ver en la imagen en este caso realizaremos la compra de 10 unidades. Esto se verá reflejado dentro del albarán, pero recordemos, hemos seleccionado la unidad de medida 5 unidades para el campo Unidad de medida por lo que 5 unidades equivalen a 1 unidad.
Albarán de compra:
El albarán que ha generado Odoo después de validar la compra realizada refleja cierta discrepancia a primera vista. Esto es debido a la unidad de medida establecida en el campo Unidad de medida donde le hemos indicado al sistema que 5 unidades equivalen a 1. Como se puede observar en la imagen, en el albarán aparece como unidades demandadas 2, ya que 10 unidades equivalen a 2 unidades para la unidad de medida establecida.
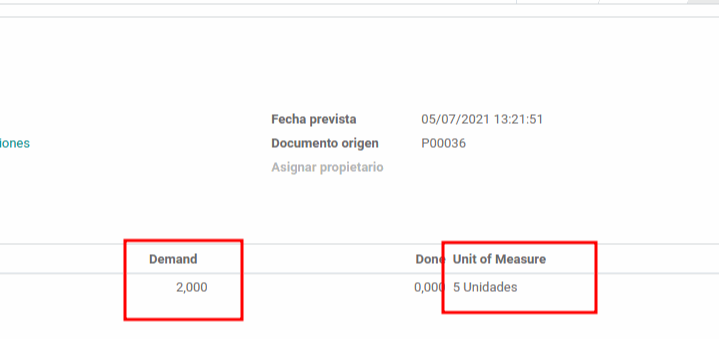
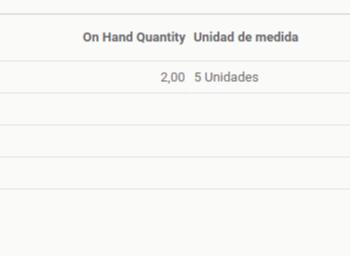
Inventario:
Como hemos dicho en el punto anterior, en este producto hemos establecido la unidad de medida 5 unidades en el campo Unidad de medida. Esto quiere decir que el sistema considera que 5 unidades equivalen a 1. Teniendo esto en cuenta, en la compra realizada anteriormente se han adquirido 10 unidades, por lo que en el inventario se verá reflejado como 2 Unidades en la unidad de medida 5 unidades.
Venta del producto:
En este caso de uso podemos ver bastante similitud en esta parte del proceso, debido a que venderemos teniendo en cuenta la unidad de medida establecida en el producto. Por lo tanto al vender 1 unidad, estamos vendiendo 5, que a diferencia del paso anterior, no discrepará en el albarán.
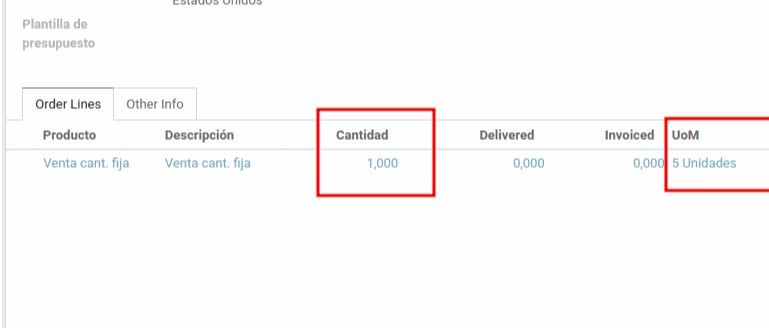
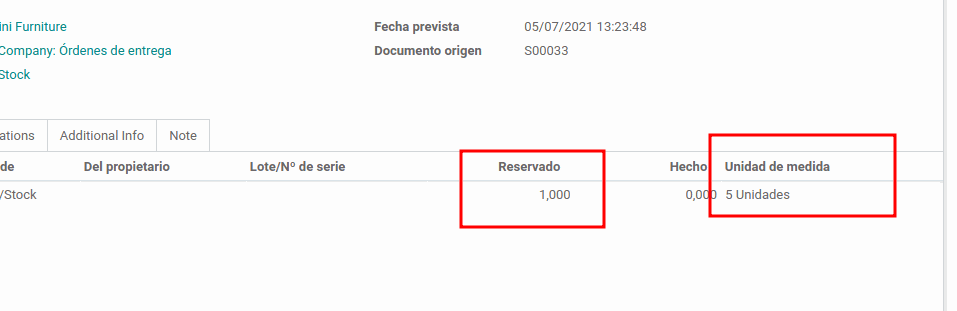
Albarán de venta:
Como hemos mencionado anteriormente el albarán no presentará discrepancias, a diferencia del proceso de compra en el proceso de venta se tiene en cuenta la información del campo Unidad de medida configurado en la plantilla del producto. Tal y como se puede ver en la imagen se ha realizado la reserva de 1 unidad (5 unidades). En dicho albarán también se puede ver la unidad de medida que se ha establecido para el producto en cuestión.
2. 4 Compra/venta en diferentes unidades de medida
Odoo ofrece distintas opciones para poder solucionar los diferentes casos de uso. Para el caso de uso que vamos a exponer a continuación no es una excepción, pero dependiendo del flujo de compra/venta que se realice en nuestra empresa ésta puede ser una opción a contemplar.
Es posible que realicemos la compra de un producto en X unidades pero la venta se realice en una unidad diferente. Pongamos el caso de que compramos un producto en unidad de medida Unidades pero deseamos venderlo por Kilogramos. Como hemos mencionado anteriormente las unidades de medida deben pertenecer a la misma unidad de referencia, esto quiere decir que en teoría no podemos hacer una conversión de unidades a kilogramos. Esto sería así si Odoo no ofreciese la posibilidad de crear Categorías de Unidades de medida. Al crear una nueva categoría podremos establecer que X unidades equivalen a X kg (por ejemplo) y de esa manera almacenar el producto en kilogramos.
Vamos a realizar un caso de uso para poder ver cómo se realiza todo el proceso. Los datos a tener en cuenta van a ser los siguientes:
1 unidad del producto equivale a 5 kg.
Vamos a comprar 2 unidades.
Venderemos 2 kg.
Pasos para crear una Categoría de Unidad de medida:
1. Debemos dirigirnos al módulo de Ventas. Una vez en el módulo de ventas acceder al elemento de menú Configuración->Categorías de Unidades de medida. Ya seleccionada esta opción nos aparecerá un listado con las diferentes categorías.
2. Seleccionar la opción Crear, donde podremos introducir el nombre de la categoría y la unidad de referencia. En este caso, no vamos a establecer la unidad de referencia todavía. Como nombre vamos a utilizar Kg-Unidades.
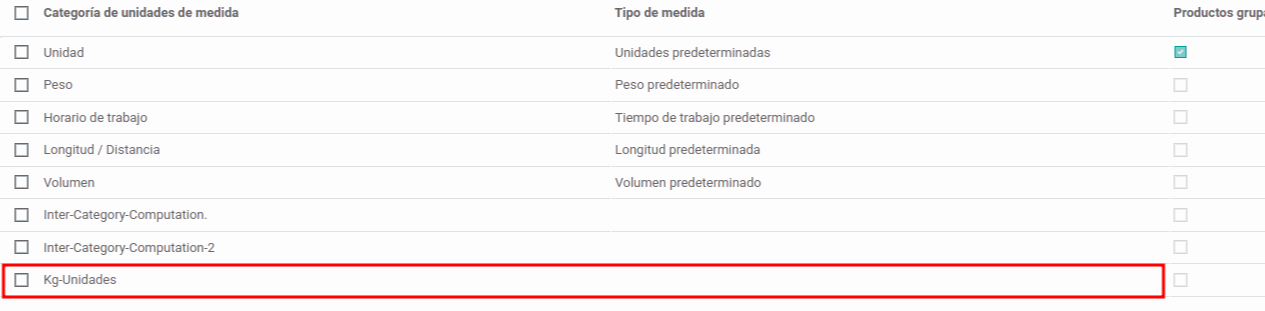
3. Ya hemos creado la categoría, ahora deberemos crear una unidad de medida para referenciar esta categoría, para ello debemos dirigirnos la módulo Compras y acceder al elemento de menú Configuración->Unidades de medida.
4. Ya en la lista de las diferentes unidades de medida, deberemos crear una nueva, para ello seleccionamos la opción Crear. Aparecerán diferentes campos ya explicados anteriormente. A diferencia de otros casos de uso, en este vamos a seleccionar la opción Unidad de medida de referencia para esta categoría en el campo Tipo. Como lo que queremos es recibir los productos en Kilogramos dicha unidad va a ser la referencia para la categoría. A esta unidad de medida vamos a llamarla Kilogramos-Unidades (por diferenciarla y poder distinguir entre esta unidad y la categoría).
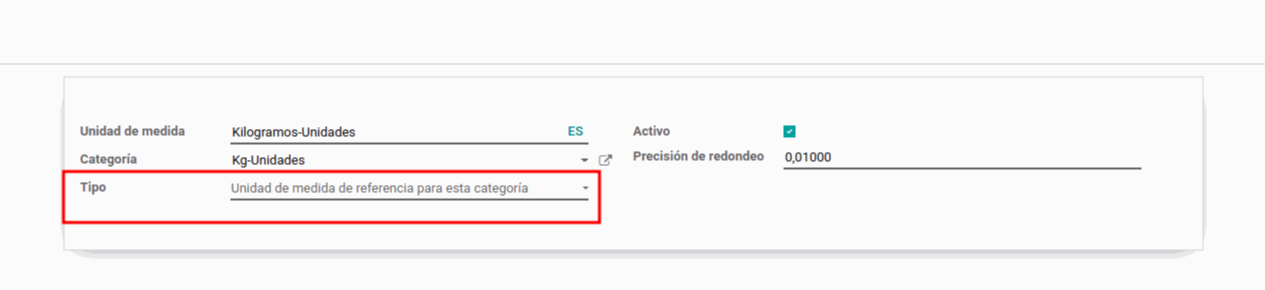
5. Ahora nuestra categoría tiene una unidad de referencia, la cual es Kilogramos-Unidades, entonces tan sólo necesitamos crear una nueva unidad de medida que se diferencie de la creada anteriormente.
6. Para crear esta diferenciación desde el mismo punto (Módulo de compras->Configuración->Unidades de medida), seleccionaremos otra vez la opción Crear, pero esta vez en el campo Tipo vamos a establecer que Es mayor que la unidad de referencia. Recordemos que seleccionar esta opción hace que aparezca un nuevo campo en la parte inferior (Mayor ratio) que hace referencia a la diferencia entre la unidad de medida que estamos creando y la unidad de referencia. Para este caso vamos a decir que 1 unidad pesa 5 kg, por lo que deberemos poner que es 5 veces mayor. Esta unidad de medida recibirá el nombre de Unidades-Kilogramos y será la que estableceremos en el campo Unidad de medida de compra dentro de la plantilla del producto.
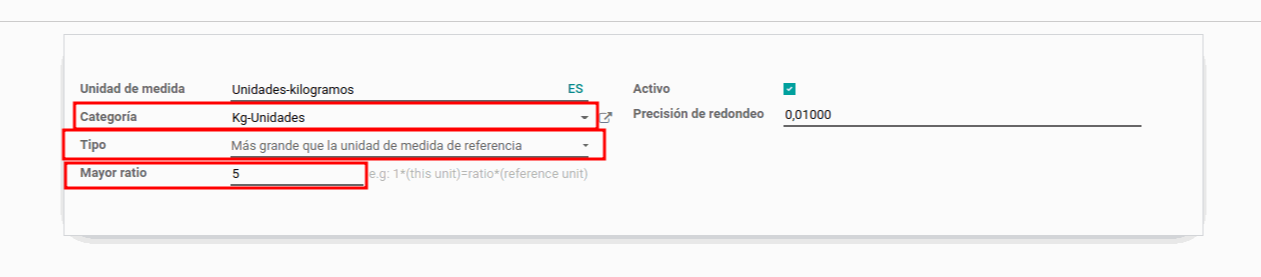
Ya configurada esta última unidad de medida, podemos proceder a configurar el producto y sus unidades de medida para realizar el flujo de compra/venta. Vamos a ver paso a paso como se ve reflejado en cada una de las etapas, tal y como hemos hecho con los anteriores casos.
Configuración del producto:
En este caso deberemos establecer 2 unidades distintas en los diferentes campos que hacen referencia a las unidades de medida. En el campo Unidad de medida deberemos establecer la unidad de referencia que hemos creado: Kilogramos-Unidades. Mientras que en el campo Unidad de medida de compra deberemos establecer Unidades-Kilogramos.
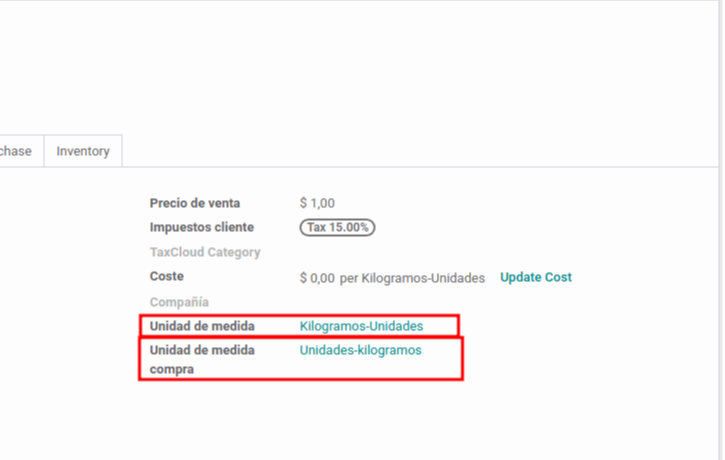
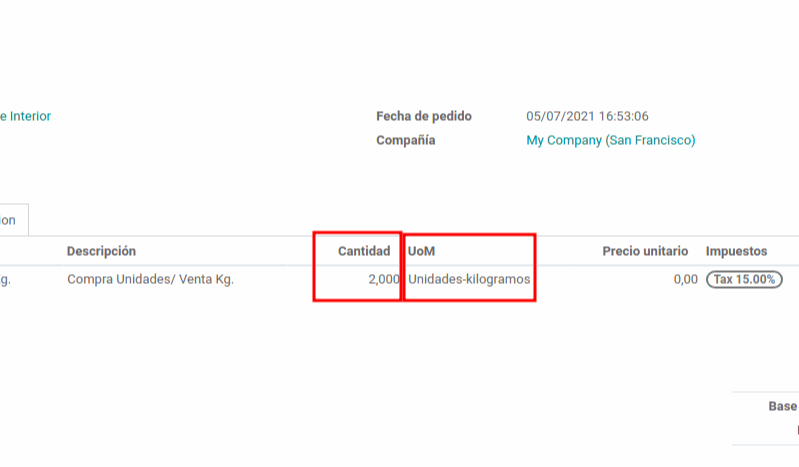
Compra del producto:
Como en otros ejemplos, realizaremos una compra normal y corriente, la cual al confirmar generará un albarán. En esta compra podemos ver que la unidad de medida es Unidad-Kilogramos, establecida en el anterior paso.
Albarán de compra:
Sin embargo en el albarán de compra, veremos que la unidad de medida utilizada es Kilogramos-Unidades, debido a que en el primer paso hemos establecido que sería la unidad de medida para este producto.
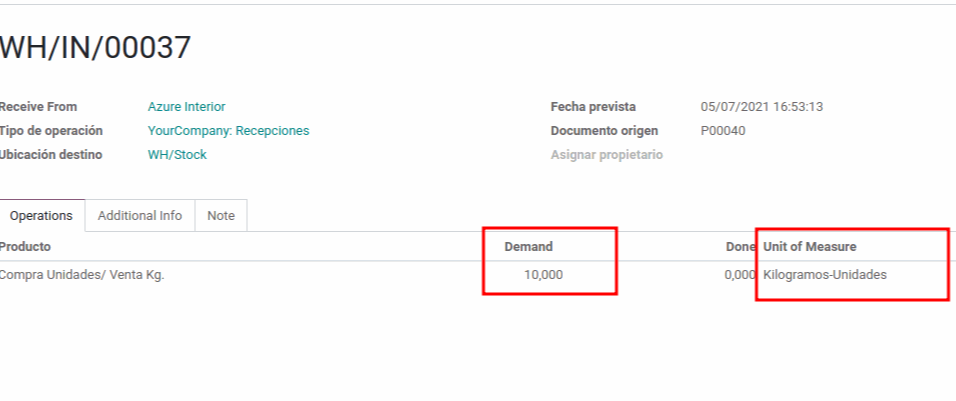
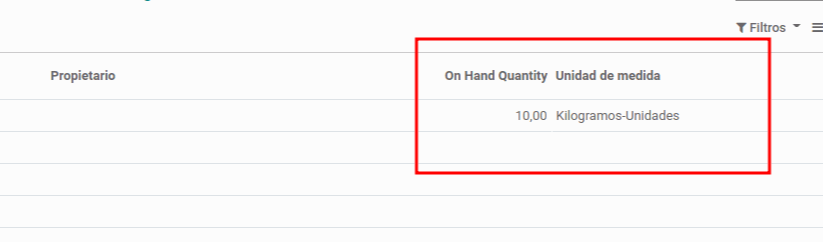
Inventario:
Compartiendo similitud con un caso de uso ya mostrado, podemos observar que el inventario de este producto será indicado en la unidad de medida establecida en el campo Unidad de medida, de la ficha del producto.
Venta del producto:
Ahora que ya disponemos de 10kg del producto en cuestión, podemos realizar la venta según necesidad. En este caso disponemos de mayor mercancía que en los casos anteriores, por lo que comprando 2 unidades de este producto hemos adquirido 10kg. En este caso podríamos vender 20 veces 1 kg de este producto. Pero para verlo mejor vamos a realizar la venta de 2kg.
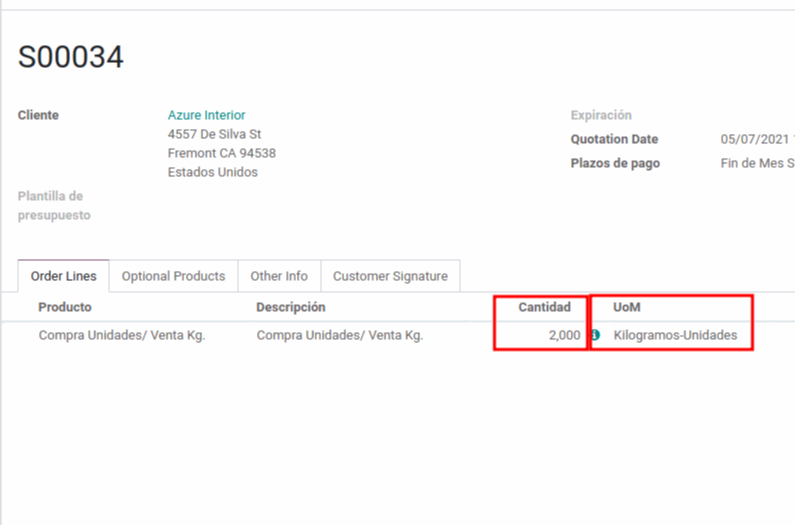
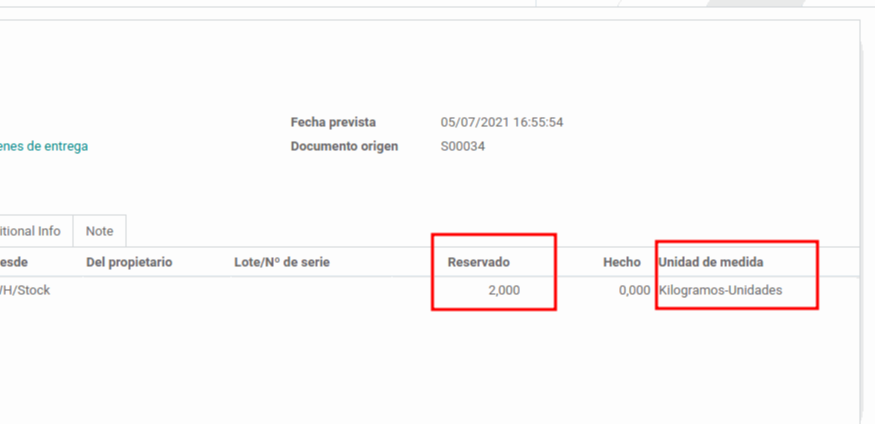
Albarán de venta:
En este albarán podremos observar que se mantiene la unidad de medida y la cantidad indicada en la compra.
En Sygel trabajamos cada día para adaptar a diferentes escenarios las opciones que tanto Odoo como la Odoo Community Association (OCA) ofrecen. Somos conscientes de que cada empresa tiene unas características específicas y, por ello, el trato personalizado se traduce en la implantación del ERP para que cumpla tanto con las expectativas como con las necesidades de nuestros clientes. A la vez, compartimos nuestros avances con el resto de la comunidad, para que cada día se beneficie más gente.