Seguro que todos hemos utilizado la función de Importar o Exportar de Odoo, la cual es muy práctica y fácil de usar. Ahora... no todo en esta vida es tan fácil, a veces pueden surgir problemas o no sabemos como realizar la importación de forma correcta.
En esta entrada nos dedicaremos a ver varios casos de uso y posibles errores. Para poder hacerlo de una manera eficiente usaremos algunos casos de uso y explicaremos cómo proceder.
Puntos a tratar:
1. Casos de uso avanzados.
1.1 Cómo exportar/importar líneas de pedido.
2. Errores más comunes y soluciones.
1. Caso de uso avanzados
En este apartado ahondaremos en la importación de datos para actualizar información, pero necesitamos aclarar un par de conceptos antes de poder hacerlo.
1.1 Cómo exportar líneas de pedido
Cuando realizamos ventas, podemos equivocarnos en cantidades o incluso podemos equivocarnos de producto. Bien es cierto que Odoo nos permite editar ventas o presupuestos, pero, cuando se trata de una gran venta, con más de 100 líneas, realizar dicho trabajo es algo tedioso.Para mostrar esta utilidad vamos a realizar varias cosas que nos harán comprender diversos conceptos en los cuales no se ha profundizado.
El primer concepto es el nombre del campo. En Odoo, cada campo tiene una nomenclatura, normalmente es algo lógico, por ejemplo, el nombre de un producto será nombre.
Otro concepto que nos gustaría introducir es el Modo desarrollador, dicha función nos permite encontrar bastante información que a primera vista no es posible. Esta utilidad se puede activar desde el módulo de ajustes, pero hay que tener en cuenta la versión de Odoo que utilizamos, ya que según la versión la función se puede encontrar en diferentes sitios:
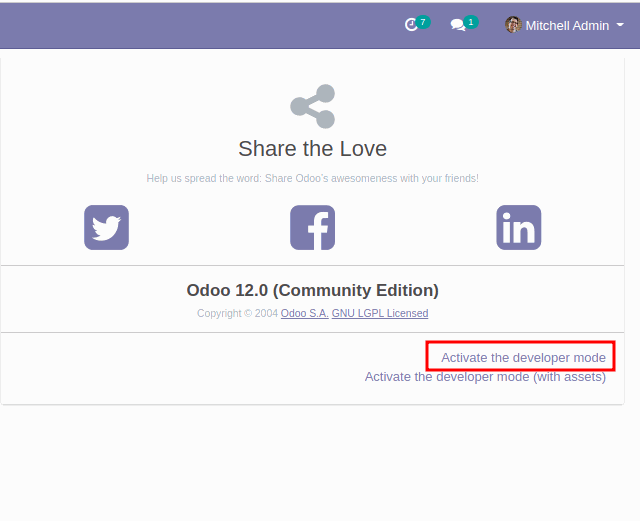
Versión 12
Para acceder a esta utilidad, es necesario ir al módulo Ajustes. Una vez en el veremos que a la derecha de la pantalla hay 2 opciones:- Activar modo desarrollador.- Activar modo desarrrollador (con activos).Nos basta con activar la opción Activar modo desarrollador. Una vez seleccionada, veremos que la página recarga automáticamente, no hay que preocuparse, es lo normal.
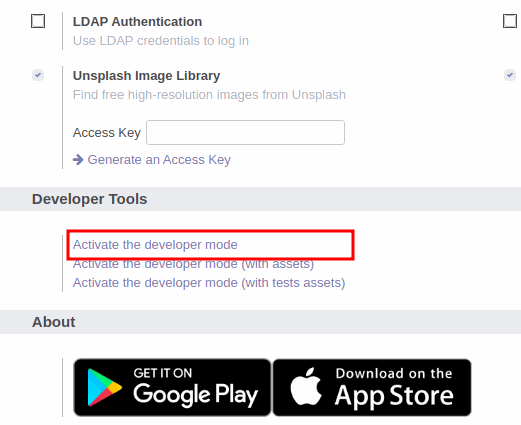
Versión 13 en adelante.
Para acceder a esta utilidad, es necesario acceder al módulo Ajustes. Una vez en él, dirigirse a la parte inferior de la pantalla, abajo del todo. Ahí podremos encontrar las opciones:- Activar modo desarrollador.- Activar modo desarrollador (con activos).
- Activar modo desarrollador (con activos test).Igual que en la versión 12, activamos el modo desarrollador, y la página se recargará automáticamente.
Una vez activado el modo desarrollador la página se recargará. Ahora, al pasar el cursor sobre un campo, aparecerá una ventanilla con el fondo negro y las letras blancas ofreciendo diferente información. A continuación explicamos los diferentes conceptos que nos sirven de utilidad para la función de exportación/importación:
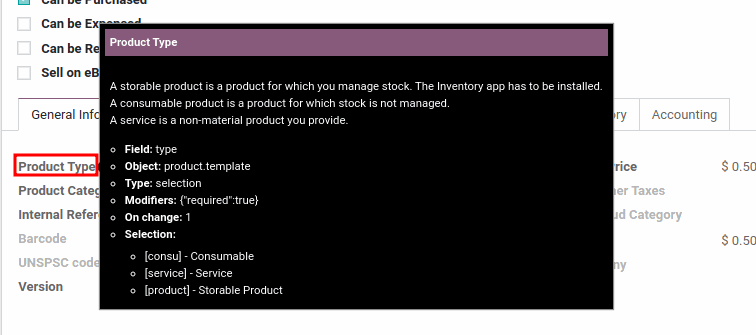
Estos 2 campos son los que nos permitirán hacer la relación con cada línea del pedido (líneas del pedido/ID externo) y modificar las cantidades (Líneas de pedido/Cantidad).
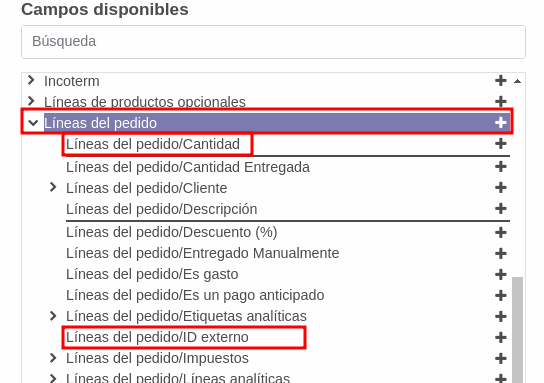
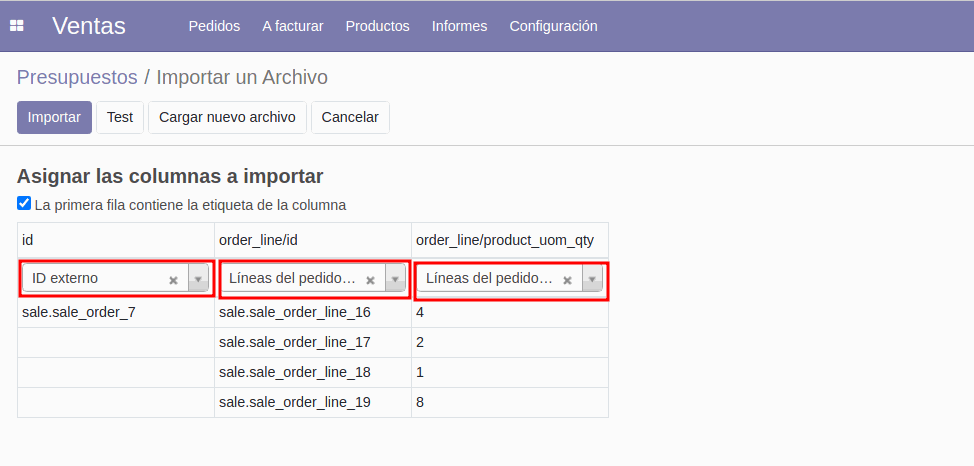
Si todo está bien asociado y al realizar el test no da ningún error, podemos realizar la importación para realizar los cambios. Siempre es recomendable revisar el cambio realizado, para ver que la información se ha actualizado con la que hemos introducido a través de la importación tal y como hemos hecho en el caso anterior.
2. Errores más frecuentes
Por simple que parezca la exportación e importación de información de una base de datos, a veces los problemas más frecuentes son los más sencillos. Para dar solución a estos vamos a ver la causa del problema y cómo solucionarlo.
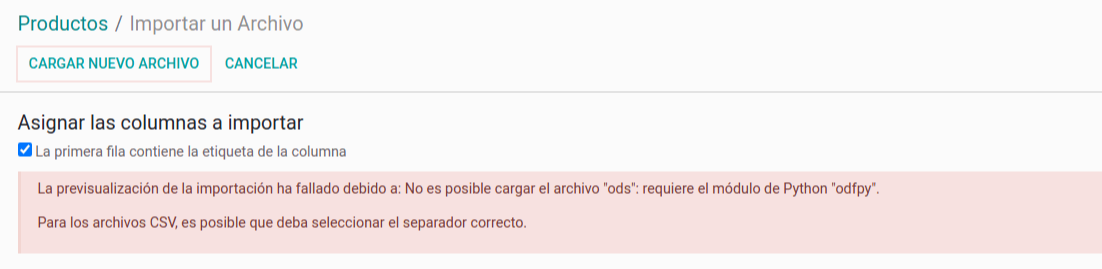
Error debido al formato
Este error es uno bastante común, aun siendo algo básico. Hay que recordar que la función de importación tan sólo funciona con los formatos de XLSX o CSV. Si por algún motivo vemos este error, deberemos cambiar de archivo e importar uno guardado en alguno de los formatos mencionados anteriormente.
Error por no seleccionar el campo a asociar
Otro error muy frecuente es olvidar seleccionar el campo de relación. Como hemos indicado antes, Odoo intentará realizar una relación lógica entre la etiqueta de la columna y los campos existentes dentro del sistema. Es posible que el nombre de nuestra etiqueta sea numérico o utilicemos otro idioma. Por ello es recomendable revisar siempre si se ha seleccionado automáticamente el campo o si es necesario hacerlo manualmente.
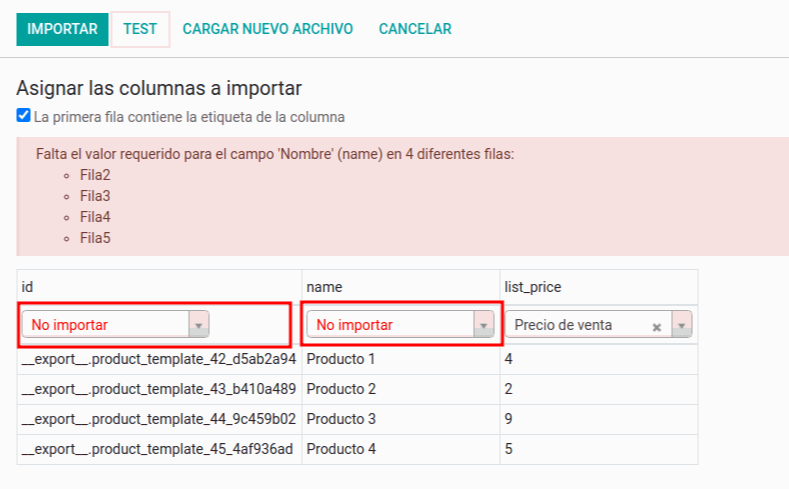
Error por asociación de campos
Para evitar este error es recomendable revisar siempre qué campos ha asociado Odoo a las respectivas columnas. También recordar el uso de la función Test la cual nos indica si hay algún tipo de error y nos permite corregirlo con antelación.
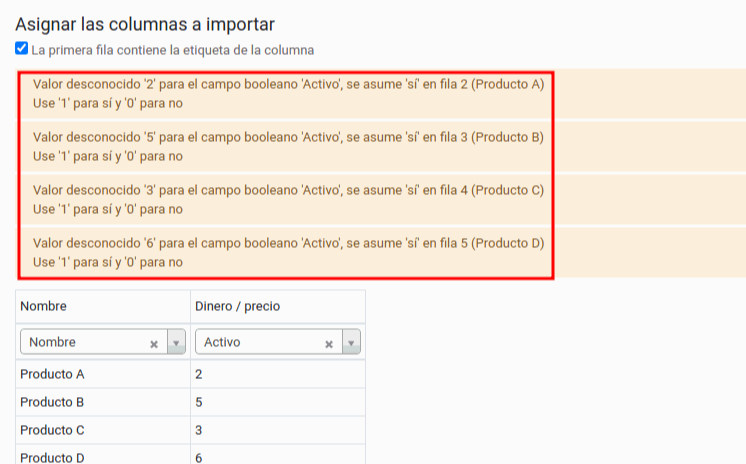

Error por duplicidad de información
Algunos campos son de valor único, por ello a la hora de realizar una importación, Odoo nos dará un aviso como el que podemos observar en la imagen de la izquierda.
Para solucionar este problema es necesario dirigirse al documento y comprobar la duplicidad indicada por Odoo.
Error por valor desconocido
En ocasiones intentaremos introducir información en un campo de selección, donde la información ya existe en la base de datos y no se puede crear nueva información, por ejemplo el tipo de producto. Esta acción hará saltar o notificar el error situado en la imagen de la derecha, indicándonos que no se encuentra dicho valor.
Para solucionarlo podemos dirigirnos al campo al que hace referencia y mirar qué opciones están disponibles.

En Sygel trabajamos cada día para adaptar a diferentes escenarios las opciones que tanto Odoo como la Odoo Community Association (OCA) ofrecen. Somos conscientes de que cada empresa tiene unas características específicas y, por ello, el trato personalizado se traduce en la implantación del ERP para que cumpla tanto con las expectativas como con las necesidades de nuestros clientes. A la vez, compartimos nuestros avances con el resto de la comunidad, para que cada día se beneficie más gente.