En el flujo estándar de las compañías, las operaciones de compra/venta, generan movimientos de inventario. Estos movimientos siempre se gestionarán mediante albaranes. Una vez confirmado un presupuesto de compra/venta, se genera dicho documento. Mediante la agrupación de albaranes, Odoo nos ofrece la posibilidad de gestionar varios de estos en una agrupación, de manera que no tendremos que ir validando estas operaciones individualmente. El batch picking puede resultar útil para evitar ir gestionando de forma individual de estos documentos, agilizando el proceso por parte del personal de logística, evitando hacer diversos viajes para prepararlos de forma individual, como el proceso de gestión desde Odoo, gestionando un conjunto de albaranes mediante la función batch picking.
Analicemos esta herramienta mediante esta guía.
1. Configuración de Odoo
Para poder hacer uso de la opción Agrupación de albaranes (batch picking) primero deberemos configurar nuestra base de datos. Esta opción podremos activarla desde el módulo Inventario siguiendo la ruta:
Configuración --> Ajustes --> Operaciones --> Agrupación de albaranes
Una vez hayamos activado esta opción podremos revisar el funcionamiento de esta herramienta.
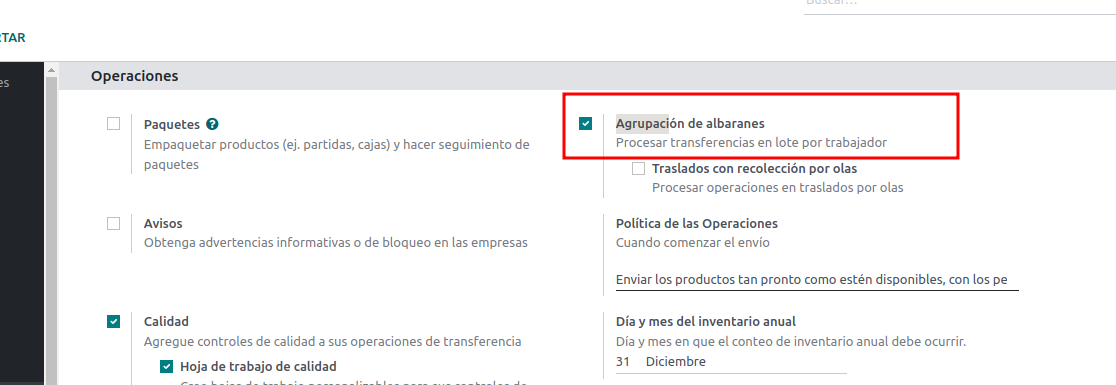
2. Agrupación de albaranes en Odoo
Ahora que ya está activada la opción, debemos analizar cómo funciona. Para entender el funcionamiento de esta herramienta, vamos a proponer un caso bastante común entre las compañías:
Durante el transcurso de una semana, hemos realizado diversas ventas al mismo cliente, lo que ha generado varios albaranes hacia este.
Mediante esta opción, podremos realizar un batch picking, agrupando las operaciones que van hacia el mismo cliente y gestionarlos desde la misma operación. Para ello, nos dirigiremos al módulo Inventario y seleccionaremos las operaciones de expedición, desde el tablero. Esta acción nos permitirá visualizar los diferentes albaranes de entrega en una vista lista.
Aquí, para poder agilizar el proceso, podemos hacer uso de filtros o agrupaciones, de manera que no tengamos que revisar todos los albaranes, sino aquellos que pertenecen al cliente deseado.
Una vez filtrada la información, deberemos seleccionar las operaciones deseadas mediante el checkbox situado a la izquierda de cada línea. A continuación, deberemos seleccionar el botón Acción --> Añadir agrupación.
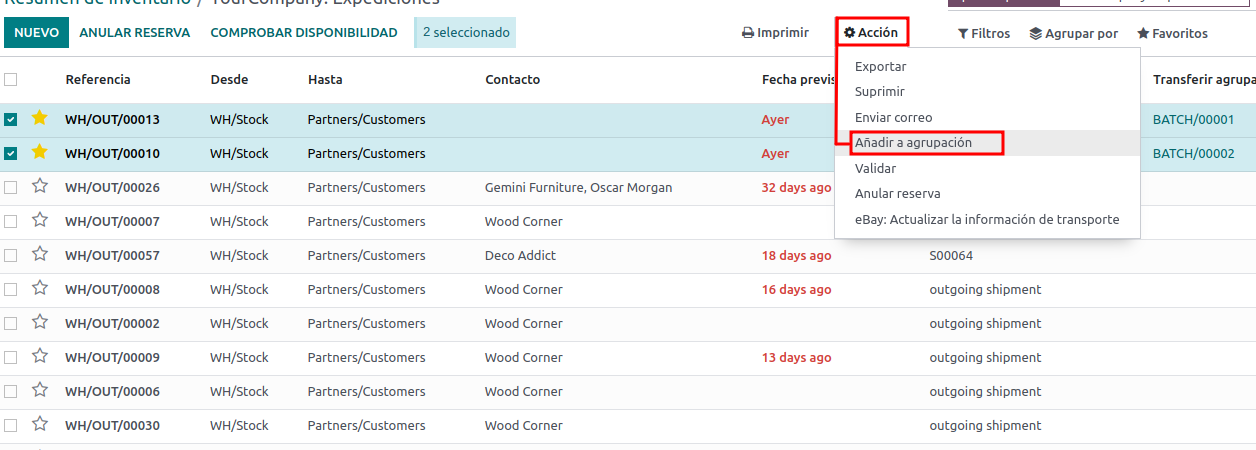
2.1 Asistente de agrupación
Una vez hemos seleccionado la opción Añadir agrupación se mostrará un asistente, donde podremos configurar diversos campos:
Añadir: Se trata de un campo seleccionable, donde podremos escoger entre las opciones:
una transferencia por lotes existentes: Opción que nos permite añadir los albaranes seleccionados a una agrupación ya existente.
una nueva transferencia por lotes: A diferencia de la opción anterior, mediante esta podremos generar una nueva agrupación.
Dependiendo de la opción seleccionada se mostrarán unos campos u otros. Vamos a analizar las diferencias de forma más detallada.
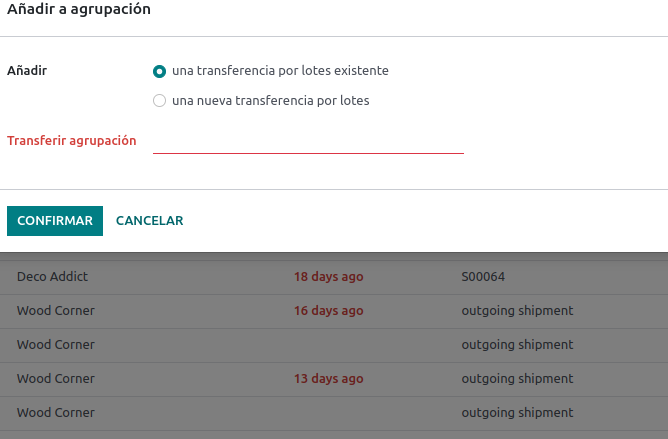
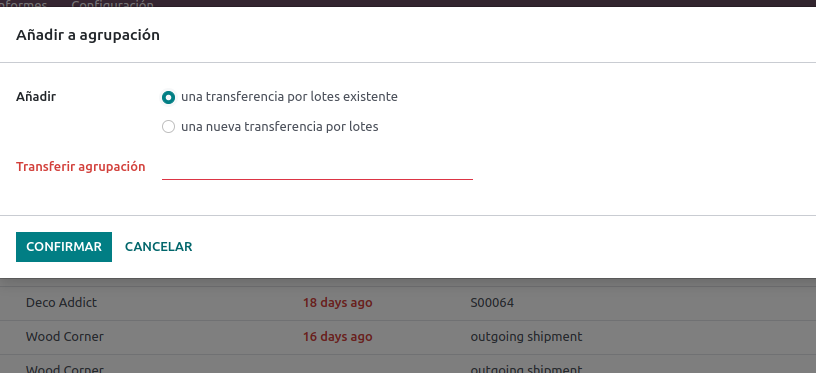
2.1.1 Una transferencia por lotes existentes
2.1.2 Una nueva transferencia por lotes
En este caso, la opción una nueva transferencia por lotes nos permite generar una nueva agrupación de las operaciones seleccionadas.
En este caso podremos observar 2 nuevos campos:
Responsable: Campo de tipo selección, donde podremos establecer al usuario encargado de esta agrupación.
Borrador: Si se marca esta opción, el lote de albaranes se generará en estado Borrador en vez de en estado Preparado.
Esta es la opción que utilizaremos cuando tengamos que crear nuevas agrupaciones.
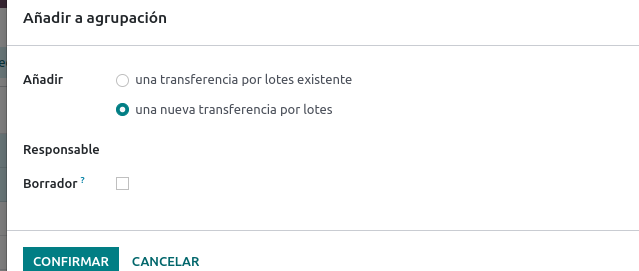
3. Gestión de Agrupaciones de albaranes
Ahora que ya sabemos cómo hacer uso de la función batch picking, deberemos proceder a gestionarla. Para poder acceder a las diferentes agrupaciones realizadas, deberemos acceder al módulo Inventario y seguir la ruta:
Operaciones --> Agrupación de albaranes
Al seleccionar esta, podremos observar en una vista lista, las diferentes agrupaciones que hemos ido creando. Desde este apartado también se pueden crear nuevas, seleccionando la opción Nuevo.
Si accedemos a una de estas líneas, podremos observar diversa información dentro de esta agrupación, vamos a analizarla con detenimiento:
Responsable: En este caso será la persona que deberá encargarse de gestionar esta agrupación.
Tipo de operación: Campo que nos indicará qué tipo de operación es.
Compañía: En caso de tener más de una compañía, indicará a qué compañía pertenece esta operación.
Fecha prevista: Campo que indica cuando deberá ser procesada esta operación. Se ha de tener en cuenta que es un campo que puede ser editado.
También podremos encontrar 3 pestañas diferentes:
Operaciones detalladas: En esta pestaña se muestran las diferentes líneas de los diferentes albaranes, mostrando así los siguientes campos:
Producto: El producto a procesar en esta operación.
Albarán: Campo que muestra el documento de origen de esta operación.
Lote/Nº de serie: En caso de que uno de los productos, o todos, tengan un tipo de seguimiento por lote o número de serie, se verá reflejado en este campo.
Desde: Este campo nos permite analizar de qué almacén proviene el producto.
Hasta: Como en otros modelos, nos indica a dónde se dirige esta operación.
Reservado: Unidades reservadas para la gestión de esta agrupación.
Hecho: Unidades que han sido entregadas.
Operaciones: En esta pestaña se muestra información similar a la anterior. La mayor diferencia es que se agrupan los productos.
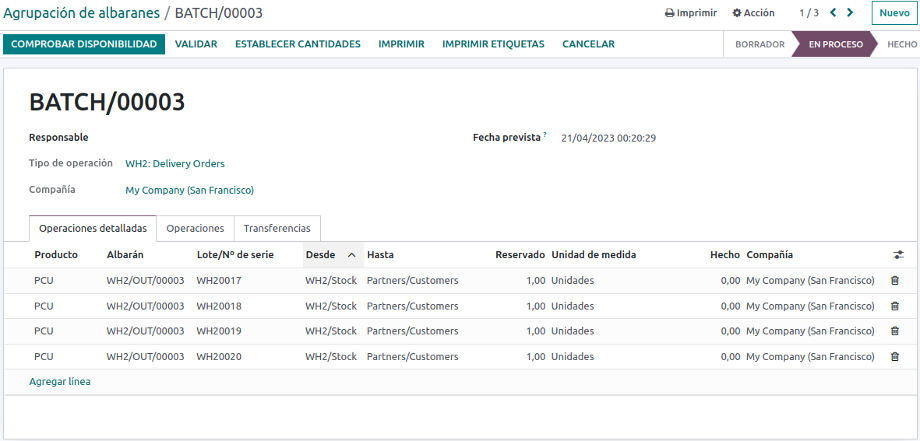
4. Caso de uso
Realizaremos 2 ventas ficticias al mismo cliente.
En estas ventas añadiremos 2 líneas de productos diferentes.
Consejo: Al tratarse de 2 ventas ficticias, podemos hacer 1 venta y usar la función Duplicar, lo que replicará exactamente la venta, pero cambiando la numeración, respetando así la secuencia.
Una vez confirmadas las ventas, dirigirnos al módulo Inventario y realizar una agrupación de estos 2 albaranes.
Analizar la información y gestionar la agrupación.

4.1 Ventas a un cliente
Para poder comprobar este caso de uso, vamos a realizar 2 o más ventas al mismo cliente, de manera que después podamos agrupar los diversos albaranes.
Para ello, configuraremos una sola venta y haremos uso de la opción Duplicar, mencionada en el enunciado de este ejemplo.
Para ello, deberemos seleccionar el botón Acción y duplicar.
Una vez se han confirmado las ventas, podremos observar que se generará el documento por cada una. Recordemos que los albaranes solo se generan si los productos son de tipo Consumible o Almacenable, los productos de tipo Servicio no generan movimientos de inventario.
4.2 Agrupar los albaranes
En el punto anterior ya habíamos generado los 2 albaranes. Para poder agrupar estos 2 , nos tendremos que dirigir al módulo Inventario y dirigirnos al tipo de operación Expediciones (es posible que tengamos configurado este tipo de operación con otro nombre).
Al acceder podremos observar las diversas operaciones de expedición. Para poder generar una agrupación deberemos seleccionar los albaranes de las ventas realizadas en el punto anterior y seleccionar el botón Acción. Entre las opciones ofrecidas optaremos por la opción Añadir a agrupación.
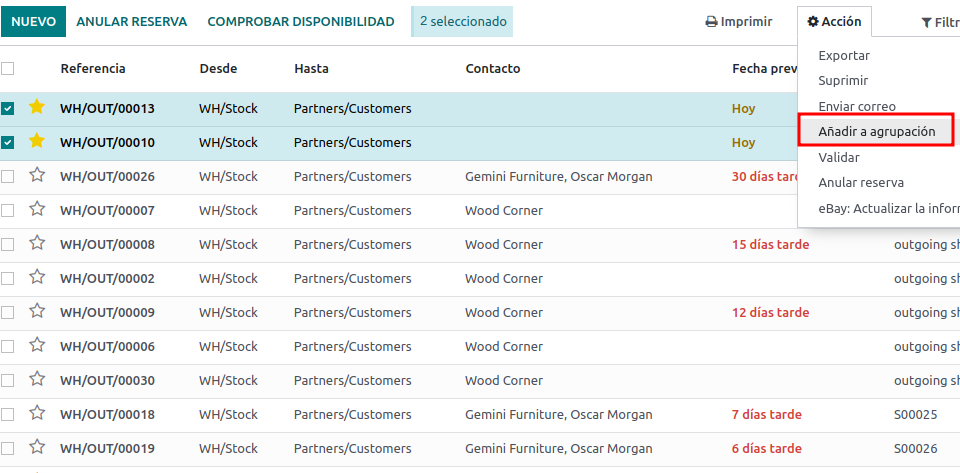
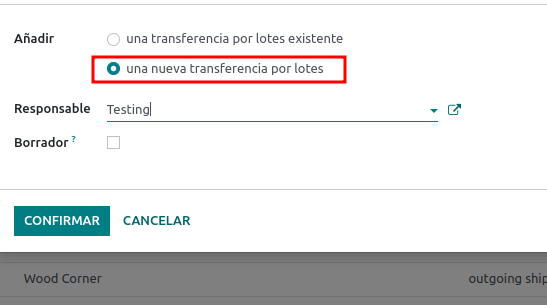
4.3 Generar agrupación
Una vez hemos seleccionado la opción Añadir a agrupación, se mostrará una ventana emergente que nos permitirá configurar la agrupación según las opciones que hemos visto anteriormente. Para este caso, haremos una nueva transferencia, por lo que seleccionaremos la opción Una nueva transferencia por lotes.
En el campo Responsable estableceremos nuestro usuario.
4.4 Revisión de agrupación
Una vez seleccionamos la opción Confirmar deberemos seguir la ruta:
Operaciones --> Agrupación de albaranes.
Esta ruta nos dirigirá a una vista lista de las diferentes agrupaciones creadas. En este caso nos centraremos en la que hemos creado ahora, donde podremos observar que estamos como responsables.
Al acceder a este, podremos revisar los datos generados mediante esta operación.
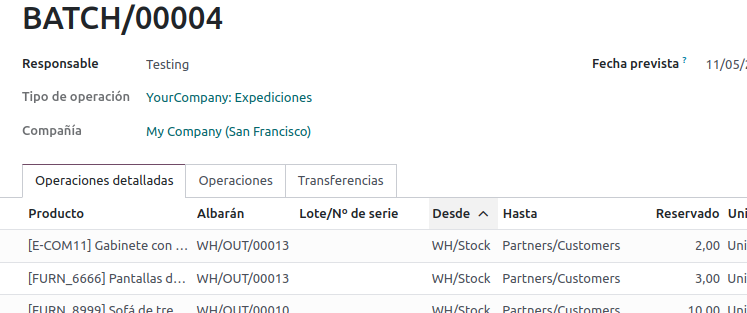
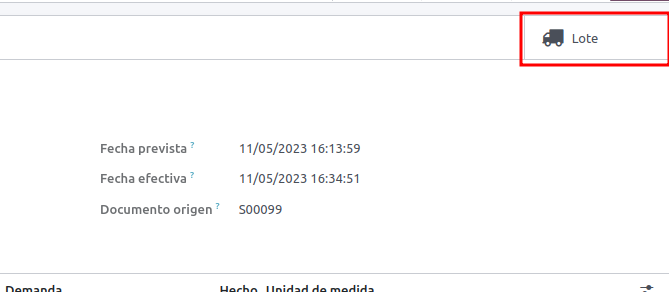
4.5 Revisión de albarán original
Una vez hemos validado la agrupación y se realiza la entrega, podemos tener una trazabilidad de esta agrupación desde el documento original.
Para ello, accedemos al documento en cuestión y encontraremos un botón llamado Lote. Al seleccionar esta opción, nos redirigirá a la agrupación realizada en los pasos anteriores.