A partir de la versión 15, Odoo nos ofrece una nueva funcionalidad. Mediante ésta se puede analizar y visualizar información muy diversa sobre el estado de los proyectos, además de permitirnos crear una serie de registros de las actualizaciones que recibe el proyecto. Vamos a revisar esta nueva herramienta y los datos que nos ofrece a continuación.
Como viene siendo habitual en nuestras entradas, os ofrecemos un pequeño índice para poder navegar de forma ágil:
1. Actualizaciones del proyecto en Odoo
1. Actualizaciones del proyecto en Odoo
Para poder hacer uso de esta herramienta debemos dirigirnos al módulo Proyectos. Una vez en el panel de proyectos, deberemos seleccionar los 3 puntos verticales que se encuentran situados en la parte superior derecha de cada proyecto (en vista Kanban), donde podremos observar la opción Actualizaciones del proyecto.

1.2 Opciones de la herramienta
Al seleccionarla, nos redirigirá a una vista en blanco, con cierta información situada en la parte derecha de la pantalla. La información se divide de la siguiente manera:
Pedido de venta.
Tareas.
Registrado.
Previsión.
Igualmente podemos observar diversas opciones más. Éstas también son accesibles desde el proyecto en cuestión, pero mediante esta vista, podemos visualizar los informes generados y la información relacionada.
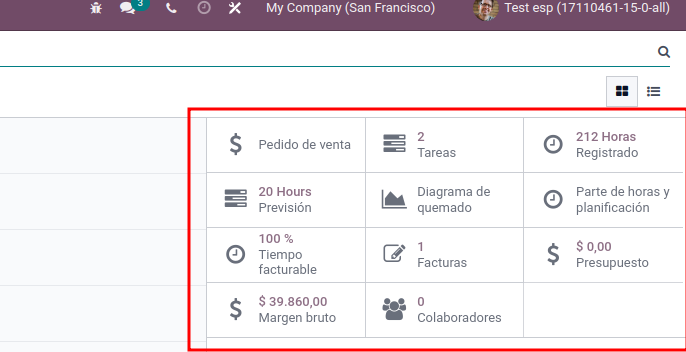
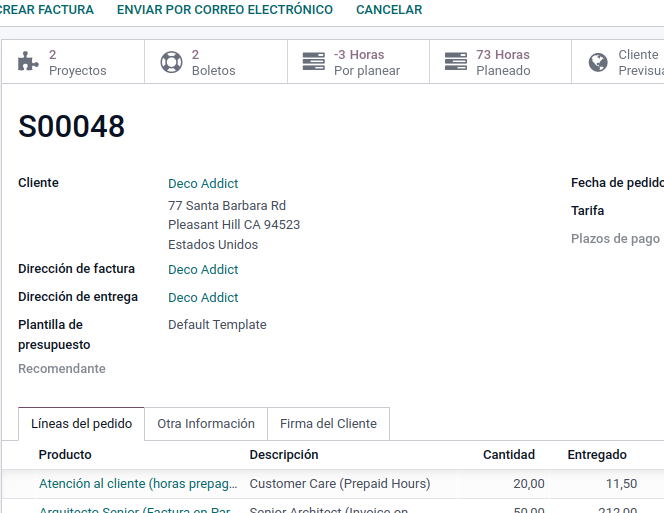
1.2.1 Pedido de venta
Al seleccionar esta opción nos permite visualizar el pedido de venta desde el cual se generó el proyecto, o en su defecto, que está relacionado con las horas facturadas del proyecto, redirigiendo a nuestro navegador a una pantalla donde se muestra esta información.
1.2.2 Tareas
Al igual que en la opción anterior, podemos acceder de forma directa a las tareas relacionadas con el proyecto. Esta utilidad nos permite ver el estado de las tareas, tal y como se ve cuando se accede a un proyecto.
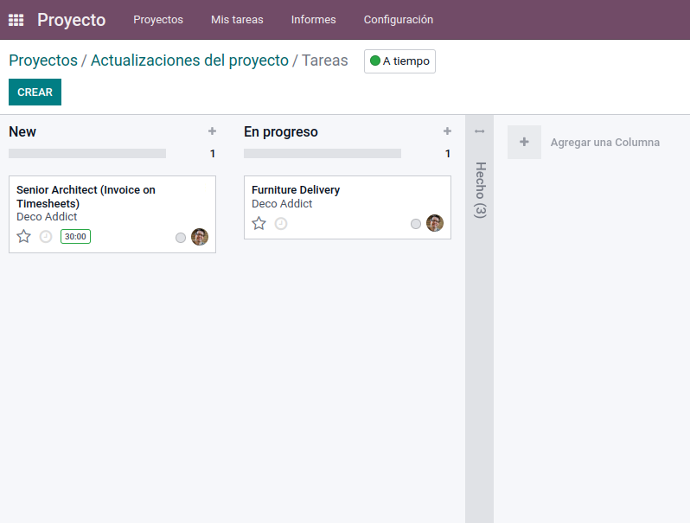
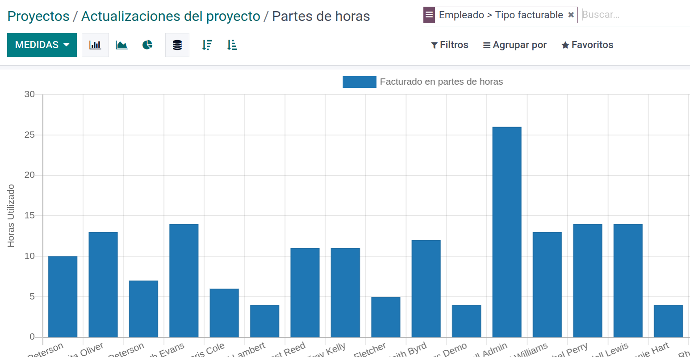
1.2.3 Registrado
Mediante esta opción podemos acceder a un informe de las horas invertidas en un proyecto. Esta información viene facilitada por las horas imputadas en los partes de horas. El informe podemos visualizarlo de diferentes maneras:
Vista gráfico.
Vista lista.
Tabla dinámica.
Kanban.
Modo calendario.
1.2.4 Previsión
Esta opción nos ofrece una vista Gantt, de forma predeterminada, permitiendo ver así la planificación de horas iniciales en el proyecto y sus respectivas tareas. Además, se pueden mover las tareas por el diagrama, para reorganizarlas.
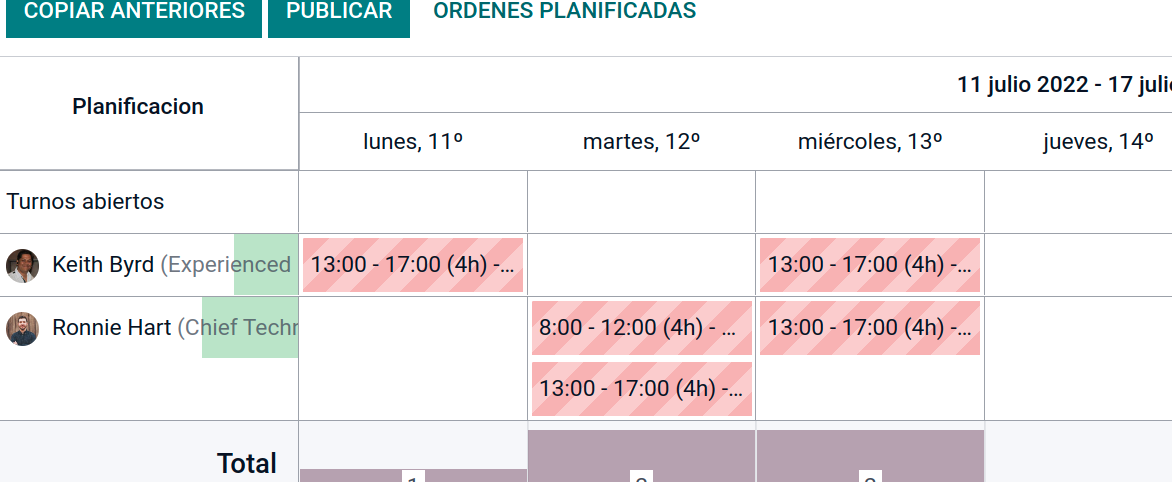
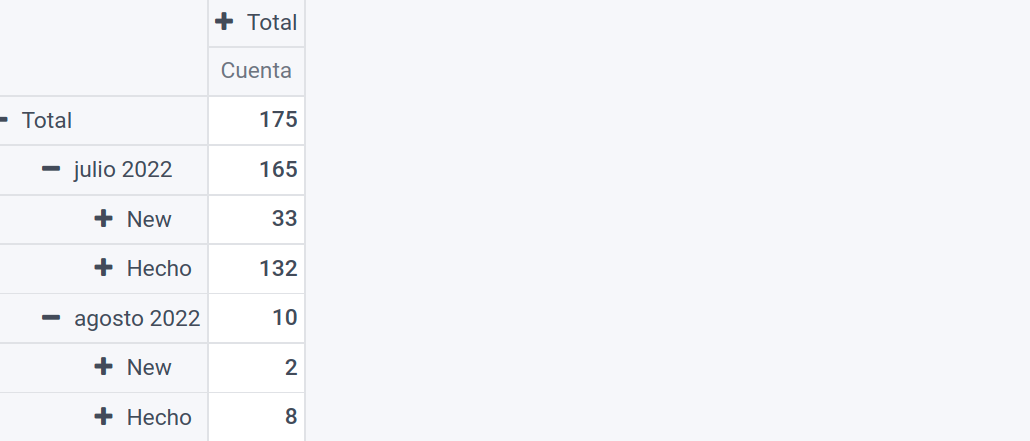
1.2.5 Diagrama de quemado
Un diagrama de quemado es un gráfico del trabajo por hacer en un proyecto en el tiempo. Gracias a esta opción se podrá visualizar la información referente a este tipo de gráficos.
Esta información puede ser visualizada en forma de gráfico o como una tabla dinámica.
1.2.6 Parte de horas y planificación
Mediante el parte de horas y planificación se nos ofrece la información respectiva que ha sido imputada en los partes, ya sea mediante una tabla dinámica o una vista de gráfico. Información similar a la opción Registrado pero limitando las opciones de visualización.
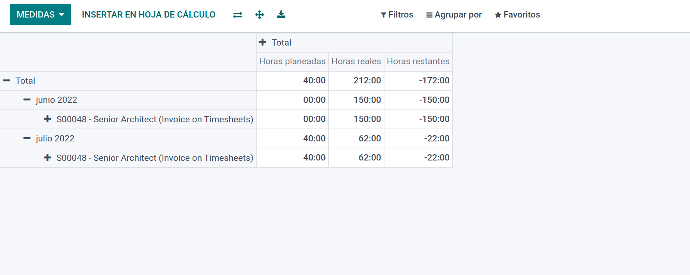
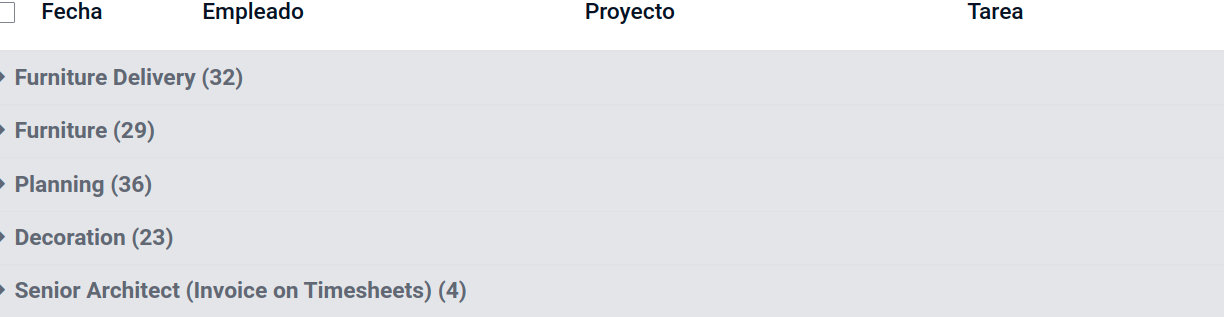
1.2.7 Tiempo facturable
Gracias a esta opción podemos visualizar el tiempo facturable del proyecto. Del mismo modo que en otras opciones, nos permite visualizar la información en diferentes vistas.
También nos ofrece información como la fecha, el empleado, en qué proyecto ha sido imputado y en qué tarea, así como la descripción de la imputación.
1.2.8 Facturas
Tal y como indica el nombre de esta opción, nos permite visualizar las facturas relacionadas con el proyecto.
En caso de tan solo tener 1 factura, se mostrará la vista formulario de la misma. En caso de disponer de más de una, se mostrará una lista que nos permitirá seleccionar la factura deseada.
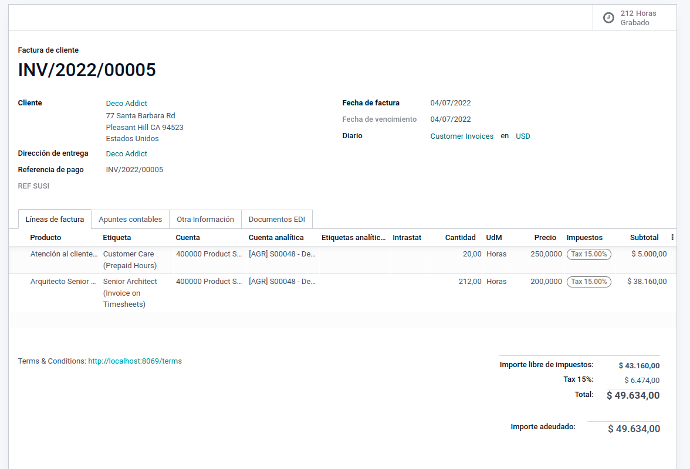
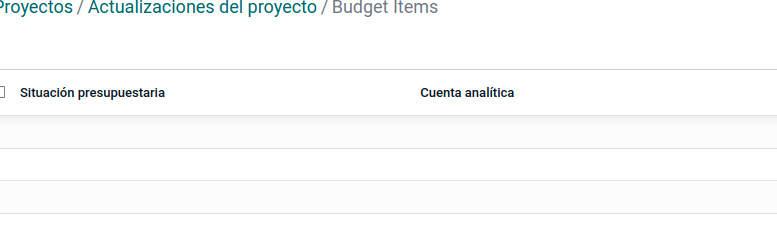
1.2.9 Presupuesto
Esta opción hace referencia a los presupuestos facilitados por la aplicación Contabilidad, permitiendo así tener una previsión de ingresos y gastos según la información introducida. Esta información analiza teniendo en cuenta las cuentas analíticas introducidas en las líneas del presupuesto, que se reflejarán en este apartado.
Gracias a esta opción podremos visualizar:
La situación presupuestaria.
La cuenta analítica.
La compañía.
Diversas fechas.
Importes.
2. Secciones del informe
Además de permitirnos navegar por diversos aspectos del proyecto, la información viene dividida en secciones. En este ejemplo podemos observar 4 secciones:
Vendido: Muestra una división de las ventas. En este caso podemos ver las horas vendidas y las facturadas.
Total vendido: Divide la información entre eficaz, planificado y restantes.
Rentabilidad: Muestra la rentabilidad del proyecto, restando los costes a los ingresos, reflejando la rentabilidad en el apartado margen.
Hitos: En caso de que el proyecto esté configurado para realizarse por hitos, en este apartado podremos observar los hitos creados, crear nuevos y dar por realizados aquellos que consideremos necesarios.
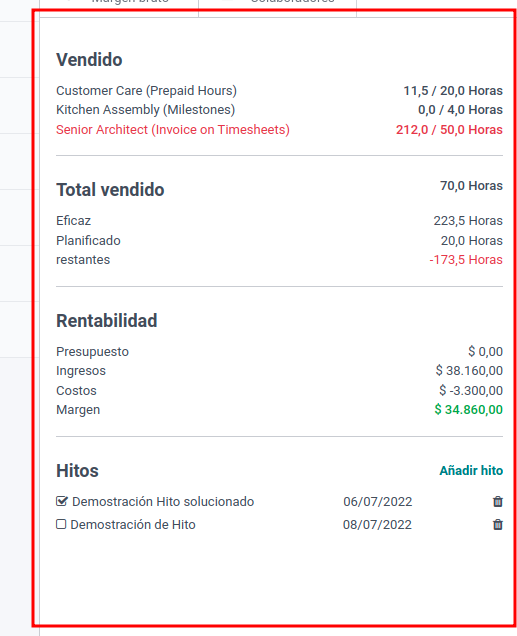
3. Informe de actualización del proyecto
Además de todas las herramientas que nos facilita esta nueva función, también nos permite crear un informe, seleccionando la opción Crear.
Al seleccionar dicha opción nos redirigirá a una nueva vista, donde se podrá observar diversa información. Esta información puede ser modificada manualmente.
La información que tiene en cuenta es la que hemos estado viendo a lo largo de esta entrada, plasmándola en una estructura modificable. El informe está dividido en varias partes:
Resumen sprint: Apartado donde podemos realizar un breve resumen del estado del proyecto, por defecto siempre aparecerá la pregunta ¿Cómo va este proyecto?, permitiéndonos poner una breve actualización.
Actividades: Se verán reflejadas las diversas tareas relacionadas con el proyecto, tiempo invertido, el tiempo planificado, etc.
Rentabilidad: Se trata de un apartado donde calcula la rentabilidad del proyecto, esta información también la podemos observar en la sección Rentabilidad, mencionada anteriormente.
¿Qué utilidad podemos darle a esta función?
Mediante estos informes podemos ir registrando las diferentes actualizaciones que tenga el proyecto, como por ejemplo, si se realiza un aumento de horas, o si se encuentra atrasado. También el avance de éste, viendo las horas facturadas, los hitos logrados, etc.
En resumen, se trata de una herramienta para dejar un registro cronológico de lo que está pasando y cómo se gestiona, además de poder permitir hacer comparaciones entre diferentes períodos.
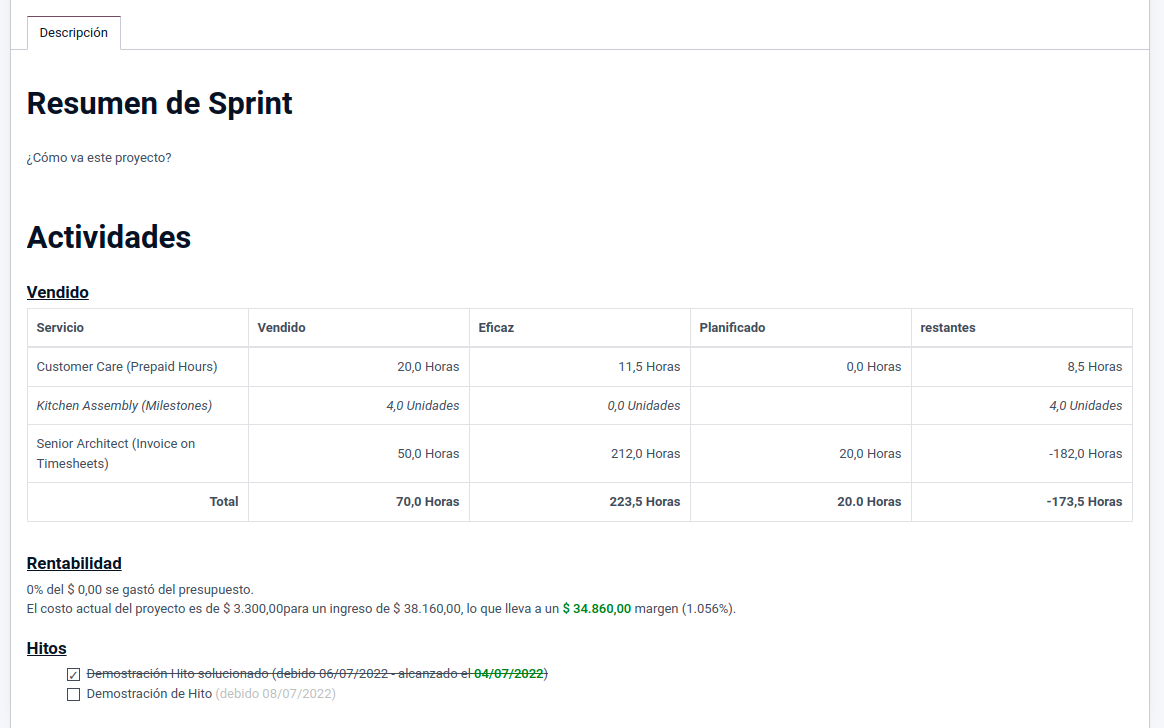
4. Caso de uso
Para demostrar la utilidad de esta herramienta vamos a plantear un ejemplo bastante sencillo:
Crearemos un proyecto, en el cual se ha de poder facturar y registrar partes de horas.
Crearemos las tareas respectivas.
Imputaremos las horas deseadas en cada tarea.
Realizaremos el primer informe.
Finalmente, realizaremos la facturación de las horas invertidas y realizaremos un nuevo informe.
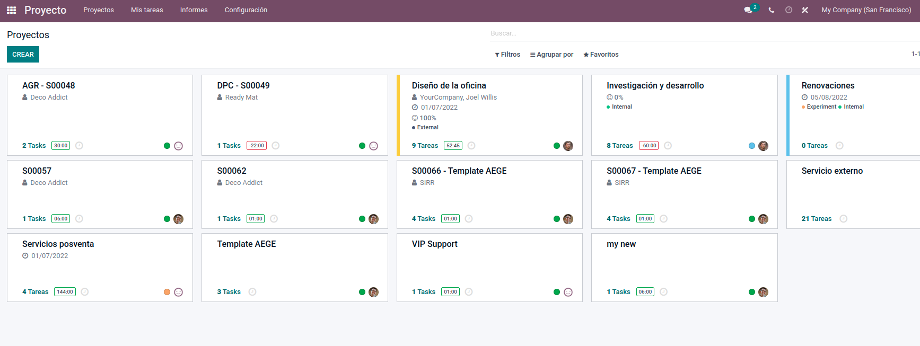
4.1 Crear el proyecto
Como hemos indicado en el enunciado, deberemos crear un proyecto facturable y con la opción de parte de horas activada, por ello la configuración será como la que visualizamos en la siguiente imagen.
El nombre del proyecto será Proyecto actualización.
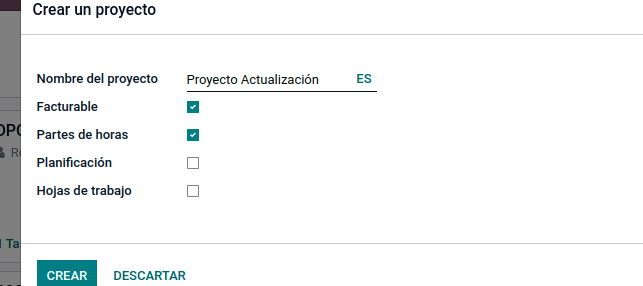
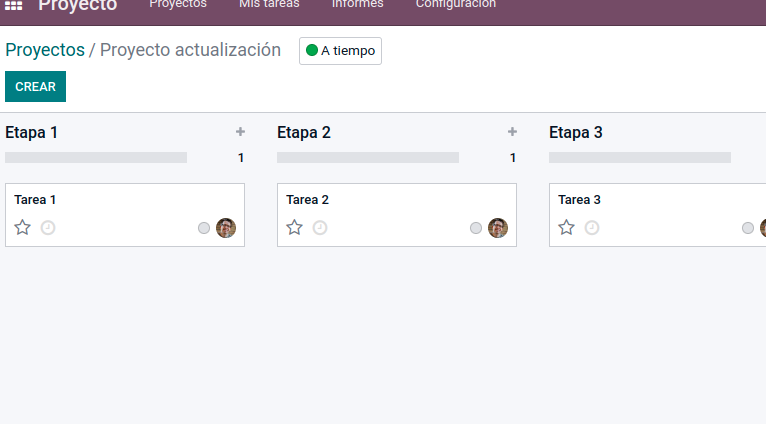
4.2 Etapas y tareas
Para poder visualizar bien la información que refleja la nueva función, vamos a crear 3 etapas dentro del proyecto:
Etapa 1.
Etapa 2.
Etapa 3.
Además, crearemos una tarea en cada etapa. Las tareas seguirán la misma lógica que las etapas:
Tarea 1.
Tarea 2.
Tarea 3.
4.3 Parte de horas
Ha llegado el momento de imputar horas en las tareas. Para este ejemplo vamos a imputar 3 horas en la Tarea 2 y 2 horas en la Tarea 3.
Para ello accedemos a cada tarea y a la pestaña Parte de horas donde registraremos el uso de horas poniendo el concepto: Pruebas de actualización.

4.4 Primer informe
Ahora que hemos creado modelos y registrado información con relación al proyecto, vamos a hacer uso de la opción Actualización del proyecto. Para ello recordemos que debemos acceder a los 3 puntos verticales situados en la parte superior derecha del proyecto y seleccionarla.
A continuación podremos observar todos los datos reflejados:
Tareas: Podremos observar que aparecen 3 tareas relacionadas con el proyecto.
Registrado: También se ven las 5 horas que hemos imputado en las 2 tareas correspondientes.
Margen bruto: En este caso va a mostrar el coste de las horas, y ningún ingreso, ya que no se ha facturado el tiempo invertido.
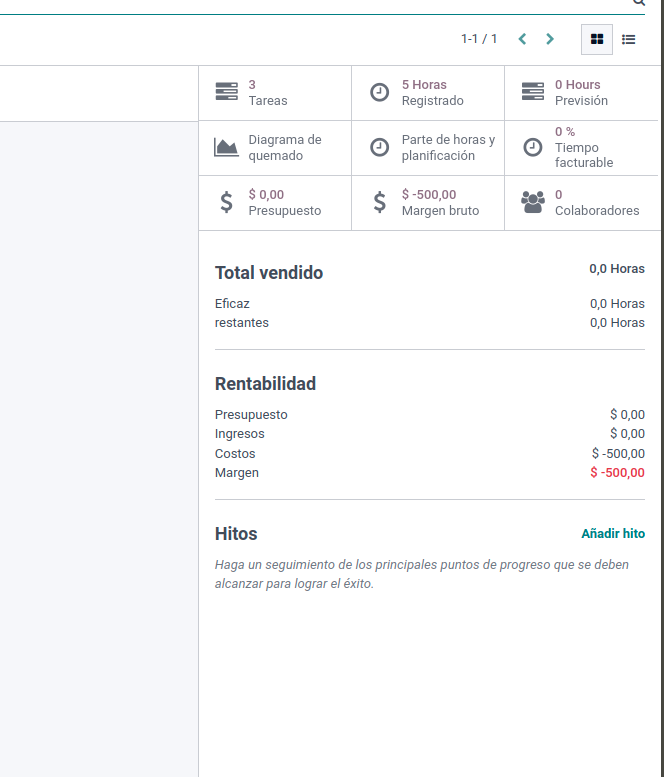
4.4.1 Crear informe
A continuación vamos a seleccionar la opción crear, donde podremos ver reflejada la información correspondiente y que, posteriormente, compararemos con el segundo informe.
Al seleccionar la opción Crear deberemos establecer un nombre a este primer informe. En este caso se llamará Informe 1.
Como podemos observar en la siguiente imagen, nos indica que tiene una rentabilidad del 0% y que no hay ninguna actividad. Además también indica que el margen es de -100% (-500$), es decir, no está siendo rentable ya que no se ha facturado.

4.5 Nueva actualización
El siguiente paso será la facturación de las horas invertidas en las diversas tareas. Una vez creada la factura y registrado el pago, deberemos volver a la opción Actualizaciones del proyecto y volver a generar un nuevo informe.
Al seleccionar nuevamente la opción Crear observaremos que este informe difiere del anterior, ya que se ha actualizado información sobre el tiempo facturado. Si observamos la siguiente imagen veremos:
Actividades reflejadas.
El margen es de un 150%.
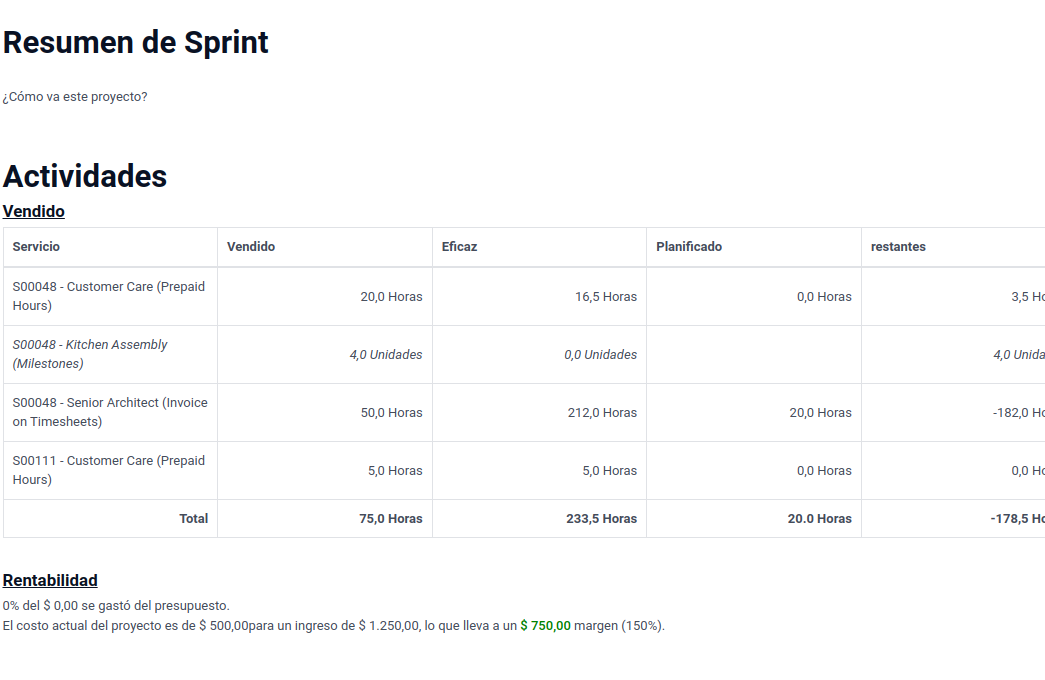
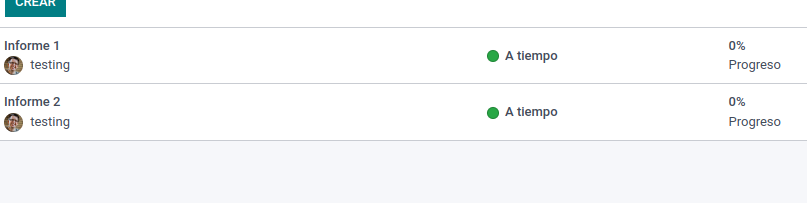
4.6 Registro de informes
A medida que vayamos realizando informes, éstos quedarán registrados en un formato de vista lista, ofreciendo información diversa. Además, nos permitirá comparar la información navegando entre éstos. La información facilitada desde esta vista será:
Nombre del informe.
Estado.
Progreso.
Fecha.
Si deseas aprender a configurar y gestionar tus proyectos, te ofrecemos estos enlaces a nuestro blog:
En Sygel trabajamos cada día para adaptar a diferentes escenarios las opciones que tanto Odoo como la Odoo Community Association (OCA) ofrecen. Somos conscientes de que cada empresa tiene unas características específicas y, por ello, el trato personalizado se traduce en la implantación del ERP para que cumpla tanto con las expectativas como con las necesidades de nuestros clientes. A la vez, compartimos nuestros avances con el resto de la comunidad, para que cada día se beneficie más gente.