¿Cómo se puede trabajar con comisiones en Odoo? Es posible, gracias al módulo sale_commission. Este módulo, creado por la Odoo Community Association (OCA), permite tanto crear agentes comerciales como gestionar las comisiones de nuestros agentes. Vamos a entrar más en detalle con un ejemplo y ver lo fácil que es.
Antes de empezar con el contenido de esta entrada, facilitamos un pequeño índice:
1. Configuración y módulos complementarios
2. Casos de uso e información para realizarlo
2.1 Creación y configuración de una comisión en Odoo
2.2 Creación de los agentes comerciales en Odoo
2.3 Asignar un agente comercial a un Contacto
2.4 Agregar agentes comerciales a una venta
2.5 Liquidar comisiones
2.6 Facturar y pagar las comisiones
1. Configuración y módulos complementarios
Podríamos decir que el módulo sale_commission es la base para poder trabajar con comisiones en Odoo, permitiendo crear y gestionar los tipos de comisiones. También nos permite crear Agentes.hr_commission: Vincula el módulo base de recursos humanos de Odoo con el módulo de comisiones.
sale_commission_pricelist: Permite añadir comisiones dentro de las líneas de tarifa.
sale_commission_salesman: Extiende la función del módulo sale_commission para establecer información de forma automática.
sale_commission_formula: Mediante este módulo se ofrece la posibilidad de crear comisiones a través de una fórmula.
Módulo sale_commission
Al instalar el módulo en cuestión, se añadirá un nuevo elemento de menú llamado Gestión de comisiones dentro del módulo Ventas. Este elemento de menú ofrece varias opciones:
Agentes: Permite ver qué agentes/comerciales están creados en la base de datos. También ofrece la posibilidad de crearlos.
Tipos de comisión: Muestra una lista de los tipos de comisión existente y la posibilidad de crear más.
Liquidaciones: Aquí se muestran las comisiones ganadas o que pertenecen a cada comercial y el estado en que se encuentran: pendientes de pagar, facturadas, etc.
Liquidar comisiones: Se trata de una opción que hace aparecer un asistente para generar las comisiones que le pertenecen a cada agente.
Crear facturas de comisiones: Mediante esta opción se pueden crear facturas para aquellos agentes que no formen parte de la plantilla de la empresa (agentes externos).
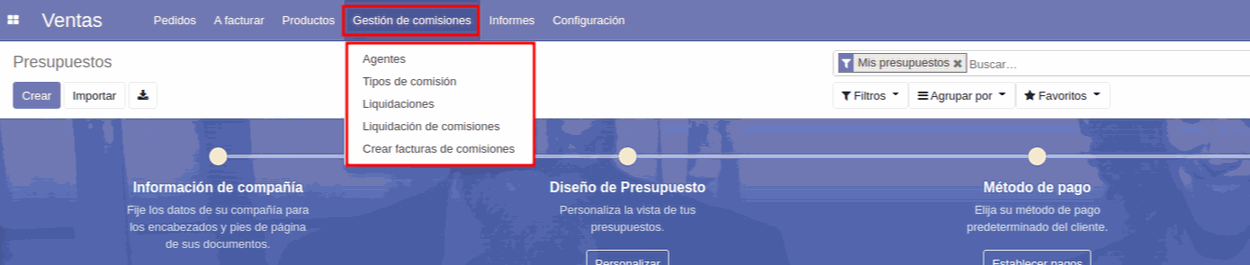
2. Caso de uso e información para realizarlo
Vamos a realizar un caso de uso, para poder explicar el funcionamiento del módulo sale_commission.
El contexto del caso de uso es que 2 agentes comerciales han realizado una venta a nombre de nuestra empresa y debemos liquidar y facturar sus comisiones.
1. Crear una comisión del 10% y otra del 15%.
2. Crear 2 Agentes.
3. Asociar uno de los Agentes a un cliente.
4. Realizar 1 venta al cliente asociado al Agente en el paso anterior.
5. Añadir el segundo agente creado a la línea de venta y ver cómo se ve reflejado.
6. Crear las comisiones para los agentes y facturarlas.
2.1 Creación y configuración de una comisión en Odoo
Para este caso de uso, el primer paso será crear una comisión. De esta manera cuando procedamos a crear los agentes podremos establecer dicha comisión en sus fichas. Para ello hay que acceder al elemento de menú Comisiones. Al seleccionar esta opción se mostrará una lista de las comisiones creadas y que disponemos en el sistema. En esta ocasión crearemos una nueva para ver la configuración. Al seleccionar la opción Crear nos redirigirá a la configuración de la comisión, teniendo varios campos que explicaremos a continuación:
Nombre: En este campo introduciremos el nombre que deseamos para la comisión.
Activa: Se trata de una opción seleccionable. Si no queremos que esta comisión esté activa deberemos asegurarnos de que el campo Activa no esté seleccionado.
Tipo: Hay 2 tipos de comisiones:
Porcentaje fijo: Podremos establecer un porcentaje para la comisión.
Por secciones: Al seleccionar esta opción la parte inferior de la ventana se modifica, y nos permite establecer por rangos el valor de la comisión.
Base: En qué esta basada la comisión, puede ser sobre la base imponible o bien sobre el margen que se consigue en esa venta.
Estado de la factura: Dependiendo del estado de la factura se podrá liquidar la comisión para el agente. Este campo da a elegir entre:
Basada en factura : Cuando la factura esté validada y disponga de una numeración.
Basada en pagos : Sólo se podrá liquidar la comisión una vez la factura esté en el estado Pagada.
En la parte inferior de la pantalla podremos observar un campo llamado Porcentaje fijo donde podremos introducir el valor del porcentaje.
Ahora que ya sabemos qué función tiene cada campo, deberemos configurar las 2 comisiones:
Comisión 10%:
El nombre será Comisión 10%.
Al tratarse de una comisión por porcentaje, en el campo Tipo seleccionaremos la opción Porcentaje Fijo. Deberemos introducir el valor de dicho porcentaje en el campo correspondiente.
La base de esta comisión será sobre la base imponible , por lo que seleccionaremos la opción Cantidad Neta en el campo Base.
Finalmente el Estado de la factura deberá ser facturado, por lo que seleccionaremos Facturado.
Comisión 15%:
Será exactamente igual que la anterior, únicamente varía el valor introducido en el campo Porcentaje Fijo.
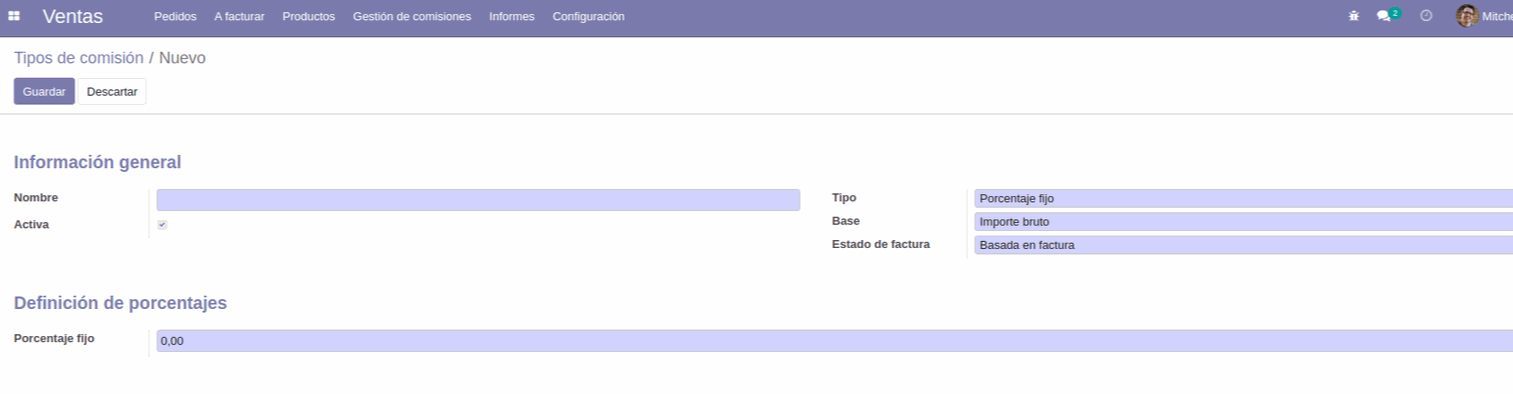
2.2 Creación de los agentes comerciales en Odoo
Con la información que hemos facilitado vamos a poder reproducir un caso donde deberemos pagar una comisión a un agente comercial externo a nuestra empresa. Vamos a empezar con el proceso y explicar diversos campos.
1. Para crear un agente, debemos dirigirnos al elemento de menú mencionado con anterioridad y seleccionar la opción Agentes. También existe la posibilidad de crear un agente desde el módulo Contactos ya que comparten la plantilla, la diferencia es que seleccionando la opción Agentes, dentro de la plantilla de este contacto ya está seleccionada una opción que indica si se trata de un agente o no. Los otros campos son los mismos que se tienen que completar cuando creamos un contacto.
En este caso de uso vamos a ponerles el nombre de Agente 1 y Agente 2.
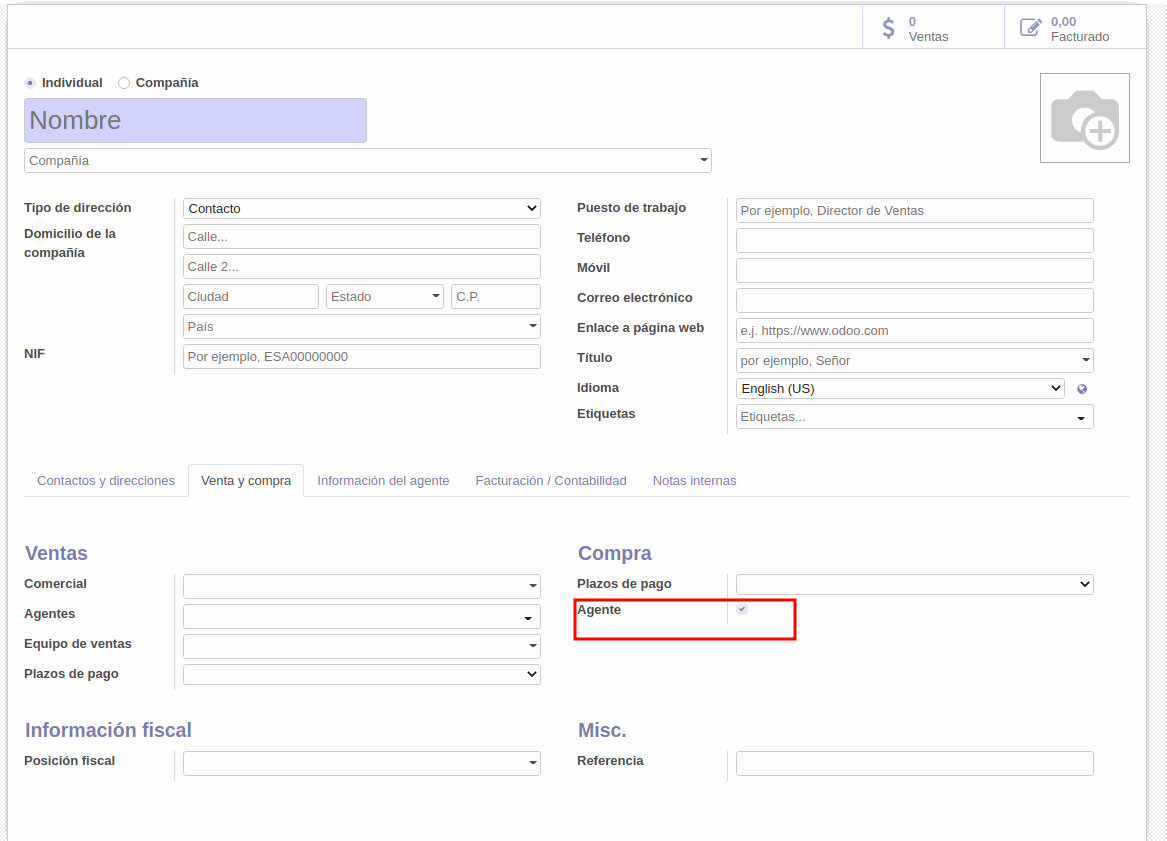
2. Al seleccionar la opción de la imagen anterior se añade una pestaña nueva dentro de la plantilla del contacto, llamada Información de Agente. En esta pestaña podremos introducir información diversa, según necesidad.
Hay varios campos a tener en cuenta:
Tipo: Este campo hace referencia a qué tipo de agente es. Como hemos mencionado se trata de un agente externo, por lo que deberemos seleccionar dicha opción. Hay que tener en cuenta que si se instala el módulo hr_commission podremos elegir entre un comercial interno o externo.
Comisión: El tipo de comisión que deseamos que tenga el agente.
Período de liquidación: En este campo podremos establecer cómo cobrará las comisiones el agente. Ofrece períodos mensuales, cuatrimestrales, semestrales o anuales.
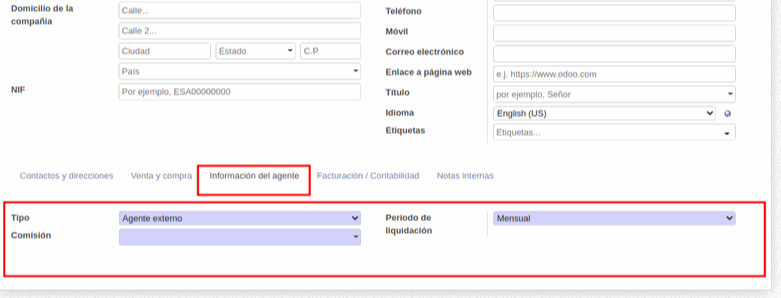
2.3 Asignar un agente comercial a un Contacto
Tal y como hemos mencionado anteriormente, vamos a asignar uno de estos agentes a uno de nuestros contactos. Para ello deberemos seguir la siguiente ruta: Módulo Contactos-> Seleccionar el contacto en cuestión-> Seleccionar la pestaña Ventas y Compras.Al seleccionar dicha pestaña, podemos observar que ha aparecido un campo nuevo llamado Agentes. La función de este campo es asignar un agente o más a este cliente, de manera que cada vez que se le realice una venta, los agentes asignados en este campo reciban la comisión que les corresponde.
Para este caso de uso, vamos a asignar el Agente 1 a alguno de nuestros clientes para que al realizar una venta a dicho cliente se agregue de forma automática.
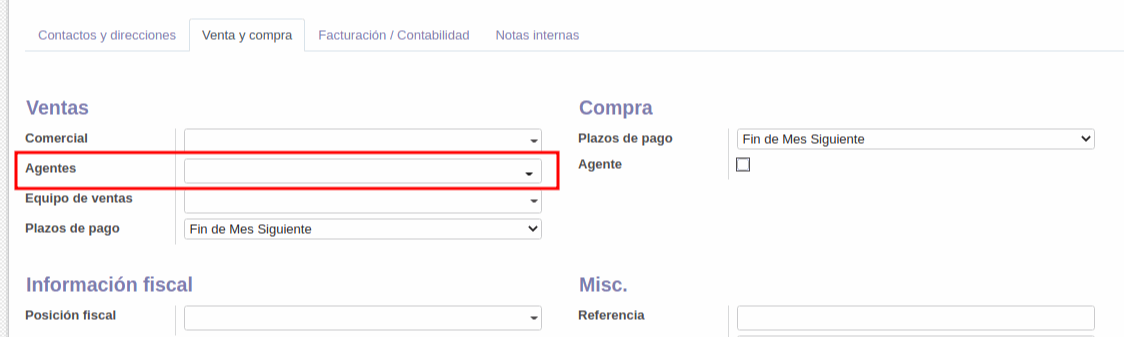
2.4 Agregar agentes comerciales a una venta
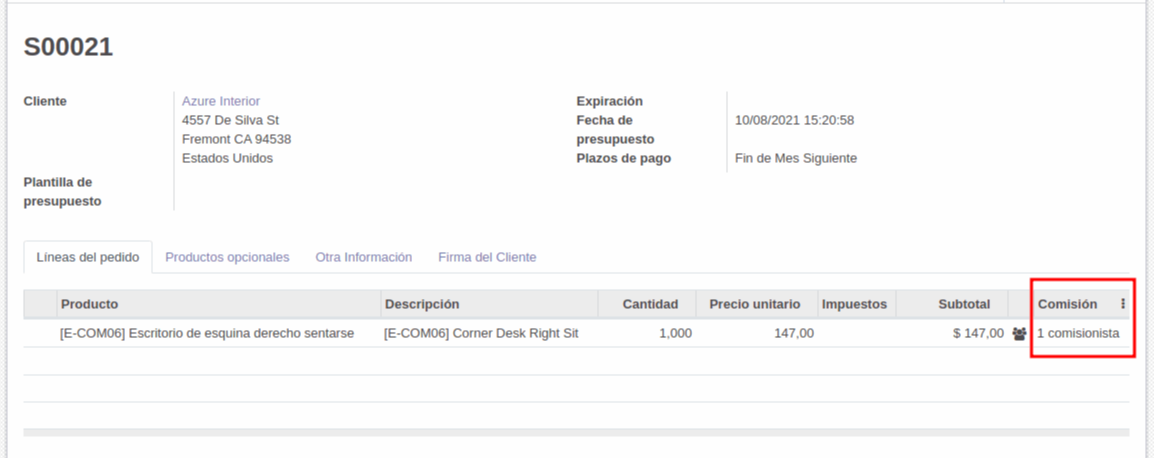
Como se puede observar en esta imagen, hay 1 agente de comisión asociado a esta línea. Se trata del agente Agente 1 que hemos asociado anteriormente al cliente. Cada vez que agreguemos una línea de pedido, en el campo comisión aparecerá este agente (siempre y cuando se trate de este cliente). El pequeño icono situado a la izquierda del campo Comisión es un botón de acción que permite agregar nuevos agentes, o eliminar en caso de ser necesario.
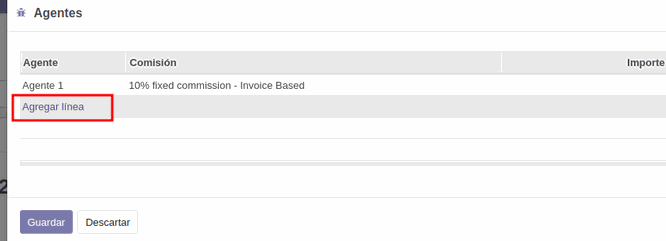
Agregar un segundo agente comercial
Como hemos explicado anteriormente, para añadir un nuevo agente a la línea es necesario seleccionar el pequeño icono situado a la izquierda del campo Comisión. Al seleccionar este icono, aparecerá una ventana emergente que nos permitirá añadir o eliminar los comerciales que deseemos, tal y como podemos ver en la imagen.
Para este caso de uso vamos a agregar al Agente 2 de manera que también reciba la comisión que le corresponde.
Cómo se ve reflejado en la línea de venta
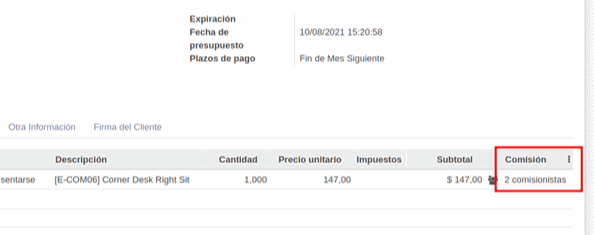
2.5 Liquidar comisiones
Ahora que ya hemos añadido la línea de pedido que queríamos y asignado los agentes deseados, podemos proceder a facturar el pedido. Recordemos que durante la configuración de la comisión seleccionamos que el estado de la factura debía de ser Facturado y no pagado. Ya facturado el pedido podremos proceder a liquidar las comisiones de los agentes. Como indicamos anteriormente, el Agente 1 tiene una comisión del 10%, mientras que el Agente 2 tiene una comisión del 15%. Para poder liquidar las comisiones necesitaremos acceder al elemento de menú llamado Liquidar Comisiones. Recordemos que al seleccionar esta opción aparece un asistente para seleccionar la fecha y en caso de que lo deseemos a qué agentes liquidar la comisión. Si no se agrega ningún agente, generará las comisiones de todos los agentes para poder así liquidarlas.
El primer paso será seleccionar la fecha. Recordamos que se trata de una comisión mensual, por lo que la fecha deberá ser el primer día del mes siguiente. Finalmente seleccionamos la opción Liquidar comisiones de manera que el sistema genere las comisiones correspondientes a los 2 agentes asociados a la venta.
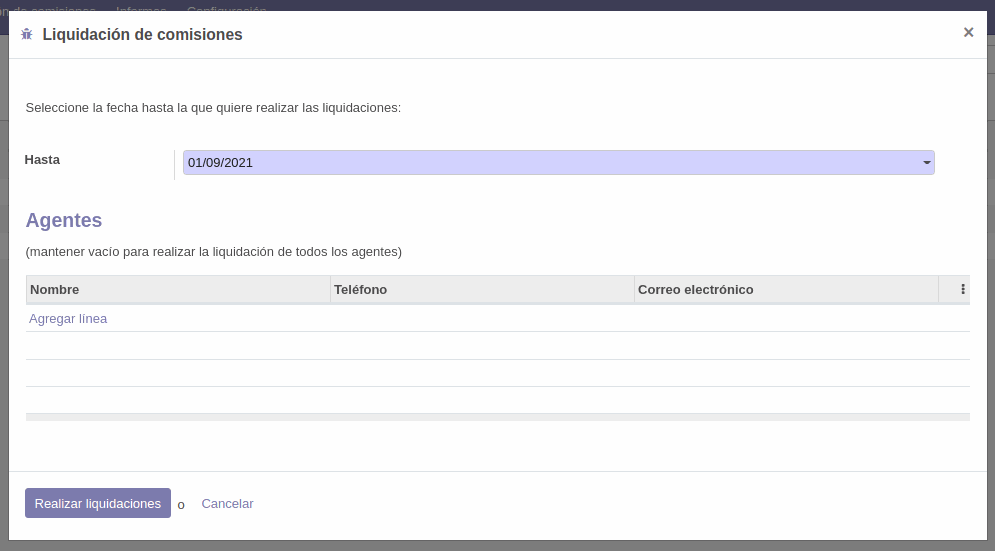
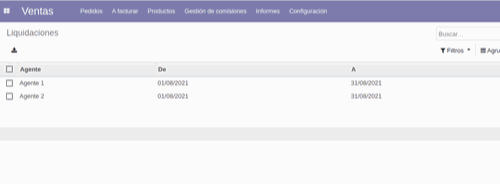
Una vez generadas las comisiones que corresponden a cada agente, podemos visualizarlas seleccionando la opción Liquidaciones. Este menú mostrará una lista de las comisiones que han generado los agentes durante el período.
Un detalle a tener en cuenta es que cuando realicemos la acción anterior más de una vez en un período y a los agentes les corresponda más de una comisión, éstas se sumarán a la cantidad que ha de percibir el agente.
Por ejemplo, si un agente realiza una venta y le corresponde una comisión de 10€ el día 5 de julio, en la lista se mostrará una línea con el nombre del agente y la cantidad a percibir. Si antes de finalizar el período de liquidación este mismo agente realiza una venta y le pertenece otra comisión de 10€, al volver a lanzar el asistente no se mostrarán dos líneas de 10€, sino una única línea de 20€.
2.6 Facturar y pagar las comisiones
Ahora que ya hemos generado las comisiones de los agentes, podremos realizar las facturas correspondientes. Para facturar estas comisiones podemos realizarlo de 2 maneras:
1. Desde la línea de comisión mostrada en el paso anterior, se puede seleccionar la comisión y una vez dentro de la comisión seleccionar la opción Crear factura. Al seleccionar esta opción aparecerá una ventana emergente para introducir y establecer diversos valores. Un campo obligatorio es el producto, si no seleccionamos el producto de la comisión no podremos generar la factura.
2. La otra vía es seleccionar la opción Crear facturas de comisión, lo que haría aparecer un asistente para generar las facturas. Mediante esta opción permite generar las facturas siempre y cuando se seleccione un producto. Es decir, si vendemos X producto y lo seleccionamos en el campo correspondiente, se generarán las facturas a cada agente teniendo en cuenta cuando han sido establecidos en la venta o factura.
En este caso de uso no utilizaremos el asistente sino que crearemos la factura directamente desde la línea de comisión. Para ello, recordemos que debemos acceder a la opción Liquidaciones de manera que se muestre la lista de las diferentes comisiones que pertenezcan a los agentes.
Agente: En este campo se mostrará el nombre del agente al que pertenece esta liquidación de comisión.
De: Fecha de inicio para la liquidación de las comisiones. Al tratarse de una comisión mensual en este caso, señalará el inicio del mes en que se ha realizado la liquidación.
Hasta: Final del período de liquidación de las comisiones.
En la parte inferior se puede observar que se hace referencia a las líneas de comisión que percibirá este agente. En este caso de uso aparecerá una línea con un 10% correspondiente al producto vendido.
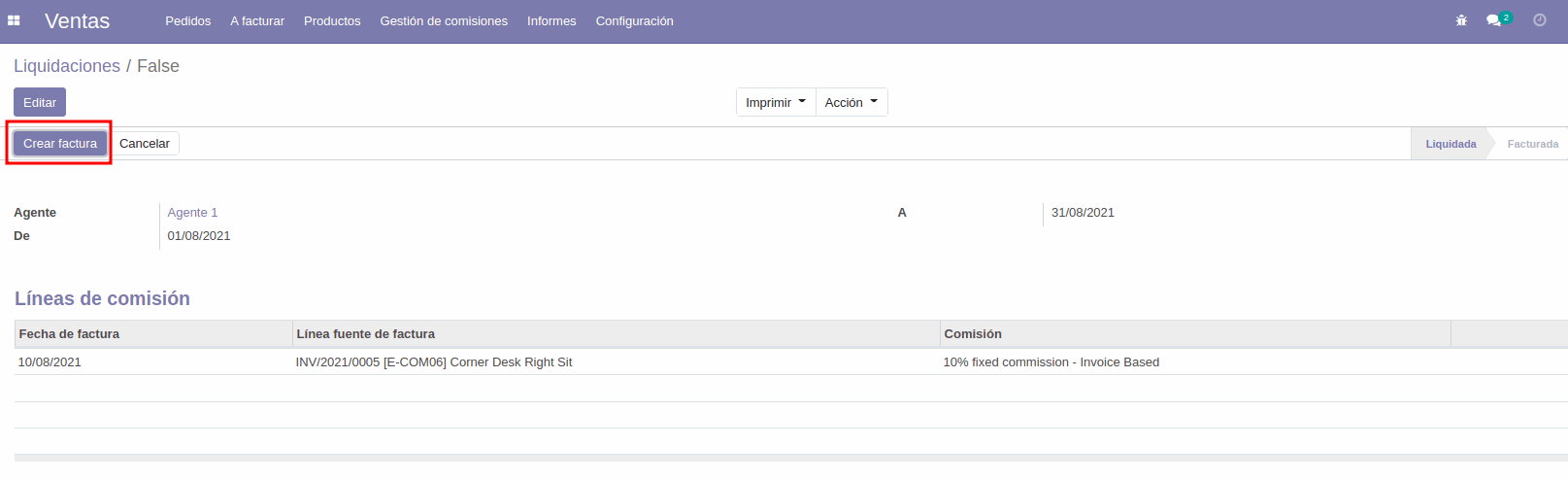
También podemos observar otras opciones como Editar, Crear factura o Cancelar. Para continuar con el proceso, debemos seleccionar la opción Crear factura, lo que hará aparecer una ventana emergente. En dicha ventana aparecen 4 campos:
Diario: Diario donde se registrará la facturación de estas comisiones.
Compañía: Campo seleccionado automáticamente.
Producto: Es necesario seleccionar el producto que se ha vendido y del cual proviene la comisión para que se genere la comisión correctamente.
Fecha: Fecha en que se realiza la factura de la comisión.
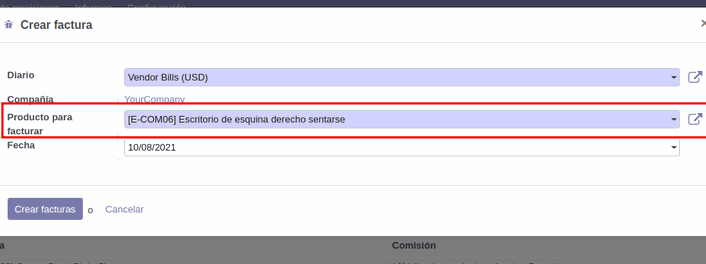
Una vez seleccionada la opción Crear factura se generará una factura la cual estará en estado borrador. En dicha factura podremos observar que aparecen tantas líneas como comisiones tenga el agente en cuestión. Finalmente podremos confirmar la factura y realizar el pago cuando sea conveniente.
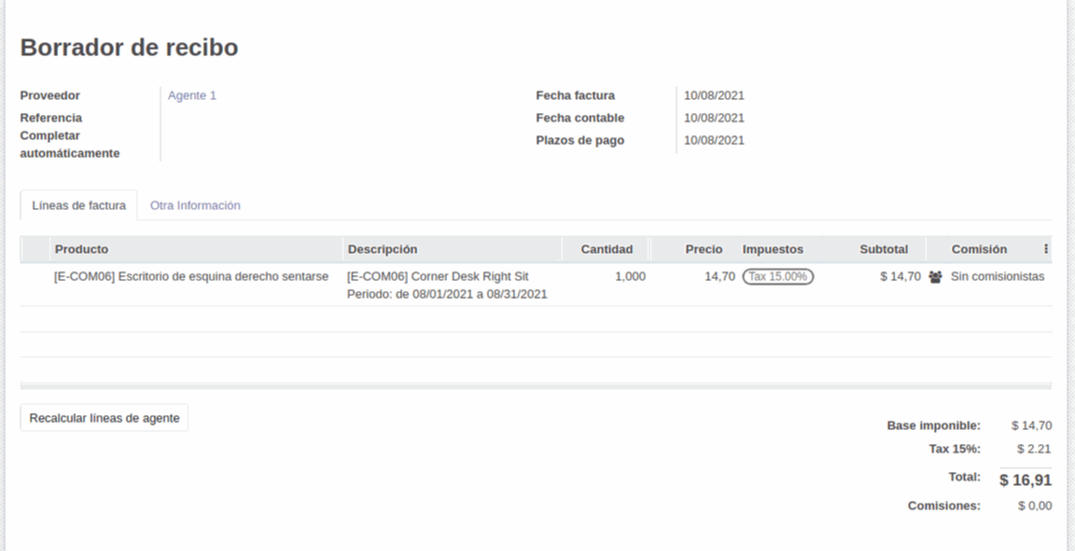
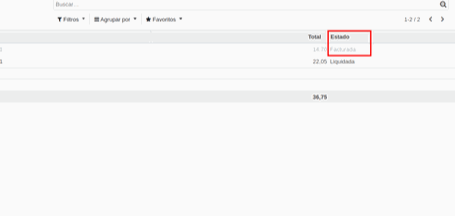
Al confirmar la factura y publicarla, se puede observar que en la pantalla donde se muestran las liquidaciones de comisiones de los diferentes agentes ésta habrá cambiado de estado a Facturado.
En Sygel trabajamos cada día para adaptar a diferentes escenarios las opciones que tanto Odoo como la Odoo Community Association (OCA) ofrecen. Somos conscientes de que cada empresa tiene unas características específicas y, por ello, el trato personalizado se traduce en la implantación del ERP para que cumpla tanto con las expectativas como con las necesidades de nuestros clientes. A la vez, compartiremos nuestros avances con el resto de la comunidad, para que cada día se beneficie más gente.