Odoo es una herramienta que nos permite controlar la facturación recurrente de nuestros clientes, para ello existe un módulo llamado Suscripciones que nos permite generar facturas de forma repetida al mismo cliente, estableciendo los períodos de facturación que deseemos, dicho módulo se encuentra disponible en Odoo versión Enterprise. A continuación explicaremos cómo hacer uso de este módulo y su configuración.
Antes de empezar un pequeño índice para poder guiarnos mediante esta entrada del blog:
1. Suscripciones y facturación recurrente
1. Suscripciones y facturación recurrente
Para hacer uso de esta función debemos instalar el módulo Suscripciones, una vez instalado podremos empezar a gestionar la facturación recurrente. Dicho módulo nos permitirá gestionar la facturación recurrente ya que mediante él se generarán las facturas pertinentes a cada suscripción teniendo el cuenta el período de facturación que se haya establecido.
2. Configuración de una plantilla de suscripción
Tal y como se puede observar en la imagen situada en la parte inferior, hay 3 pestañas diferentes a la hora de configurar una plantilla de suscripción: Contabilidad, Términos y Condiciones y por último Health Check.
En la primera pestaña, Contabilidad podremos encontrar los siguientes campos para la configuración:
Período de facturación: Aquí podremos establecer el plazo de facturación, diario, semanal, mensual o anual.
Duración: Campo seleccionable ofreciendo 2 opciones:
Por siempre: Esta opción indica que no se establecerá una fecha de finalización.
Fijo: Nos permite establecer en qué período se finalizará la suscripción.
Crear factura: Podremos establecer cómo se generará la factura y los criterios para ello, mediante las siguientes opciones:
Manual: Deberemos crear la factura de forma manual.
Borrador: La factura será generada de forma automática, pero se quedará en estado borrador.
Enviar: Al seleccionar esta opción indicamos que se enviará la factura al cliente. Dicha opción añade un nuevo campo en la parte inferior en el cual se nos permite seleccionar la plantilla para el envío de la factura.
Send & try to charge: Mediante esta opción se enviará la factura y se intentará cobrar el gasto al cliente.
Send after successfull payment: Se enviará la factura una vez se haya efectuado el pago por parte del cliente.
Cancelable por el cliente: Permite que el cliente cancele la suscripción.
Grupo de suscripción: Campo similar al de otros modelos como contactos, sirve para clasificar mediante una etiqueta.
Diario: Diario en el que se verá reflejado dicho contrato.
Compañía: Compañía que emite el contrato.
Código: Campo calculado que se añade automáticamente.
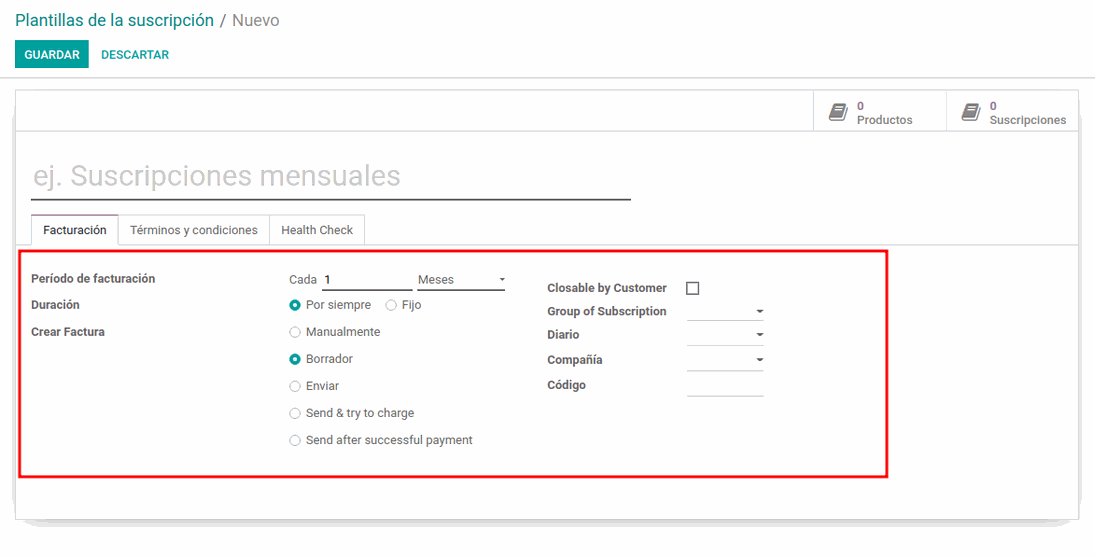
En el botón Productos se mostrarán todos los productos que utilizan esta plantilla.
En Suscripciones se mostrarán todos los registros que utilicen esta plantilla de suscripción.
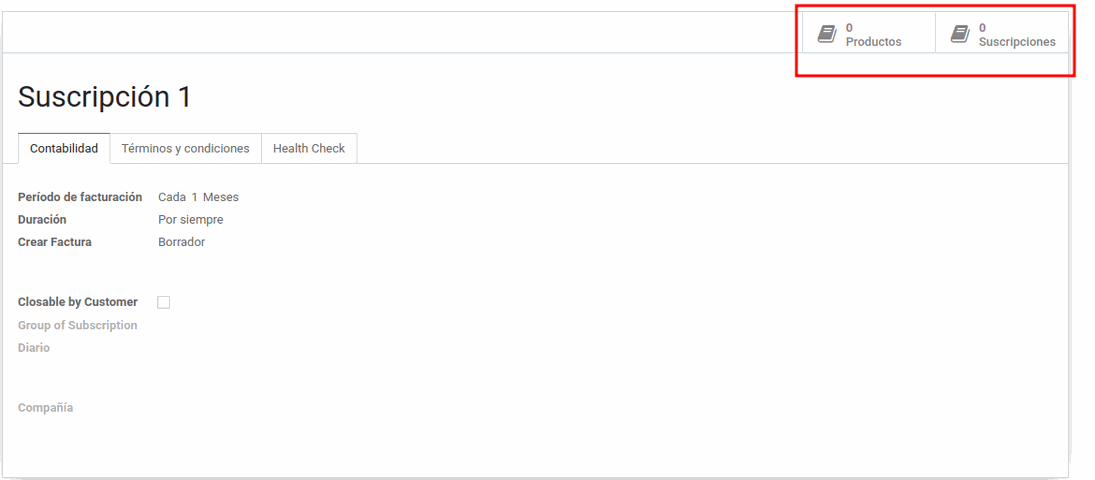
3. Crear una suscripción
Ahora que ya sabemos como configurar una Plantilla de suscripción podemos proceder a crear una suscripción. Para ello hay que tener en cuenta diversos campos que explicaremos a continuación.
Para poder crear una suscripción debemos dirigirnos al módulo correspondiente y seleccionar la opción Crear. Ya seleccionada esta opción, nos llevará a la pantalla para configurarla. Podremos observar varios campos y pestañas, vamos a empezar por explicar los campos que se muestran inicialmente:
Cliente: Deberemos seleccionar al cliente deseado.
Referrer: Este campo hace referencia al Referente de la suscripción, al seleccionar un referente aparecerá el campo Plan de comisión, explicado a continuación.
Plan de comisión: Se trata de un campo que tan solo se verá una vez seleccionado a un referente en el campo anterior. Nos ofrece las opciones Manual donde podremos establecer nosotros la comisión, o bien la opción Based on Referrer donde tendrá en cuenta la comisión que tenga configurada la ficha del campo anterior.
Tarifa: Estableceremos la tarifa deseada.
Fecha de inicio: Cuando empieza o se inicia esta.
Cerrar razón: En caso de que el registro sea cancelado podremos seleccionar la opción deseada.
Plantilla de suscripción: Tal y como indica el nombre seleccionaremos la plantilla que deseamos utilizar para este caso.
Comercial: Nos permite establecer al comercial correspondiente (en caso de desearlo).
Equipo de ventas: Podremos seleccionar el equipo que ha realizado esta operación.
Compañía: Deberemos seleccionar la compañía correspondiente.
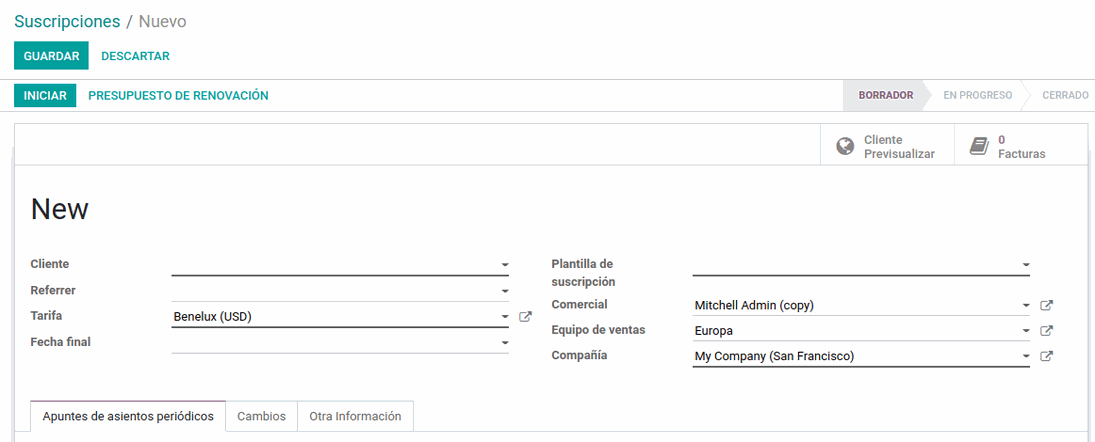
3.1 Apuntes de asientos periódicos
En este apartado podremos seleccionar la opción Agregar línea lo que nos permite agregar un producto para esta suscripción. Hace falta destacar que tan solo podrán ser añadidos aquellos productos que sea de tipo Servicio.
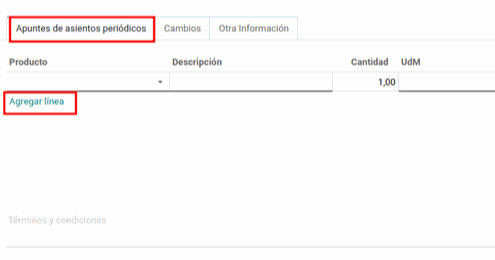
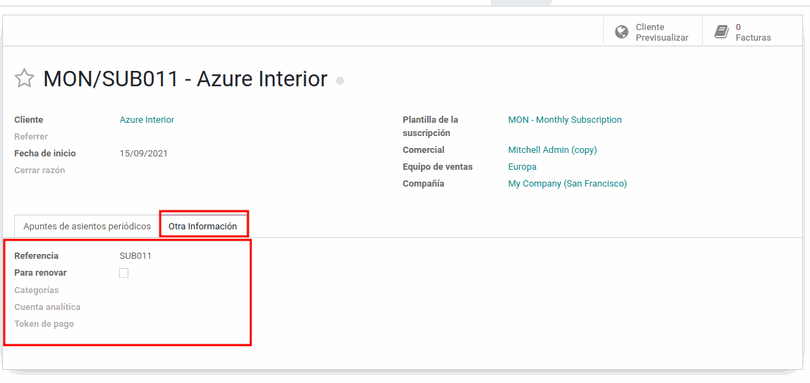
3.2 Otra información
Aquí se mostrarán diversos campos:
Referencia: Campo calculado que sigue una secuencia lógica.
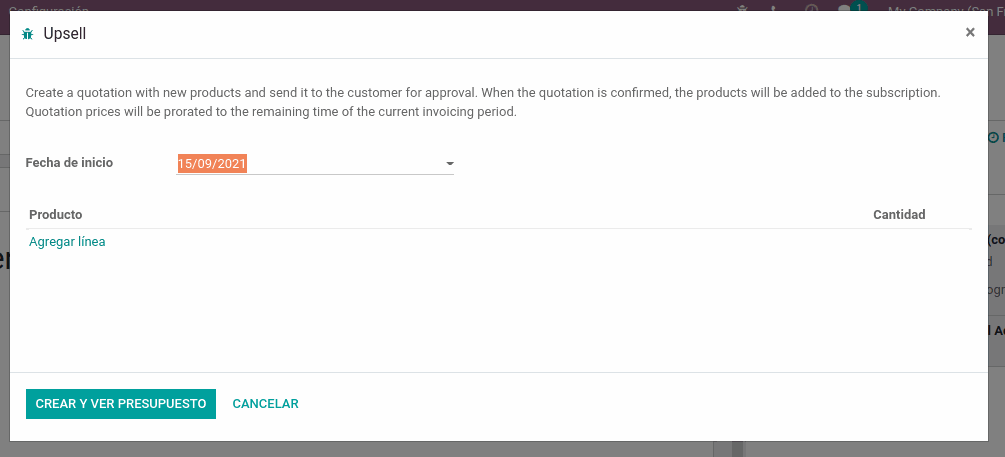
Además de los 2 botones de acción mencionados anteriormente, podemos encontrar otros como Cliente previsualizar y Facturas.
Cliente previsualizar: Este botón nos permite visualizar cómo se mostraría al cliente la suscripción y la información referente a esta, como por ejemplo los términos y condiciones.
Facturas: Como en otros módulos, mediante esta opción podemos acceder a las diferentes facturas generadas para esta suscripción.
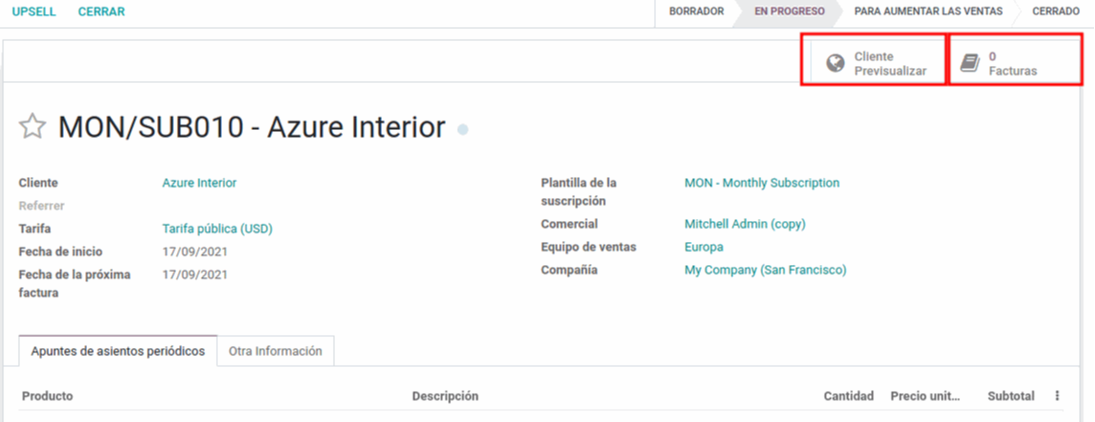
4. Caso de uso
Vamos a proponer un caso de uso donde podremos ver reflejado todo lo explicado. Para ello deberemos realizar los siguientes pasos:
4.1 Crear y configurar una plantilla de suscripción.
4.2 Crear una suscripción y cambiar el estado a En progreso.
4.3 Añadir productos a una suscripción activa y cierre de suscripción.
4.1 Crear y configurar una plantilla de suscripción
Tal y como hemos indicado anteriormente, deberemos dirigirnos al módulo Suscripciones y seguir la ruta Configuración-->Plantillas de la suscripción. Al seleccionar esta opción veremos las diferentes plantillas de las que disponemos y también nos ofrecerá la opción de crear una mediante el botón Crear. Vamos a crear una por lo que seleccionaremos el botón mencionado y empezaremos con la configuración de los diversos campos.
Nombre: Vamos a llamarlo Suscripción 1.
En la pestaña Contabilidad configuraremos los campos de la siguiente manera:
Período de facturación: Vamos a establecer una facturación mensual, por lo que deberemos establecer el valor 1 y seleccionar Meses.
Duración: Seleccionaremos la opción Por siempre.
Crear Factura: Estableceremos la opción Borrador de manera que cuando se genere una factura, debamos validar ésta.
Closable by Customer: Mediante esta opción permitiremos que sea el cliente quien cierre la suscripción si lo desea, por lo que vamos a seleccionarla.
Los campos Group of Subscription, Diario y Compañía no vamos a tocarlos, van a quedar vacíos, ya que se trata de un caso de uso simple para comprender el uso de esta función.
En el apartado Términos y condiciones:
Para este caso de uso vamos a establecer que si se cancela la suscripción a mitad de período se devolverá la parte proporcional del valor de la suscripción, por lo que vamos a introducir el siguiente contenido:
En caso de que la suscripción se cancele en mitad de un período se devolverá la parte proporcional de esta con efecto inmediato (dependiendo de la entidad bancaria la operación puede llevar hasta 72 h).
Finalmente, en el último apartado Health Check:
Como se ha comentado en un apartado anterior, mediante los filtros que establezcamos en la plantilla de suscripción. Una vez utilizada esta plantilla podremos filtrar en la pantalla de Suscripciones por Buena salud o Mala salud y dependiendo de los criterios establecidos este apartado de la plantilla se mostrarán las suscripciones correspondientes.
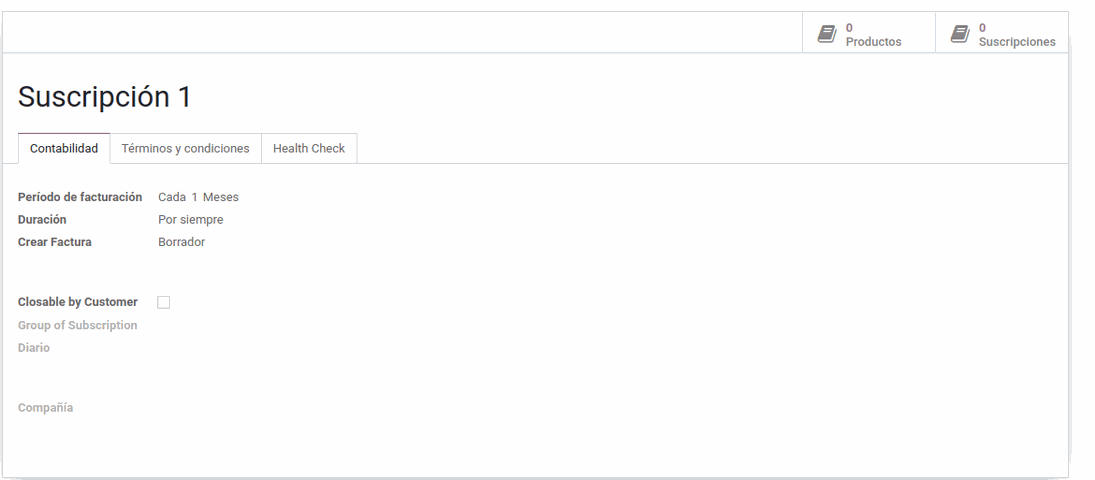
4.2 Crear una suscripción y cambiar etapa a En progreso
Ya tenemos la plantilla configurada según necesidad, por lo que ahora podemos proceder a crear una suscripción. Para ello debemos dirigirnos al módulo Suscripciones o seleccionar el elemento de menú Suscripciones (en caso de estar en la plantilla de suscripción).
Desde esta vista deberemos seleccionar el botón Crear. Como ya hemos visto, esto nos redirigirá a la configuración. Para este caso de uso vamos a seguir la siguiente configuración de los campos:
Cliente: Seleccionaremos al cliente deseado.
Referrer: No estableceremos a ningún referente para este caso.
Tarifa: Se ha de seleccionar la tarifa deseada o bien se establecerá automáticamente si el cliente seleccionado tiene una tarifa configurada en su ficha.
Fecha de inicio: La fecha en la que nos encontramos.
Cerrar razón: Dejaremos este campo vacío, para que en caso de que se cierre, podamos seleccionar una opción más adelante.
Plantilla de suscripción: Deberemos seleccionar la plantilla que hemos configurado en el paso anterior.
Comercial: Estableceremos el comercial deseado.
Equipo de ventas: Al igual que en el campo anterior, estableceremos el equipo que deseemos.
Compañía: Aquí seleccionaremos nuestra compañía.
Por ahora la suscripción debería estar configurada como en la imagen mostrada a continuación.
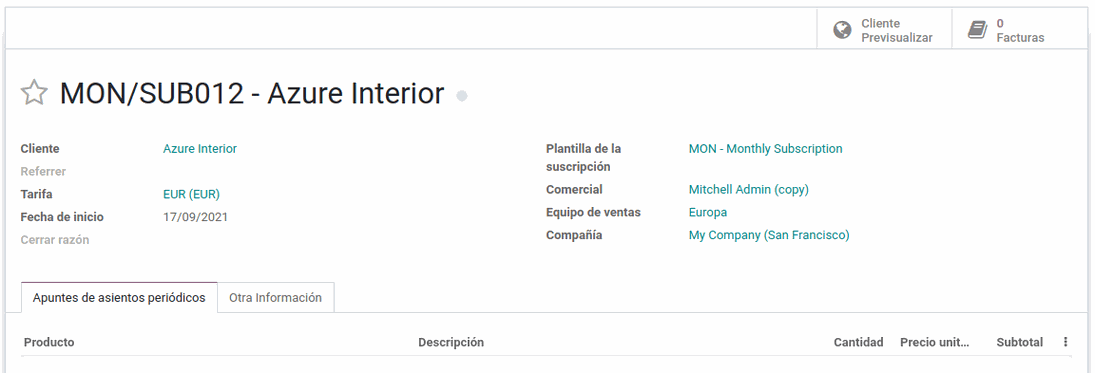
Por último deberemos añadir los productos deseados en la pestaña Apuntes de asientos periódicos. Recordemos que los productos que se añadan han de ser de tipo Servicio, si no están configurados con este tipo no podremos seleccionarlos, ya que no aparecerán.
Ya añadidos los productos, la suscripción está lista para ser aceptada por el cliente, pero en este caso haremos que cambie de estado nosotros, de forma manual. Recordemos que podemos hacerlo tanto desde la vista Kanban o desde la misma suscripción. En este caso vamos a realizar el cambio desde la suscripción y seleccionaremos la etapa En progreso.
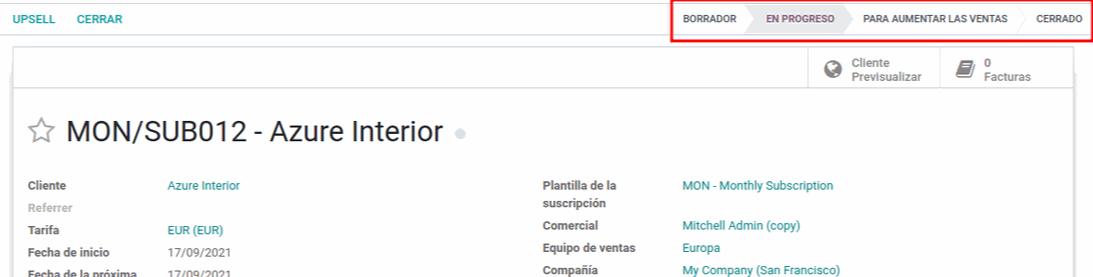
4.3 Añadir productos a una suscripción activa
Como hemos mencionado anteriormente, una vez la suscripción se encuentra en la etapa En progreso nos aparecen 2 opciones nuevas, Upsell y Cerrar. Vamos a hacer uso de la opción Upsell para ver como afecta a una operación en curso.
Para hacer uso de la opción mencionada, deberemos acceder a la suscripción que hemos creado y puesto en marcha. Una vez en ella podremos observar que se muestran las 2 opciones que hemos comentado. El primer paso es seleccionar la opción Upsell que hará que aparezca una ventana emergente. En esta ventana podremos seleccionar los productos que deseamos añadir. Una vez añadidos los productos deseados, se generará un nuevo presupuesto, el cual deberá ser aceptado por el cliente. Cuando el cliente haya aceptado esta modificación los productos serán añadidos.
Para poder ver este proceso nosotros lo haremos todo de forma manual.
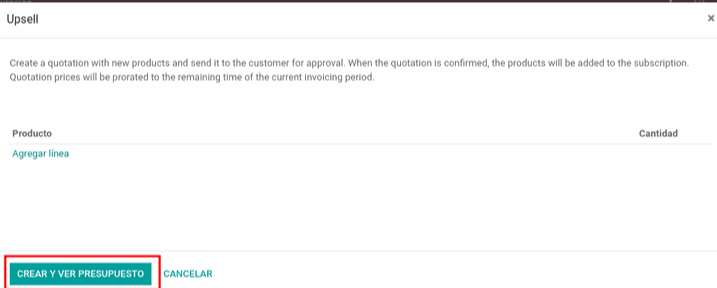
4.3.1 Ventana emergente
4.3.2 Orden de venta
Ahora nos encontramos en la pantalla de la orden de venta, donde normalmente se enviaría al cliente para que este la aceptase y de esa manera se añadirían los productos a la suscripción. Como es un caso de uso de prueba deberemos seleccionar la opción Confirmar y de esta manera los productos se incluirán en la suscripción.
Como se puede observar en la orden de venta, el total es de 0 €, esto es correcto, ya que no estamos vendiendo el producto, tan solo estamos añadiendo este producto a la suscripción por lo que donde se verá reflejado el incremento de precio será en esta.
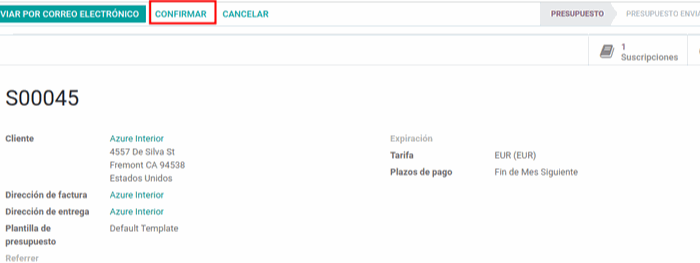
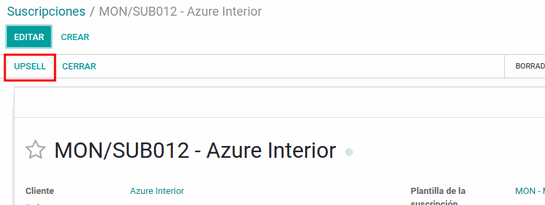
4.3.3 Uso de la opción Upsell
Primero debemos acceder a la suscripción e identificar el botón Upsell. Recordemos que esta opción tan solo se mostrará cuando hayamos modificado la etapa a En progreso o el cliente haya aceptado.
4.3.4 Producto añadido a la suscripción
Ahora que hemos confirmado la orden de venta, el producto será añadido y creará un incremento del valor de la operación. Esto lo podemos ver reflejado al volver a la suscripción en cuestión y observar que se ha añadido una línea en la pestaña Apuntes de asientos contables, con el producto que hemos utilizado en la orden. En la siguiente imagen se puede observar que se ha añadido la línea del producto. También podemos observar que se ha añadido una nueva opción llamada Ventas. En esta opción podremos ver todos las ordenes de venta relacionados con esta suscripción.
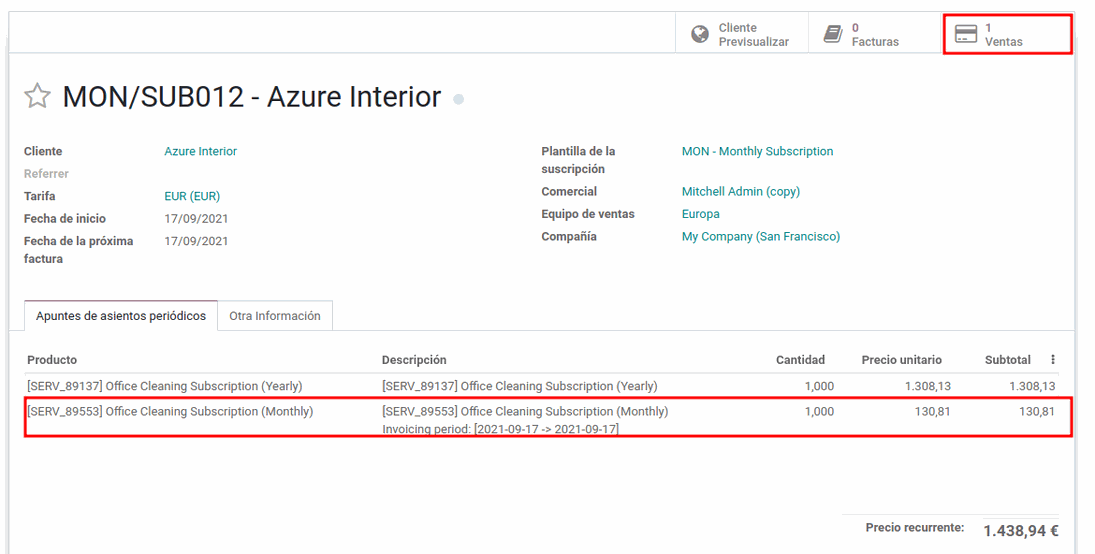
4.4 Facturación
La factura relacionada con la renovación es un proceso automático (en este caso como hemos dicho lo haremos de forma manual para ver como funciona) y la factura de la orden de venta se deberá hacer de forma manual.
4.4.1 Facturar una orden de venta
Este proceso puede ser el más familiar, ya que lo único que deberemos hacer es acceder al botón Ventas dentro de la suscripción. Una vez en la orden de venta deseada podremos generar la factura y validarla.
Ya validada la factura volveremos a la suscripción y podremos observar que en el botón Facturas se habrá añadido la factura correspondiente a la orden.
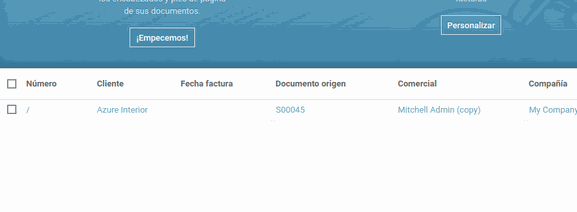
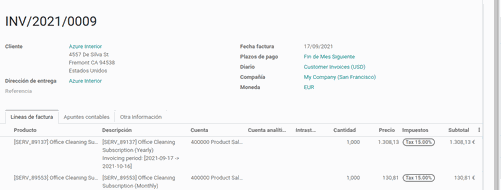
4.4.2 Facturar la suscripción
Como bien hemos indicado anteriormente sería un proceso automático, ya que se renovaría según el período de facturación configurado en la Plantilla de suscripción. Pero en este caso vamos a enseñar como crear la factura manualmente en caso de que fuese necesario.
El primer paso es acceder a la suscripción y buscar por el campo Fecha de la próxima factura. En este caso podremos observar una nueva opción llamada Generar factura situada a la derecha de este campo. Cuando es seleccionada se genera una factura en estado borrador, donde se mostrarán líneas de factura que concuerdan con los productos de la suscripción.
Finalmente podremos observar desde la suscripción que se han generado, por un lado 2 ventas y por el otro 2 facturas. Las 2 ventas corresponden 1 a la orden de venta realizada para añadir el producto y la otra a la renovación. Las 2 facturas corresponden a la orden de venta y a la renovación de la suscripción, que en este caso hemos realizado de forma manual.
Añadir que una vez hemos realizado la factura de forma manual, el campo Fecha de la próxima factura se modificará, debido a que se trata de un campo calculado que indica la fecha donde se generará la siguiente factura.
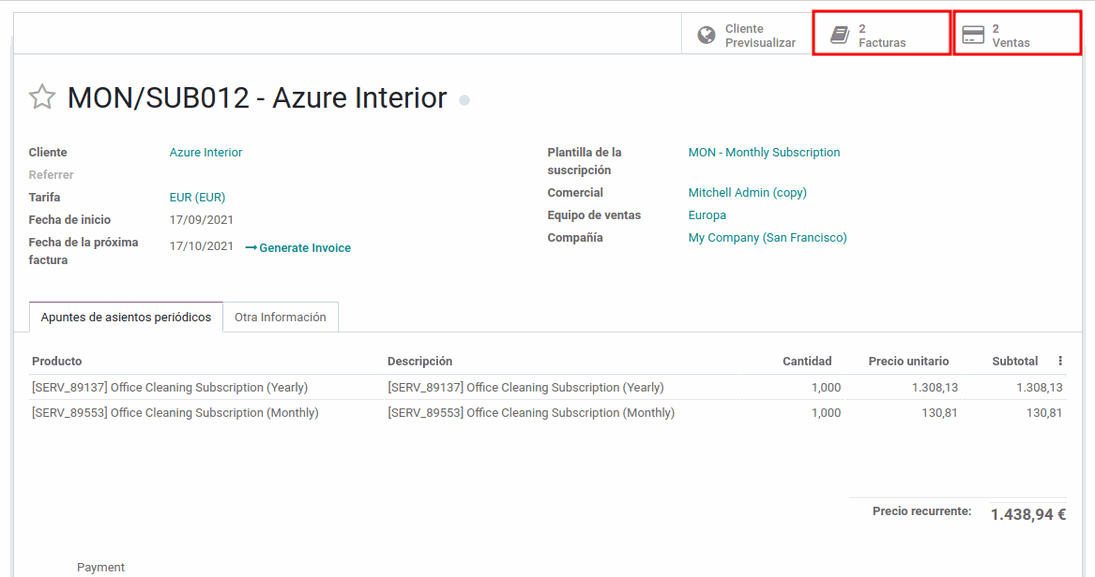
Si nuestra BBDD es versión Community y deseamos gestionar la facturación recurrente aquí facilitamos el enlace a otra entrada donde se explica cómo se puede hacer y que herramientas son necesarias: Facturación recurrente en Odoo.
En Sygel trabajamos cada día para adaptar a diferentes escenarios las opciones que tanto Odoo como la Odoo Comunity Association (OCA) ofrecen. Somos conscientes de que cada empresa tiene unas características específicas y, por ello, el trato personalizado se traduce en la implantación del ERP para que cumpla tanto con las expectativas como con las necesidades de nuestros clientes. A la vez, compartimos nuestros avances con el resto de la comunidad, para que cada día se beneficie más gente.