Odoo nos ofrece la posibilidad de crear y gestionar diversos proyectos, así como crear tareas para poder llevar a cabo éstos. Vamos a analizar el uso de la aplicación Proyectos para poder entender mejor cómo realizar las configuraciones y qué nos permite realizar.
Como es habitual os ofrecemos un pequeño índice para poder navegar rápidamente por esta entrada:
1. Creación y configuración de proyectos
1.2 Configuración de un proyecto
1.3 Creación de proyecto y configuración de etapas
1. Creación y configuración y de proyectos en Odoo
Para poder crear un proyecto de forma manual deberemos acceder al módulo Proyecto. Al acceder a dicho módulo deberemos seleccionar la opción Crear, lo que hará aparecer una ventana emergente. En dicha ventana se podrá establecer:
Nombre del proyecto.
Facturable: Indicar si es facturable.
Partes de horas: Si deseamos utilizar la función Parte de horas para registrar las horas invertidas.
Planificación: Permitir tareas de planificación en el proyecto.
Hojas de trabajo: Permitir la creación de hojas de trabajo personalizables en tareas.
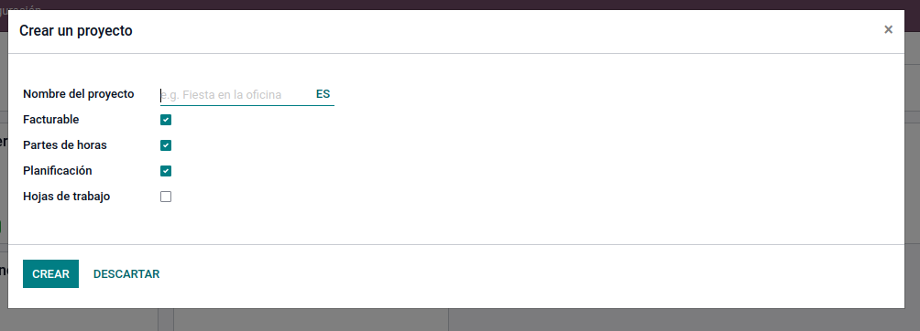
1.2 Configuración de un proyecto
Para poder configurar un proyecto deberemos seleccionar los tres puntos verticales situados en la parte superior. Al seleccionar dicho icono se mostrarán diversas opciones, entre ellas Editar.
Una vez seleccionada la opción se mostrará la vista para configurar el proyecto deseado.
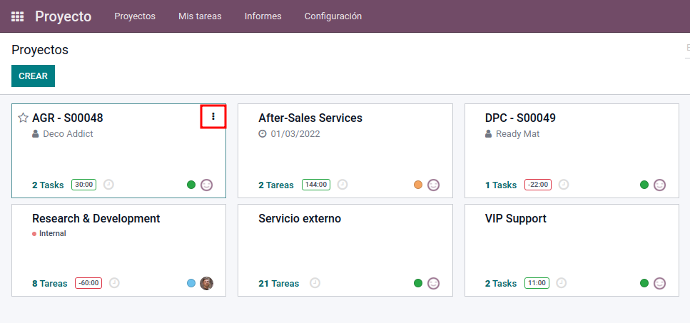
Los campos a tener en cuenta a la hora de configurar un proyecto son los siguientes:
Nombre de las tareas: Podremos establecer un nombre a las tareas asociadas al proyecto.
Cliente: Deberemos seleccionar al cliente al que pertenece el proyecto.
Categorías: Campo que nos permitirá identificar y etiquetar los proyectos según las categorías que tengamos en nuestra base de datos.
Responsable de proyecto: Persona responsable del proyecto.
Fecha planificada: Campo que nos permite establecer un rango de fechas para gestionar el proyecto.
Compañía: En este campo podremos establecer a qué compañía pertenece el proyecto (en caso de ser multicompañía).
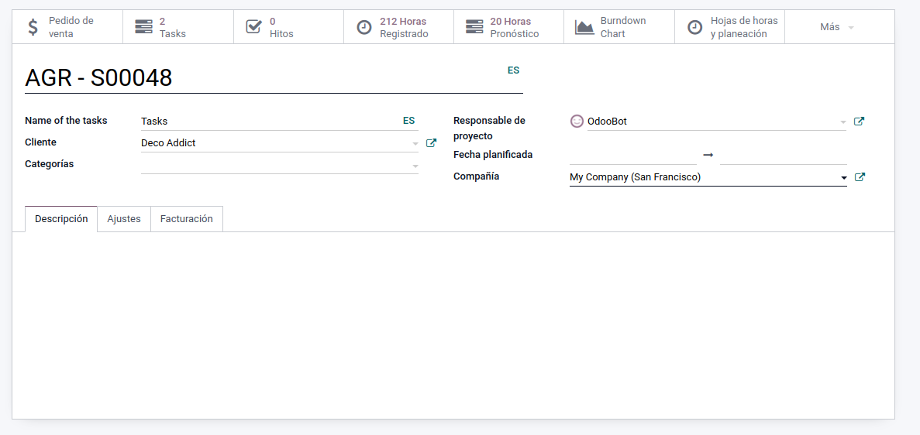
Además de los campos mencionados anteriormente, disponemos de 3 pestañas para configurar de manera más exhaustiva nuestros proyectos:
Descripción.
Ajustes.
Facturación.
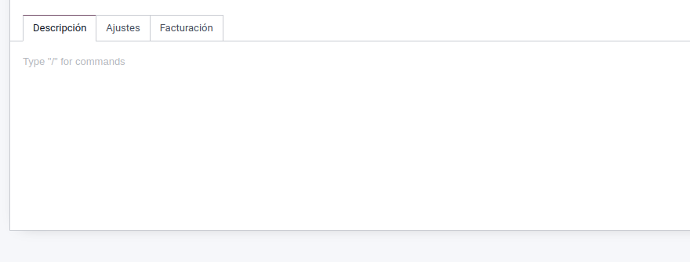
1.2.1 Pestaña descripción
En esta pestaña podremos establecer una breve descripción del proyecto, de manera que queden reflejadas las especificaciones de éste sin necesidad de tener que ir a otra aplicación o buscar la documentación que hace contenga dicha información.
Si se desea realizar algún tipo de edición de texto, se deberá utilizar el comando "/" lo que nos mostrará una pequeña lista de las opciones disponibles para la edición de texto.
1.2.2 Pestaña Ajustes
En esta pestaña podremos configurar diversos campos:
Cuenta analítica: En caso de disponer de cuentas analíticas podremos establecer la cuenta analítica deseada.
Visibilidad: Campo que nos permite indicar quién puede visualizar el proyecto.
Parte de horas: Nos permite registrar el tiempo en las tareas.
Calificación de los clientes: Opción que permite al cliente realizar comentarios sobre la gestión del proyecto.
Tareas recurrentes: Si activamos esta opción se podrán configurar tareas recurrentes.
Hojas de trabajo: Nos permite crear y cumplimentar reportes en las tareas.
Facturable: Permite facturar el tiempo y material a los clientes.
Sub-tarea: Permite dividir las tareas para organizar el trabajo en objetivos menores.
Dependencias de tarea: Permite generar una jerarquía de tareas.
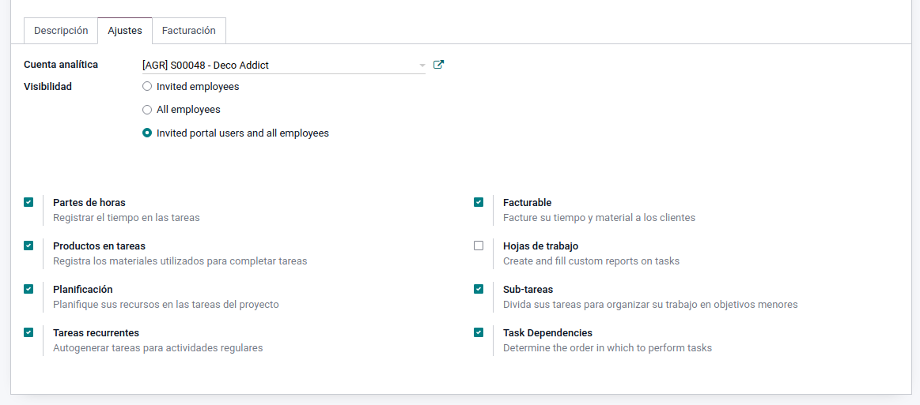
1.2.3 Pestaña Facturación
En la pestaña Facturación podremos configurar los siguientes campos:
Artículo de pedido de ventas predeterminado: Producto de la línea de venta relacionado con los partes de horas de los empleados. Al seleccionar la opción Agregar línea podremos establecer la información mostrada en la siguiente imagen:
Empleado: El empleado que ha realizado la tarea.
Elemento del pedido de venta: En este campo podremos seleccionar el elemento de la venta, es decir, el producto.
Precio unitario: Precio unitario del producto, se trata de un campo calculado que viene cumplimentado con la información del pedido de venta.
Coste: El coste que conlleva este producto.
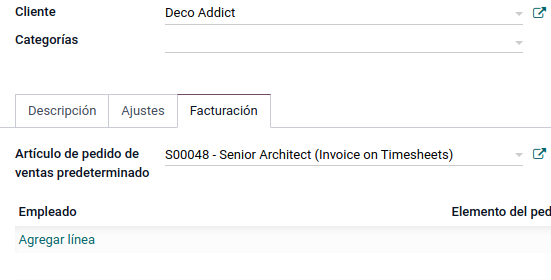
1.3 Creación de proyecto y configuración de etapas
Una vez hemos creado un proyecto, configurando los diferentes puntos vistos anteriormente, deberemos configurar sus etapas. Las etapas son las diferentes fases por las que pasa un proyecto, por ejemplo:
Nuevo --> En progreso --> Finalizado.
El flujo anterior sería un ejemplo de 3 etapas de un proyecto. Estas etapas vienen dadas de forma predefinida por Odoo, pero es posible añadir y/o modificar las etapas deseadas.
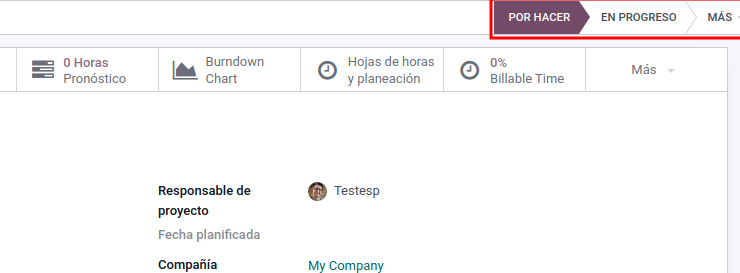
1.3.1 Etapas de un proyecto
Al crear un proyecto se podrán observar las etapas en la parte superior derecha de éste.
El flujo de las etapas viene dado por la secuencia que tengan.
1.4 Creación de nuevas etapas
Para poder crear nuevas etapas de un proyecto deberemos seguir la ruta: Configuración --> Etapas de Proyecto.
Al seleccionar dicha opción se mostrará en pantalla una lista de las diferentes etapas existentes. Si por algún motivo deseamos añadir más etapas, deberemos seleccionar la opción Crear.
Después de seleccionar la opción indicada, se mostrará una línea en blanco, donde podremos establecer un nombre para la etapa y seleccionar si deseamos que se doble en vista Kanban.


1.5 Creación de tareas
Las tareas van asociadas a los proyectos y son las diferentes acciones a realizar para poder finalizar un proyecto. Para poder crear una tarea, debemos dirigirnos al proyecto en cuestión y seleccionar la opción Crear.
Al seleccionar dicha opción se mostrará un pequeño cuadro en el cual deberemos establecer la siguiente información:
Título de la tarea: Título para la tarea en cuestión.
Cliente: Cliente al que va asociado la tarea. Si el proyecto tiene asociado un cliente, este campo es calculado.
Asignados: Usuarios asignados a efectuar la tarea.
1.5.1 Configuración de tareas
Proyecto: Proyecto al que va asociada esta tarea.
Asignados: Usuarios asignados a esta tarea.
Tarea padre: En caso de ser una tarea que dependa de otra tarea se deberá establecer la tarea padre, de esta manera se generará una jerarquía.
Cliente: Campo calculado con la información del cliente, siempre y cuando el proyecto tenga asociado un cliente.
Elemento del pedido de venta: Producto que proviene de la venta y será facturado posteriormente.
Fecha planificada: Fecha en la se ha planificado finalizar esta tarea.
Fecha límite: Fecha límite para la finalización de esta tarea.
Categorías: Nos permite clasificar las tareas según categoría.
Recurrente: Podemos indicar si se trata de una tarea recurrente o no. Al seleccionar dicha opción se mostrará una nueva pestaña de configuración, donde podremos indicar la periodicidad en la que se ha de repetir esta tarea.
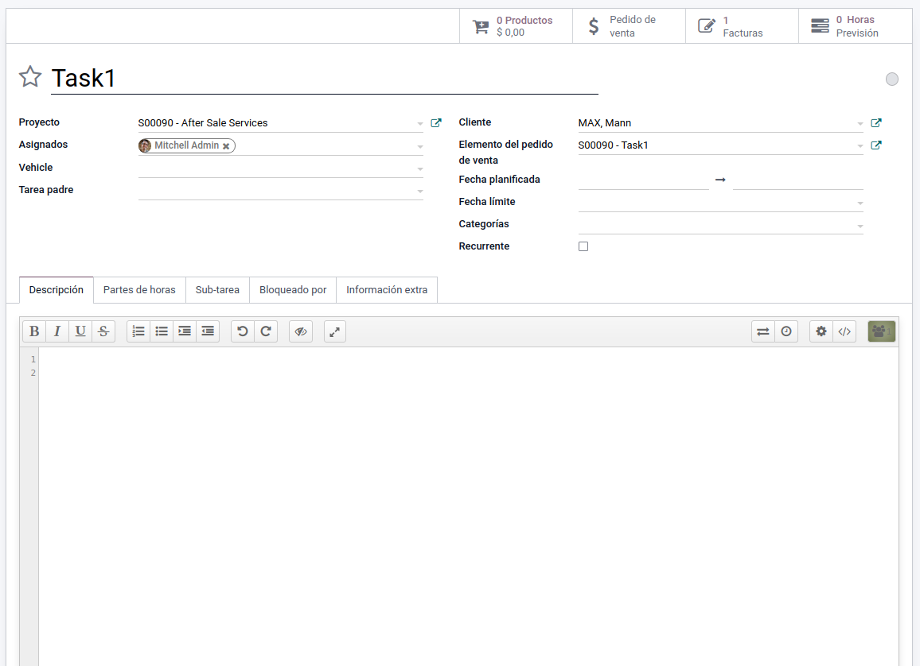
Además de los campos a configurar, dentro de las tareas podremos observar diversas pestañas, vamos a analizar 3 de ellas:
Descripción: Nos permite establecer una breve descripción de la tarea.
Parte de horas: Pestaña en la que podremos registrar el tiempo invertido para hacer esta tarea.
Sub-tarea: Permite crear sub-tareas. Éstas estarán asociadas a la tarea desde donde han sido creadas.
1.5.2 Creación de etapas de tareas
Existen diversas maneras para crear las etapas de las tareas asociadas a un proyecto. La primera de todas, es al finalizar la configuración de un proyecto. Si accedemos a éste, se mostrarán una serie de columnas vacías, donde se nos permitirá establecer un nombre. Dicha columna es una etapa para clasificar las tareas asociadas al proyecto.
En dicha columna podremos establecer el nombre de la etapa en cuestión. Una vez finalizado este paso, Odoo propondrá que creemos otra etapa. En caso de no desear crear más etapas, simplemente hemos de seleccionar fuera de la columna.
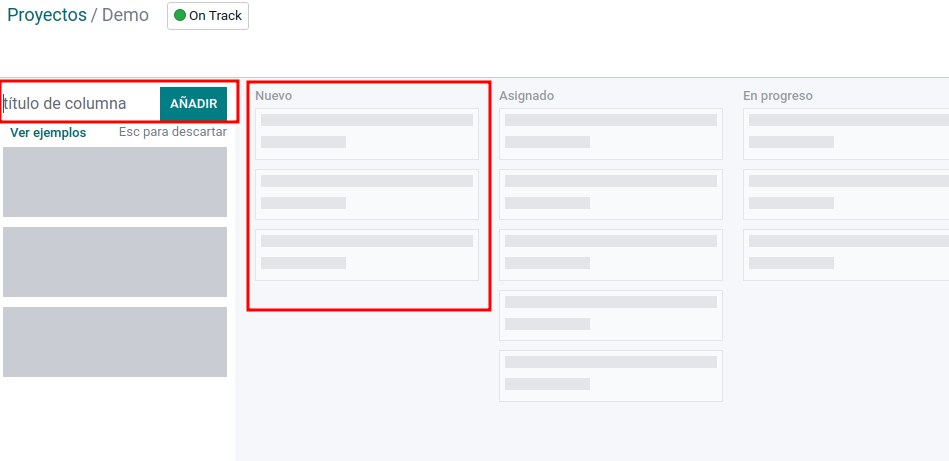
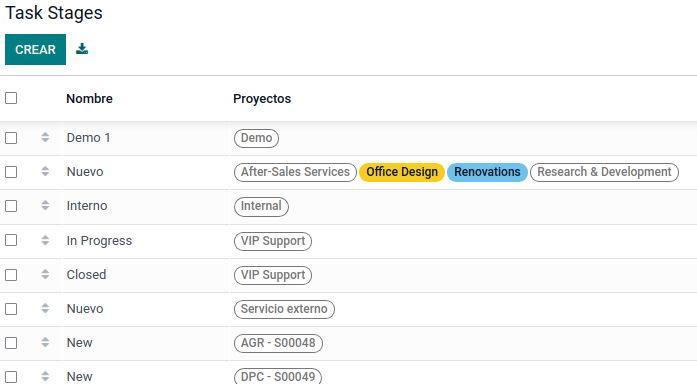
1.5.3 Elemento de menú Etapas de tarea
Como su nombre indica, este elemento de menú nos permite ver las diferentes etapas de las tareas disponibles en nuestra base de datos. Para acceder, debemos seguir la ruta Configuración --> Etapas de tarea.
Desde esta vista podremos crear nuevas etapas. A diferencia de la opción anterior, desde aquí se puede configurar la etapa creada antes de guardar y continuar.
1.6 Configuración de etapas de una tarea
Para configurar las etapas podemos acceder o bien, a un icono con forma de engranaje, situado en la parte derecha del nombre de la etapa o bien, dirigirnos al elemento de menú Etapas de tarea, donde se muestran las diferentes etapas de un proyecto y seleccionar la etapa a configurar. Al seleccionar la opción Editar deberemos cumplimentar los siguientes campos:
Nombre: Nombre de la etapa en cuestión.
Plantilla de correo electrónico: Plantilla de correo que será utilizada para enviar un correo electrónico al cliente al alcanzar esta etapa.
Plantilla de email de calificación: En caso de seleccionar la opción de calificación, se utilizará esta plantilla para enviar un correo electrónico al cliente y que califique según criterio.
Secuencia: Secuencia que tendrá esta etapa, a mayor número más tardía será la etapa.
Doblado en Kanban: Como en otros puntos, se trata de una opción para ocultar dicha etapa en la vista Kanban.
Etapa de Cierre: Deberemos indicar mediante esta opción si es una etapa de cierre o no.
Proyectos: En este campo, podremos indicar en qué proyectos estará presente esta etapa.
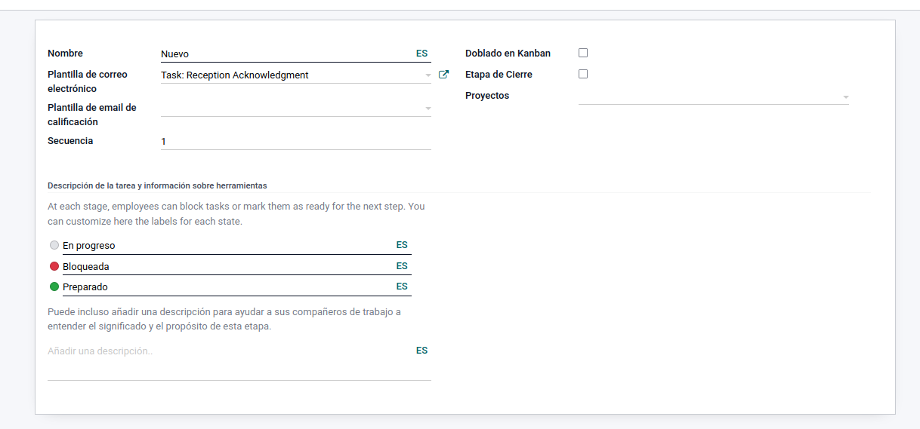
Como se puede observar en la imagen anterior, en la configuración de las etapas se ofrecen 3 estados identificativos, En progreso, Bloqueada, Preparado. Estos estados se pueden modificar estableciendo el nuevo valor en el campo correspondiente.
Además, también disponemos de un cuadro de texto, donde se permite introducir una breve descripción de la etapa, de manera que los usuarios puedan identificar de forma más rápida a qué hace referencia dicha etapa.
2. Caso de uso
Vamos a realizar un caso de uso sencillo, donde podremos ver:
Cómo crear y configurar un proyecto.
Cómo crear y configurar las etapas del proyecto.
Crear y configurar las tareas del proyecto.
Gestionar las tareas.
2.1 Creación de un proyecto
Como hemos podido ver durante esta entrada, para crear un proyecto desde cero, deberemos dirigirnos al módulo Proyecto. A continuación seleccionar la opción Crear y establecer los valores que nos indica el sistema.
Para este caso de uso estableceremos como nombre Prueba 1 y seleccionaremos las opciones Partes de horas y Planificación.
Por lo que la configuración debería ser tal y como se ve en la siguiente imagen.
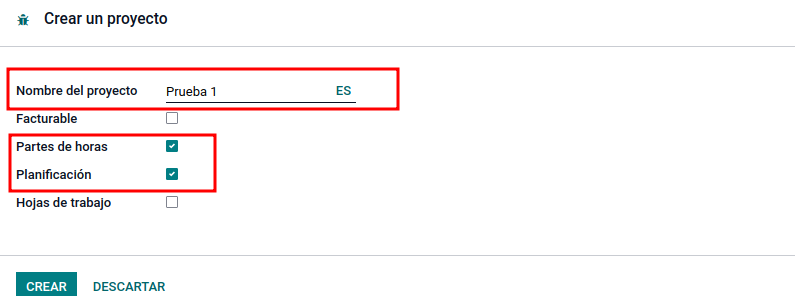
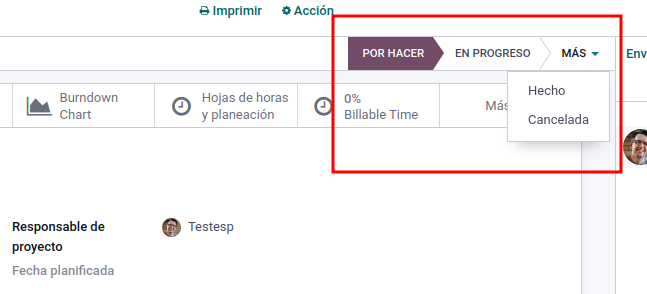
2.1.1 Etapas para el proyecto
En este caso utilizaremos las etapas que nos ofrece el sistema por defecto:
Por hacer.
En progreso.
Hecho.
Cancelada.
2.1.2 Configuración del proyecto
Una vez creado el proyecto, vamos a proceder a configurar los diferentes campos. Recordemos que los campos a configurar serán los siguientes:
Cliente: Estableceremos un cliente con el cual podamos realizar la prueba.
Categorías: En caso de haber creado y configurado categorías podremos establecer las categorías pertinentes.
Responsable de proyecto: Estableceremos nuestro usuario.
Pestaña Descripción: Introduciremos una breve descripción, por ejemplo: "Demostración de creación de proyecto, prueba 1. Uso interno."
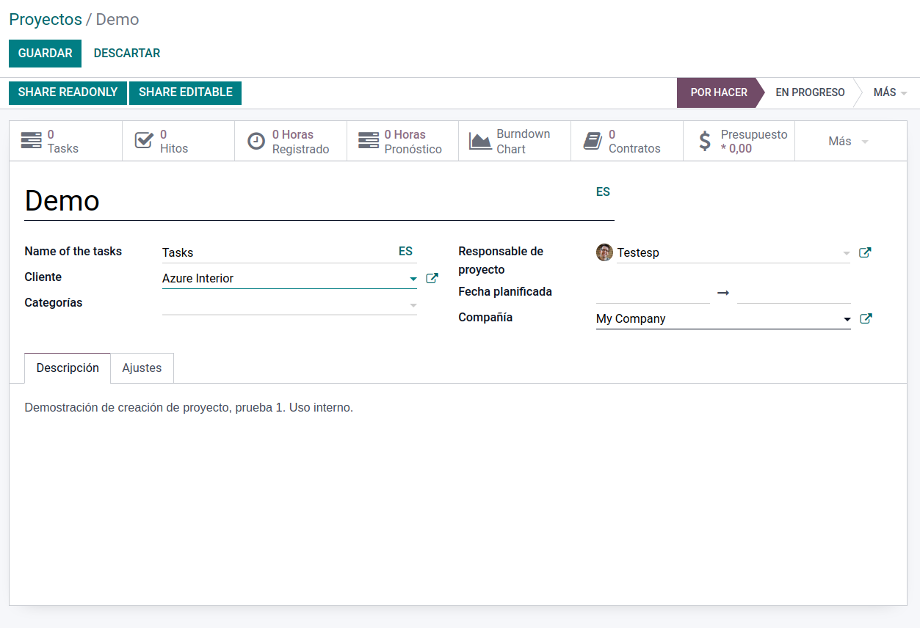
2.2 Etapas de las tareas
Para este proyecto crearemos nuevas etapas para las tareas. En concreto estableceremos 3 etapas:
Nuevo.
En progreso.
Finalizada.
Podremos utilizar cualquiera de los métodos explicados anteriormente, pero tratándose de etapas nuevas podemos aprovechar la creación de estas desde dentro del proyecto, tal y como podemos ver en la siguiente imagen.

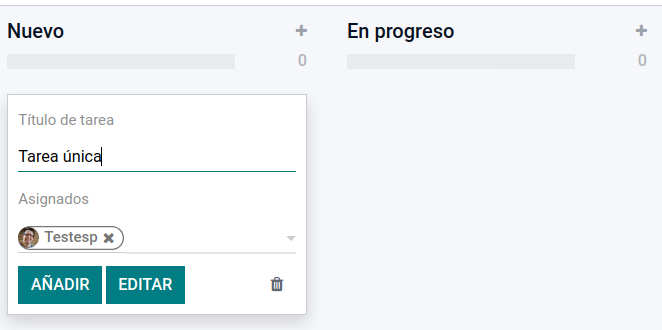
2.3 Creación de tareas
A continuación vamos a crear una tarea y proceder a gestionarla. Para ello deberemos acceder al proyecto en cuestión, llamado Prueba 1 y seleccionar la opción Crear.
Al seleccionar esta opción, por defecto podremos establecer 2 valores:
Nombre o título de la tarea: En este caso pondremos el nombre Tarea única.
Asignados: En este campo podemos asignar qué usuarios se encargarán de realizar esta tarea.
Ahora deberemos seleccionar la opción Editar para proceder a la configuración de la tarea.
2.3.1 Configuración de tarea
Una vez seleccionada la opción Editar en el paso anterior, deberemos proceder a configurar la tarea según nuestra necesidad. Los campos a cumplimentar serán los siguientes:
Fecha límite: Estableceremos fecha límite a 1 mes vista.
Categorías: Como en el proyecto, si hemos configurado categorías podremos establecer las categorías que deseemos.
Recurrente: No seleccionaremos esta opción, ya que el nombre de la tarea es Tarea única.
En la pestaña Descripción estableceremos una breve descripción de la tarea, por ejemplo: "Notificar al cliente que estamos procediendo con una prueba del módulo Proyectos"
Una vez configurados estos campos e introducida una breve descripción procederemos a guardar.
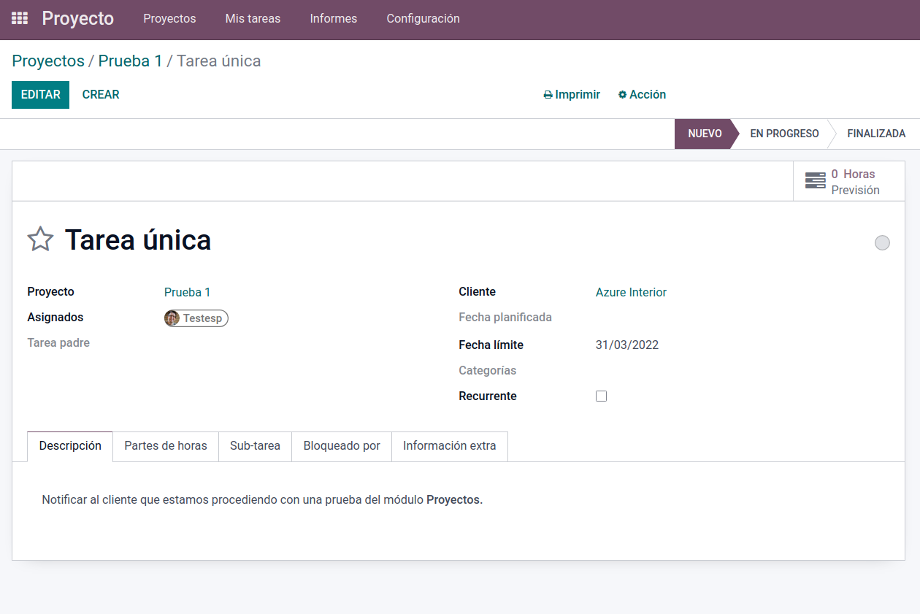
2.4 Gestión de la tarea
Vamos a proceder a gestionar la tarea. Primero cambiaremos la etapa de la tarea a En progreso. Seguidamente, vamos a imputar el tiempo utilizado para realizarla.
Los pasos a seguir serán:
Entrar en la tarea y seleccionar la pestaña Parte de horas. En esta pestaña podremos Agregar líneas según necesidad, en este caso introduciremos 2:
1 hora con el concepto Configuración de proyecto.
1 hora con el concepto Configuración de tarea.
De esta manera podremos observar que las horas dedicadas han sido 2.

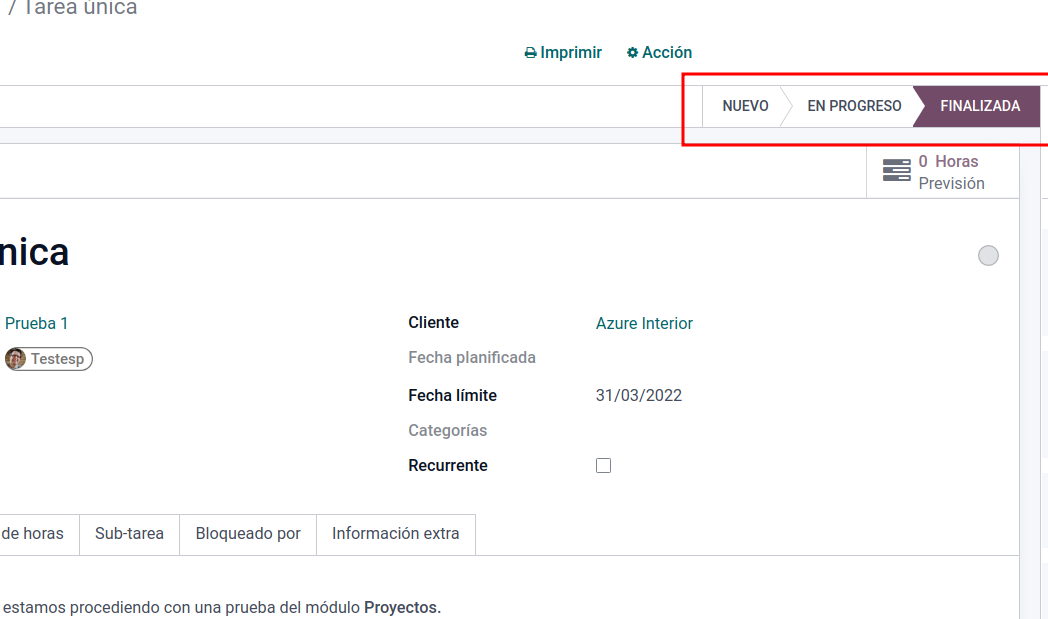
2.5 Tarea finalizada
Ahora que ya hemos imputado el tiempo y hemos acabado con la tarea, deberemos modificar el estado de ésta a Finalizada, la cual es una etapa de cierre. Para ello deberemos seleccionar dicha etapa en la parte superior derecha de la tarea. Una vez seleccionada, la tarea se dará como realizada.
2.6 Finalizar el proyecto
Ahora que ya hemos realizado todas las tareas del proyecto en cuestión, podemos proceder a darlo como finalizado. Para ello, desde el módulo proyecto, en la vista Kanban podemos arrastrar el proyecto hasta la columna Hecho, lo que modificará la etapa del proyecto a la indicada.
Otra manera es entrar en el proyecto y modificar la etapa desde la parte superior derecha, seleccionando la etapa Hecho.
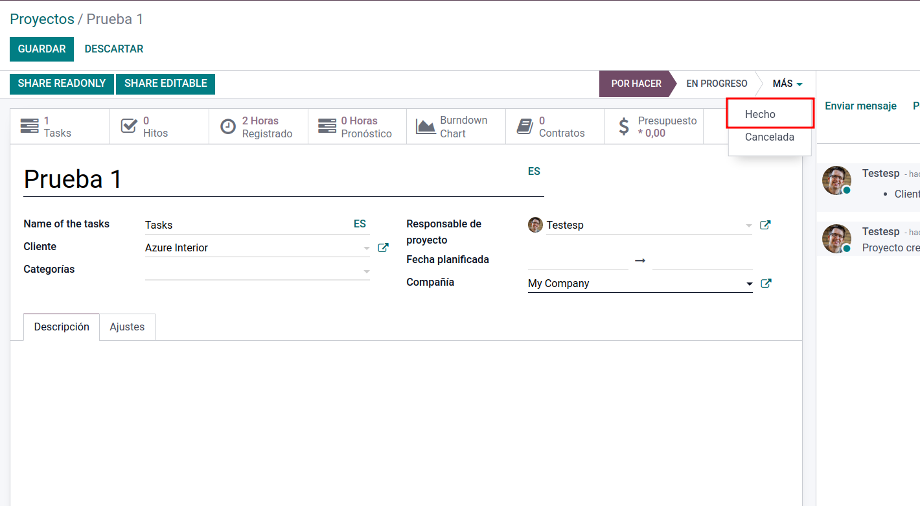
En Sygel trabajamos cada día para adaptar a diferentes escenarios las opciones que tanto Odoo como la Odoo Community Association (OCA) ofrecen. Somos conscientes de que cada empresa tiene unas características específicas y, por ello, el trato personalizado se traduce en la implantación del ERP para que cumpla tanto con las expectativas como con las necesidades de nuestros clientes. A la vez, compartimos nuestros avances con el resto de la comunidad, para que cada día se beneficie más gente.