Odoo nos ofrece la posibilidad de actualizar el valor de nuestros productos añadiendo costes indirectos. Esta herramienta es práctica ya que actualiza la información del coste de un producto, añadiendo la información facilitada por los costes en destino. Vamos a analizar el uso de esta función.
A continuación os ofrecemos un breve índice para poder navegar por esta entrada:
1. ¿Qué son los costes indirectos / Costes en destino?
1. ¿Qué son los costes indirectos / Costes en destino?
Son aquellos costes que afectan al coste total de un producto y no se pueden asignar a una de las etapas productivas de éste. Los ejemplos más claros pueden ser los gastos de envío, el alquiler de un almacén para conservar el producto, luz, etc.
En definitiva, son costes que deben añadirse al valor final de un producto, para poder calcular así, el precio de venta correcto y mantener un margen de beneficio.
2. Configuración de Odoo
Para poder hacer uso de esta herramienta debemos activar la opción Costes en destino. Para ello, debemos seguir la ruta:
Aplicación Inventario --> Configuración --> Ajustes
Al encontrarnos en la vista de opciones del inventario, deberemos buscar por la opción Costes en destino. Una vez activada, deberemos seleccionar también en qué diario deseamos que se registren estos costes indirectos. Ya activada la opción, podremos observar 2 cambios:
1. Ahora en las facturas de proveedor aparece una nueva columna llamada Costes en destino.
2. En la ficha de los productos disponemos de la opción Es un coste en destino.
Vamos a analizar las 2 opciones y ver cómo hacer uso de ellas.
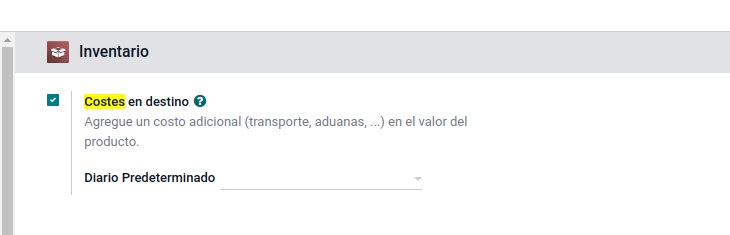
2.1 Costes en destino factura de proveedor
Al dirigirnos a una factura de proveedor, como hemos mencionado anteriormente, observaremos una nueva columna. Dicha columna nos permite indicar si el producto de la línea de factura es un coste indirecto. Para indicar que sí, deberemos seleccionar la opción. Esta opción solo se podrá aplicar a aquellos productos que sean de tipo Servicio.
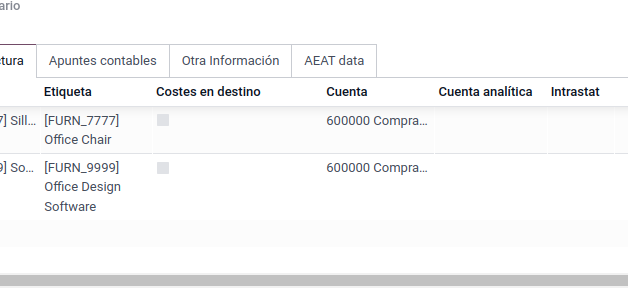

2.1.1 Productos con coste en destino
Para que a un producto se le pueda aplicar un coste de destino, debe tener un método de coste basado en FIFO o coste medio. Si no, al intentar validar el coste en destino, Odoo dará un aviso indicando que no se puede aplicar y que el método de coste del producto debe ser uno de los 2 indicados anteriormente.
2.2 Configurar un producto como coste indirecto
Para ello deberemos crear un producto de tipo Servicio. A continuación deberemos seleccionar la opción Es un coste en destino. Esta opción se encuentra en la pestaña Compra, en la ficha del producto. Mediante ésta, cada vez que agreguemos el producto a la factura, se podrá crear un coste en destino mediante la opción Crear un coste en destino.
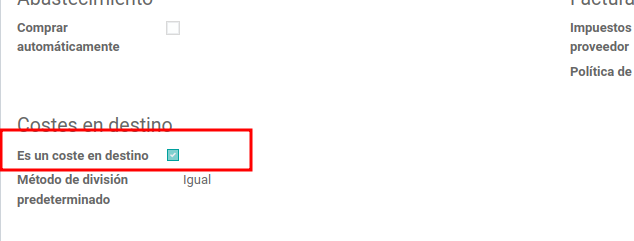
2.2.1 Método de división predeterminado
Existen 4 maneras de dividir los costes indirectos en Odoo, los cuales pueden ser elegidos en el campo Método de división predeterminado:
Igual: Realiza una división equitativa del coste indirecto para añadirlo al valor del producto.
Por cantidad: Tiene en cuenta las cantidades compradas y realiza una media del valor por unidad.
Por peso: Este método tiene en cuenta el peso de los productos establecido en el campo Peso. El coste se repartirá de manera que el producto que tenga mayor peso tendrá más valor añadido, ya que el coste indirecto es mayor.
Por volumen: Al igual que el campo anterior, tiene en cuenta la información ofrecida en el campo Volumen y calculará el coste en destino teniendo en cuenta esta información.
3. Crear costes en destino
Una vez hemos seleccionado un producto de tipo servicio como coste en destino, podremos observar la opción Crear costes en destino.
Durante el proceso de creación podremos observar diversos campos a configurar:
Fecha: Podremos establecer la fecha.
Aplicar sobre: Nos permite aplicar o bien sobre la transferencia (albarán) o una orden de producción.
Transferencias: Campo que nos permite relacionar el coste indirecto con el albarán, que a su vez estará relacionado con el pedido y su factura.
Diario: Diario en el que se reflejará este coste.
Factura de proveedor: Factura con la que se relacionará el coste.
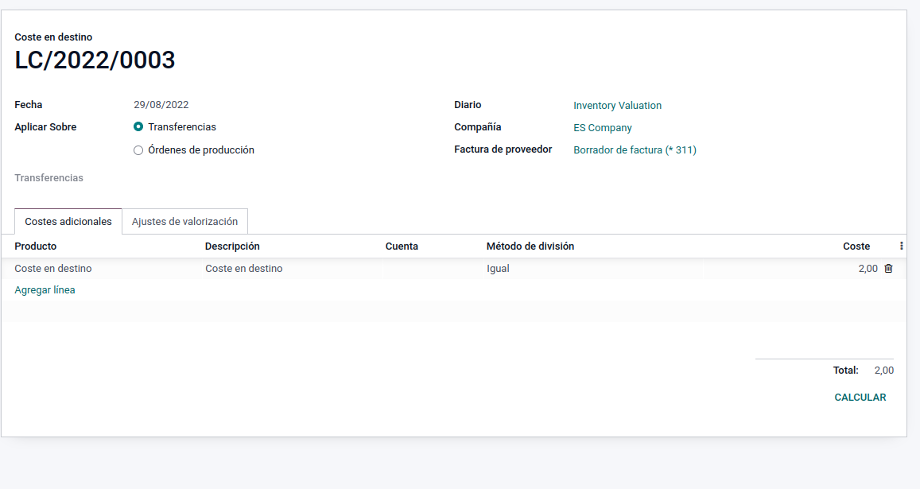
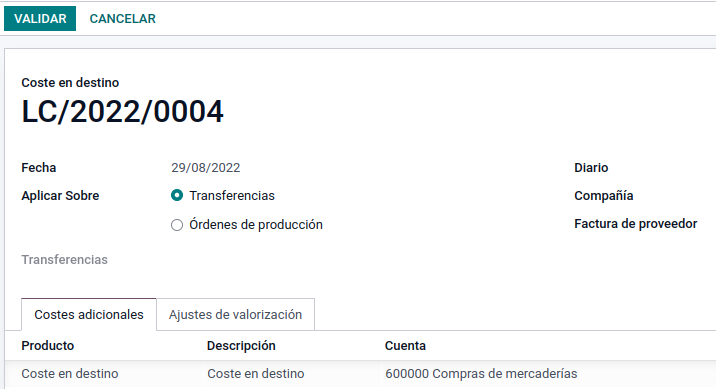
3.1 Validar un coste en destino
Una vez configurado el coste indirecto según necesidad, deberemos seleccionar la opción Validar, de manera se ajuste la valoración del producto teniendo en cuenta la información establecida en el coste.
3.2 Valoración de inventario
Como hemos mencionado, el coste de destino es un valor que se ha de añadir al precio final de un producto, de manera que podamos aplicar un margen y sacar un beneficio durante el proceso de venta. Por ello, Odoo también dispone de la opción Valoración de inventario.
Si deseamos acceder a esta función debemos seguir la ruta:
Inventario --> Informes --> Valoración de inventario
Al seleccionarla, nos redirigirá a una vista lista, donde podremos observar diversos productos y su valoración. La información ofrecida por este informe es la siguiente:
Fecha: Fecha de la valoración.
Producto: Producto que está siendo valorado.
Cantidad: Cantidad de unidades a mano.
Unidad de medida: Tal y como indica el nombre, se trata de la unidad de medida establecida en el producto.
Valor total: Indica el valor total de un producto, teniendo en cuenta las unidades disponibles y, el coste del producto. Además, también hará el cálculo del valor añadiendo los costes indirectos asociados a dicho producto.
Si deseamos realizar una valoración de inventario con una fecha determinada, deberemos hacer uso de la opción Inventario a fecha. Mediante esta función, se tendrán en cuenta los diversos costes indirectos que se asocien a un producto, modificando así el Valor de un producto.
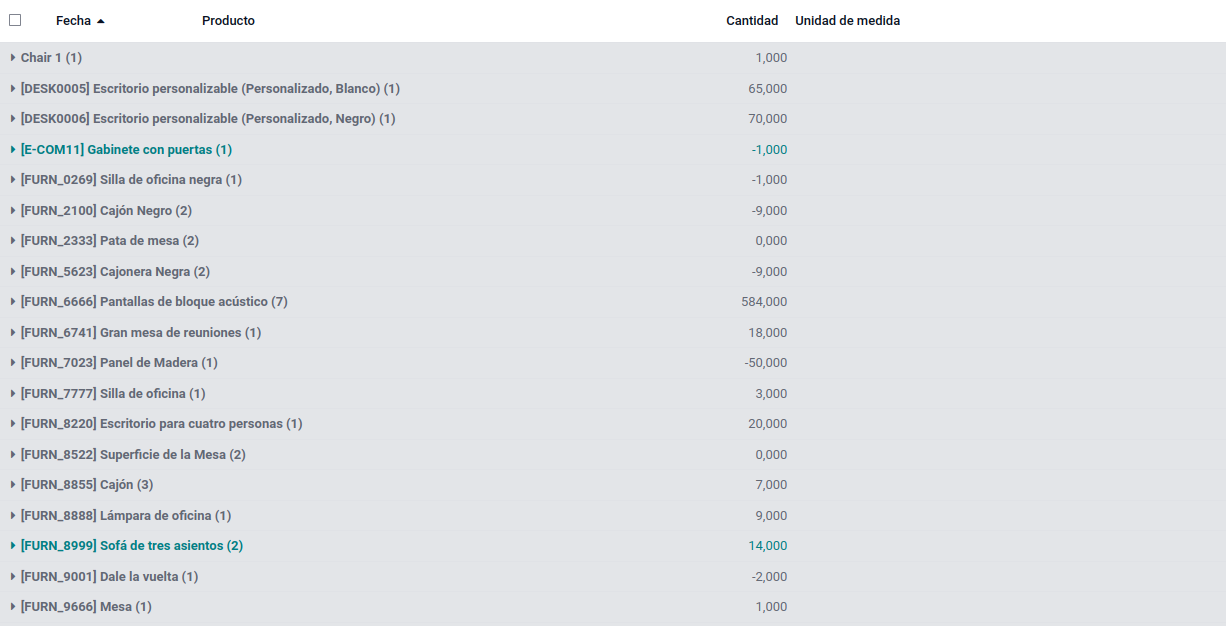
3.3 Inventario a fecha
Al seleccionar la opción Inventario a fecha se mostrará un asistente, donde podremos seleccionar una fecha en particular. Gracias a esta opción, podremos saber el estado de nuestro inventario y su respectiva valoración en una fecha determinada.

4. Caso de uso
Vamos a plantear un caso, mediante el que podremos ejemplificar los diferentes aspectos mencionados durante esta entrada. Para ello hay que seguir los siguientes pasos:
1. Crear un producto de tipo Almacenable y con un coste. Además, la categoría de producto deberá seguir el método de coste Coste promedio (AVCO) o FIFO.
2. Crear un producto que será un coste en destino, configurándolo tal y como se ha mostrado en esta entrada.
3. Realizar la compra del primer producto. Añadiendo unos costes en destino en la factura de proveedor.
4. Realizar la valoración de inventario.
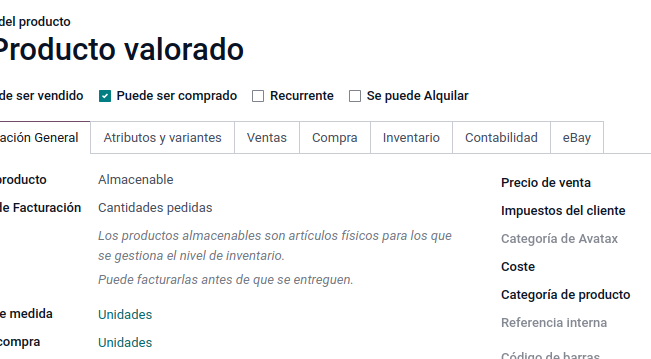
4.1 Creación producto y coste
Como hemos mencionado en el enunciado, deberemos crear un producto que siga la siguiente configuración:
Nombre: Para este caso de uso lo llamaremos Producto valorado.
Tipo de producto: Deberá ser de tipo almacenable.
Categoría de producto: Recordemos que la categoría de producto debe de seguir un método de coste promedio, por lo que deberemos establecer dicha categoría.
Coste: El coste de este producto será de 5€.
4.2 Producto coste en destino
Tal y como se ha ido explicando en esta entrada, el producto deberá tener la siguiente configuración:
Tipo de producto: Servicio.
Nombre del producto: Coste indirecto
Pestaña compra: Seleccionar la opción Es un coste en destino.
El coste de este producto será de 3€.
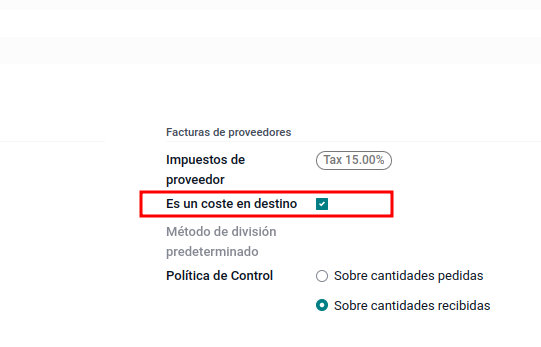
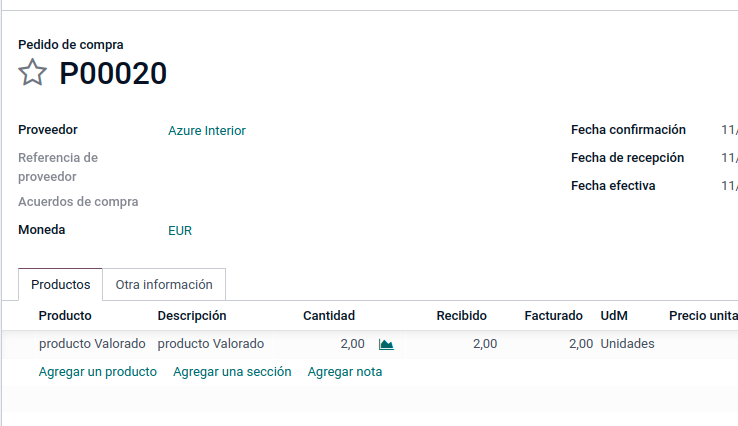
4.3 Compra del producto
En este caso, deberemos crear una compra a un proveedor, con el producto Producto valorado en ésta.
No hay que añadir el producto Coste indirecto en la compra, ya que se trata de un producto que añadiremos en la factura y posteriormente nos permitirá generar el coste en destino.
4.4 Factura de proveedor
La factura generada desde el pedido de compra deberá ser modificada. Para poder añadir el coste en destino, deberemos seleccionar la opción Editar y posteriormente Agregar línea. Mediante esta última opción podremos establecer el coste en destino creado anteriormente, Coste indirecto.
Al realizar esta última acción y guardar los cambios veremos que podremos seleccionar la opción Crear coste en destino.
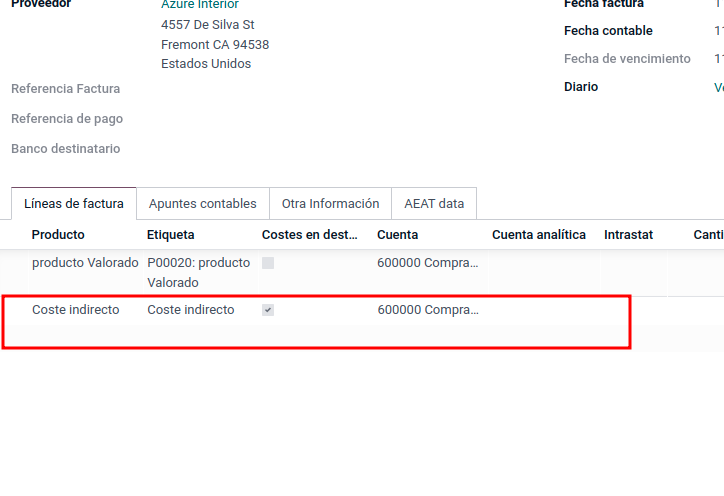

4.5 Crear el coste en destino y validación
Una vez seleccionada la opción Crear coste en destino, deberemos configurarlo según nuestra necesidad.
Recordemos que los campos a completar son:
Fecha.
Aplicar sobre.
Transferencias (en este campo recordemos que se debe seleccionar el albarán relacionado a la compra anterior).
Diario.
Factura de proveedor.
Una vez tengamos estos campos cumplimentados, deberemos validar el coste en destino.
4.6 Valoración de inventario
Una vez el coste en destino ha sido validado, podremos ver su repercusión en el valor del producto. Para ello seguiremos la ruta:
Inventario --> Informes --> Valoración de inventario
Ya seleccionada la opción Valoración de inventario deberemos buscar por el producto deseado. En este caso se trata de Producto valorado. Podemos hacer uso del buscador o de los filtros.
Una vez encontrado, deberemos revisar la columna Coste, donde podremos observar un sumatorio del coste del producto y el coste en destino, haciendo así que el valor del producto aumente.

En Sygel trabajamos cada día para adaptar a diferentes escenarios las opciones que tanto Odoo como la Odoo Community Association (OCA) ofrecen. Somos conscientes de que cada empresa tiene unas características específicas y, por ello, el trato personalizado se traduce en la implantación del ERP para que cumpla tanto con las expectativas como con las necesidades de nuestros clientes. A la vez, compartimos nuestros avances con el resto de la comunidad, para que cada día se beneficie más gente.