Cuando los usuarios empiezan a trabajar con la herramienta, y más cuando vienen utilizando otros softwares de gestión contable y de facturación, una pregunta recurrente que nos hemos encontrado es la siguiente: ¿Cómo puedo controlar mejor las fechas de vencimiento con un simple vistazo?¿Eso existe en Odoo?
La respuesta es rotundamente SÍ, por supuesto que existe, aunque hay que determinar qué información estamos buscando, en qué formato la requerimos, y si nos hará falta añadir módulos externos que no son propios de Odoo estándar.
Introducción y configuración inicial
Tal y como hemos mencionado anteriormente, para poder aprovechar distintas de estas funcionalidades que nos facilitan la gestión y el seguimiento que necesitamos, vamos a utilizar varios módulos que se encuentran en los repositorios públicos de Github, de la Odoo Community Association (OCA). Desde Sygel invitamos a todos los lectores a informarse acerca de la labor de la Comunidad y a participar a nivel técnico y/o funcional para potenciar el crecimiento colaborativo y a Odoo como herramienta de gestión empresarial.
En esta entrada de blog, básicamente nos centramos en cuatro módulos. Por un lado, account_financial_report que forma parte del paquete de los informes financieros. En segundo lugar, partner_statement. Ambos módulos pueden ser descargados gratuitamente del repositorio OCA account-financial-reporting. En tercer lugar (y los que yo más recomiendo para cubrir esta necesidad), la combinación de los módulos account_due_list y account_due_list_days_overdue. Éstos dos últimos podemos encontrarlos en el repositorio account-payment, también de la Comunidad.
Las funcionalidades que explicamos a continuación son las que se basan en el control de vencimientos, y no entramos más en detalle en los demás informes que ofrece el módulo account_financial_report, por ejemplo.
Una vez aclarados distintos conceptos, el primer paso consiste en la instalación de los mencionados módulos en nuestra instancia.
Apartado 1. Módulo Partner Statement
Paso 1.1. Configuración del módulo: Repasamos las distintas opciones posibles de configuración, además de explicar sus funcionalidades.
Paso 1.2. Resumen de un caso de uso: Planteamos un escenario habitual, a partir del cual nos basaremos en los siguientes ejemplos.
Paso 1.3. Informe OCA Pendientes Cuenta: A partir de los datos de prueba creados, ejemplificamos la funcionalidad.
Una vez instalado el módulo, debemos asegurarnos que el usuario que vamos a utilizar tenga permisos suficientes. Necesitará estar incluido en el grupo "Facturación" o "Administrador de facturación". Una vez verificado este apartado, nos dirigimos al módulo de Facturación/Contabilidad --> Configuración --> Configuración. Podemos observar las nuevas 2 opciones que tenemos en el apartado "Pagos de cliente".
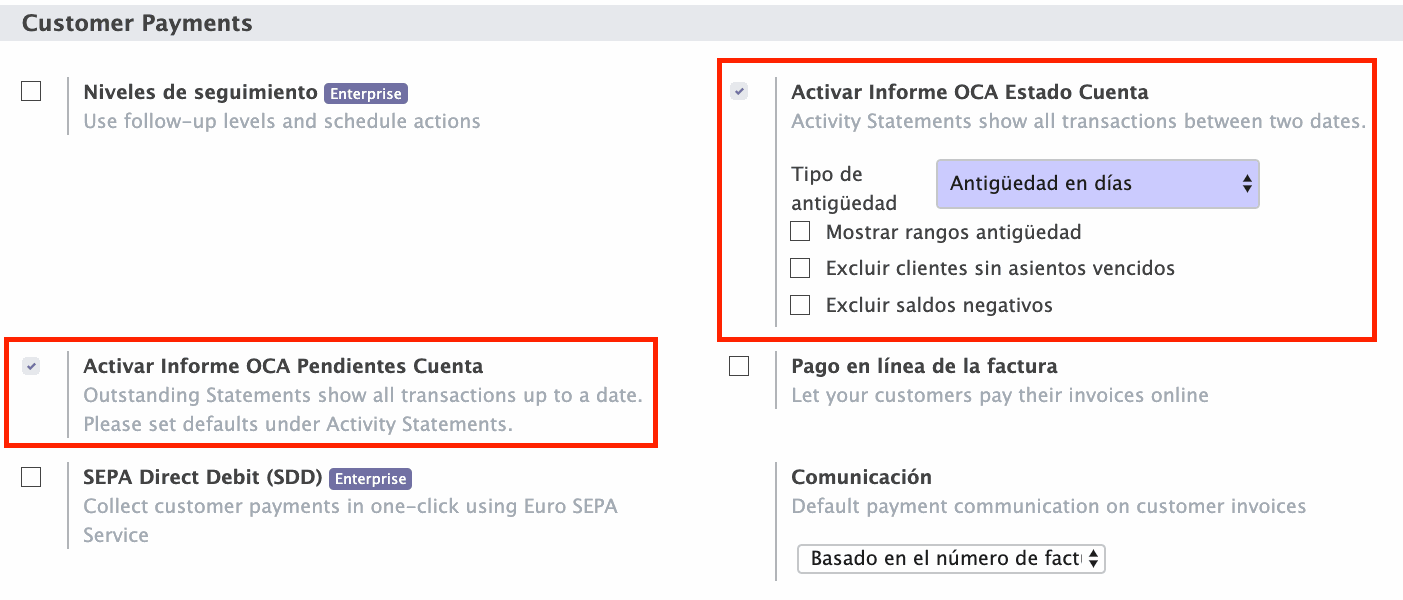
Paso 1.1: Configuración del módulo
Informe OCA Pendientes Cuenta: Este es el informe que nos permite obtener datos sobre los saldos pendientes de nuestros clientes. Una vez lo seleccionamos se nos desplegarán distintas opciones que podemos configurar y dejarlas "por defecto" para cuando vayamos a extraer el citado informe.
Informe OCA Estado Cuenta: Este informe nos permite obtener el histórico de los movimientos que hubo entre una fecha de inicio y una de fin. Al activarlo, también se desplegarán distintas opciones para configurarlas "por defecto" en el momento de extraer el informe. En esta entrada de blog no entraremos en detalle a analizar esta funcionalidad ya que nos estamos basando en el análisis de los vencimientos y no en un análisis del histórico de movimientos. Aún así, es importante mencionarlo ya que es otra funcionalidad compatible e interesante del módulo
Tipo de antigüedad: En días (1-30, 31-60, 61-90...) o en meses (1 mes, 2 meses, 3 meses...). Al momento de ejecutar el correspondiente informe, podemos obtener la información segmentada por rangos en días, o bien diferenciado por meses.
Mostrar rangos de antigüedad: Marcar o desmarcar el campo hará que se muestre el apartado de los rangos de antigüedad (o no) en los informes.
Excluir clientes sin asientos vencidos: Al marcarlo, no tendrá en cuenta esta casuística al ejecutar el informe.
Excluir saldos negativos: Al marcarlo, no tendrá en cuenta esta casuística al ejecutar el informe.
Paso 1.2: Resumen de un caso de uso
Para poder ejemplificar los usos de los informes que permite generar el módulo, los hemos activado ambos para que estén disponibles. Por otra parte, hemos creado distintas facturas para varios clientes/proveedores en diferentes estados; algunas abiertas y otras pagadas.
En este caso hemos creado los clientes 1, 2 y 3 que nos servirán para ver nuestros saldos a favor, cobrados o pendientes de cobrarle al cliente. Por otro lado, hemos creado los proveedores 1, 2 y 3 para el caso contrario.
Paso 1.3: Informe OCA Pendientes Cuenta
Para ejecutar este informe, debemos dirigirnos a los contactos. Una vez hayamos activado este informe en la configuración, tal y como hemos indicado en el punto resumen del apartado 1, podremos encontrar esta opción.
El informe puede ejecutarse tanto a nivel individual (desde el formulario de un contacto) como a partir de varios registros, que podemos seleccionar desde la vista lista. Para escenificar mejor la utilidad de este módulo lo haremos seleccionando varios.
Extraer el Informe OCA Pendientes Cuenta
Nos dirigimos a la lista de contactos, por ejemplo, desde el módulo de Contactos y seleccionamos distintos registros una vez hayamos seleccionada la vista "tree" o lista.
Seguidamente, seleccionamos el botón "Acción" y veremos que podemos escoger una nueva opción llamada "Estado de los pendientes de la cuenta del cliente".
Una vez seleccionada esta opción, se nos abrirá un asistente.
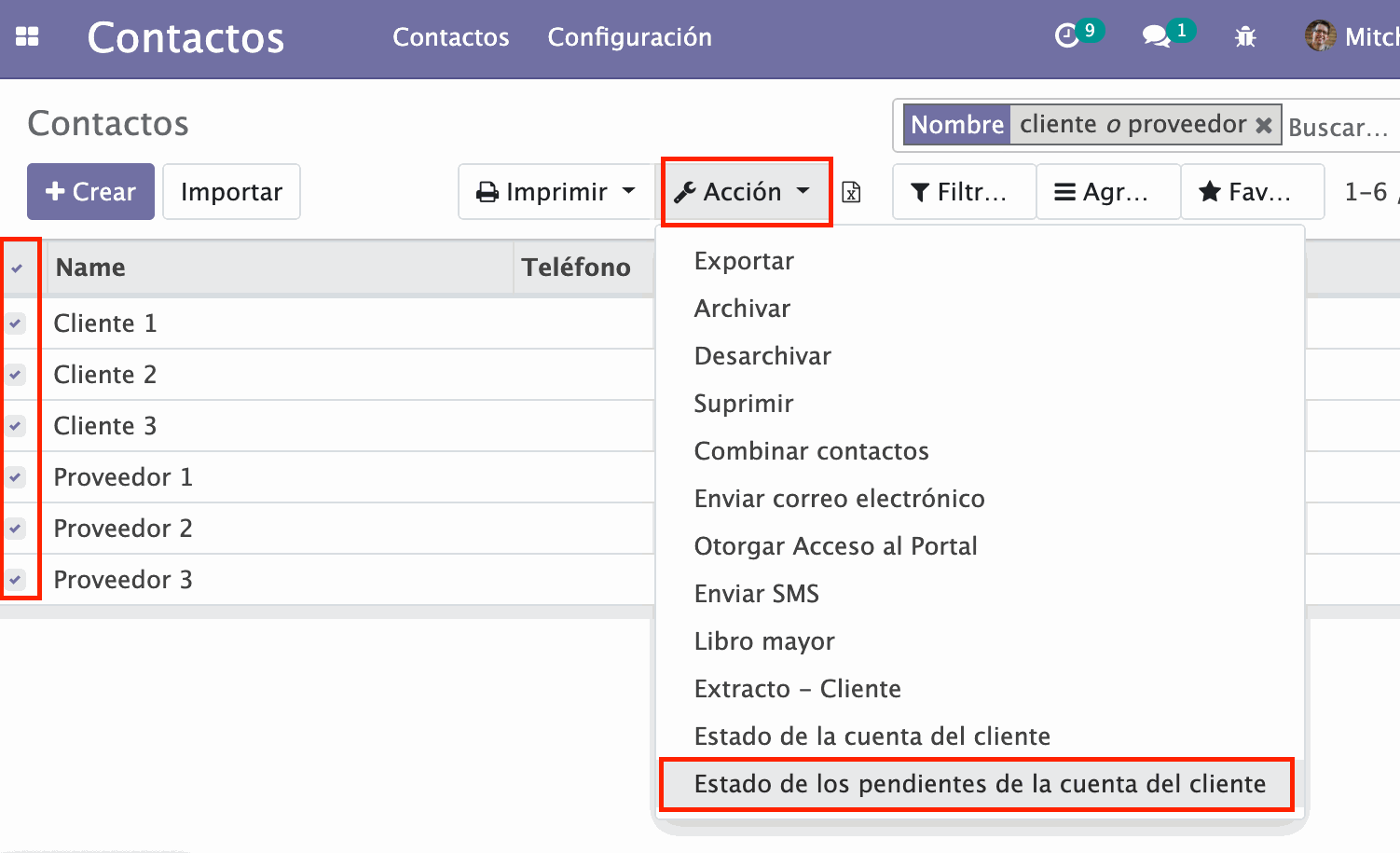
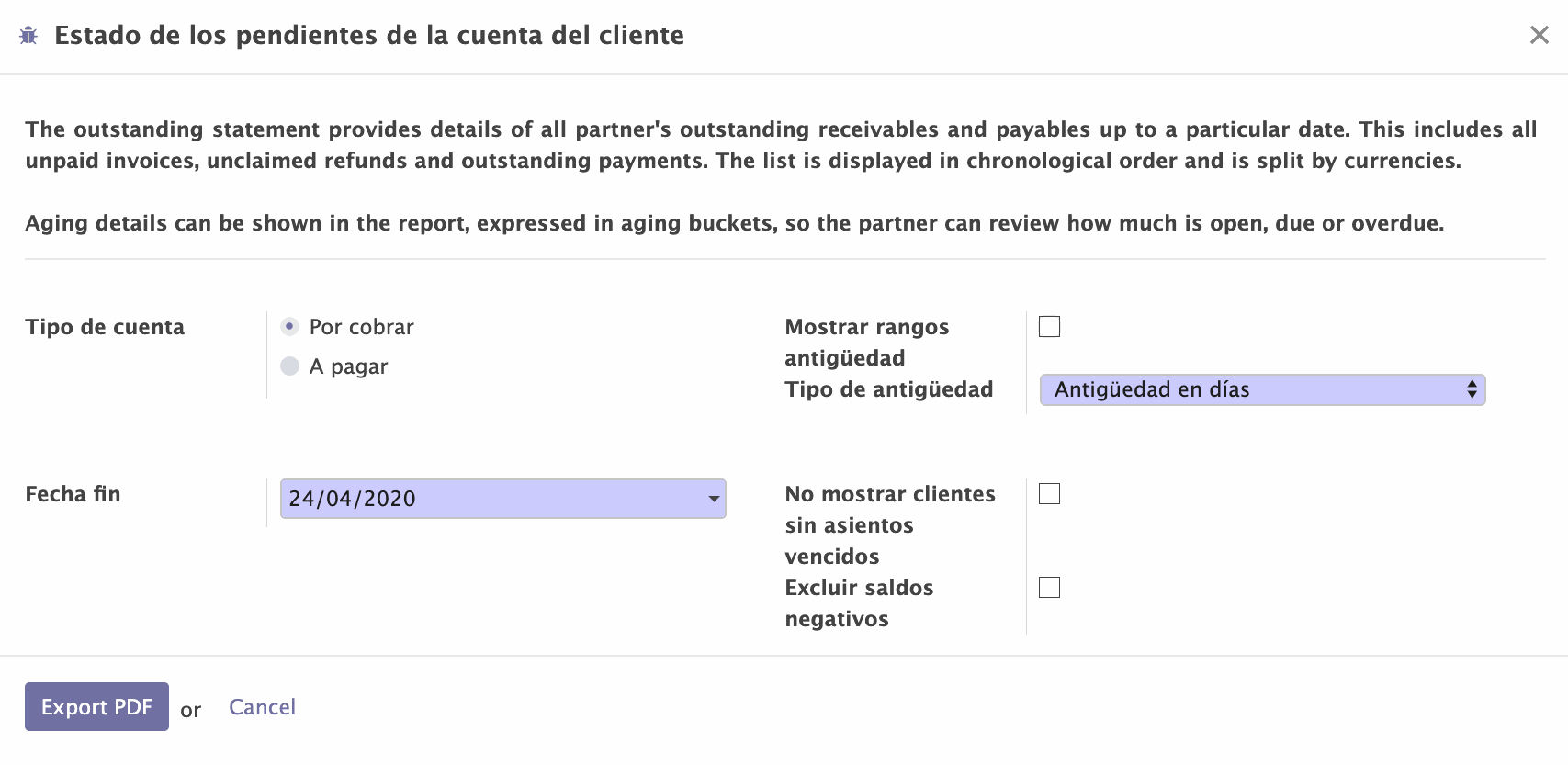
Opciones disponibles en el asistente
Tipo de cuenta: Podemos escoger "Por cobrar" o "A pagar según necesitemos".
Fecha fin: La fecha que servirá como referencia de límite temporal. A partir de esa fecha se analizarán todas las anteriores para revisar si hay deuda o no. Si escogemos el 01/01/2020, hará un análisis de todas las fechas anteriores para revisar las deudas.
Otros rangos opcionales: Permiten mostrar más o menos información en el documento .pdf generado según necesidad. Recordamos que se pueden establecer estos parámetros por defecto en la configuración, tal y como hemos indicado anteriormente en el Paso 1.1.
Campos añadidos en el asistente para el caso de ejemplo
Tipo de cuenta: Por cobrar.
Fecha de fin: Hemos puesto la fecha actual.
Mostrar rangos de antigüedad: Sí lo hemos seleccionado.
Tipo de antigüedad: Hemos seleccionado meses.
Mostrar clientes sin asientos: No.
Excluir saldos negativos: No.
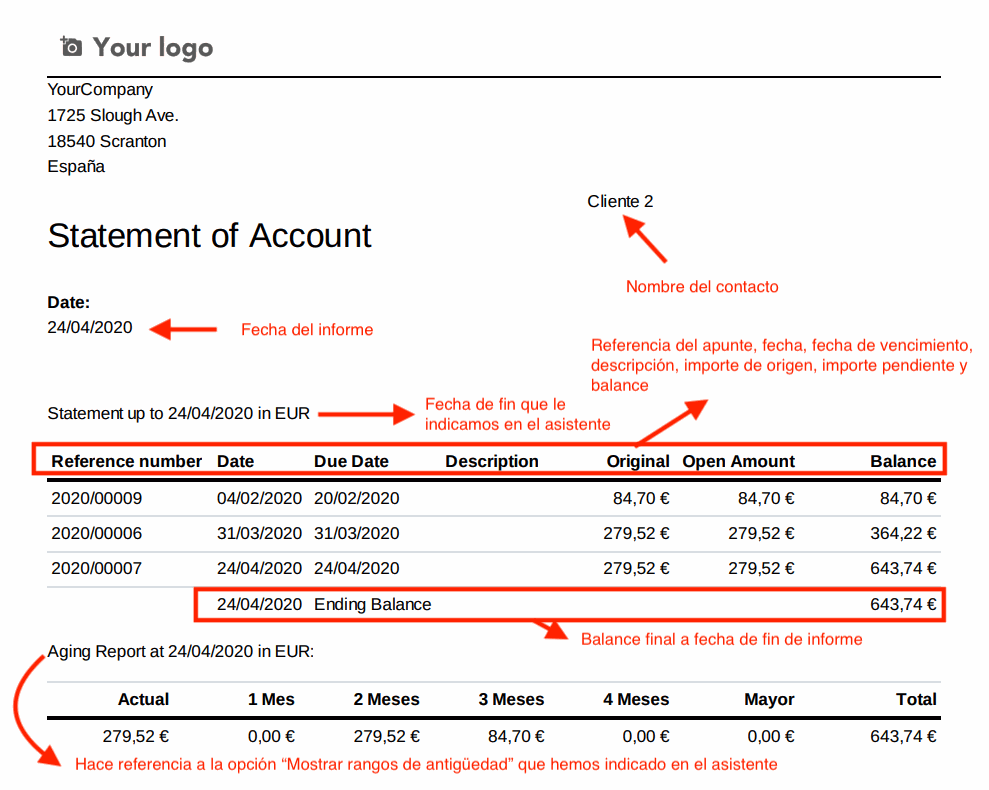
Apartado 2. Módulo Account Financial Reports
Además de ser uno de los módulos de informes financieros, a mi parecer imprescindible, para todos aquellos que trabajamos con los módulos de facturación y/o contabilidad en Odoo, una de las muchas opciones que nos ofrece es hacer un seguimiento de los saldos vencidos, además del informe de partidas abiertas.
Otra de las funcionalidades interesantes de estos informes es que se pueden visualizar en tres formatos distintos. Por un lado podemos hacer una previsualización por pantalla, en segundo lugar tenemos la opción de exportarlo en formato .pdf y por último también existe la posibilidad de hacer una exportación en formato .xlsx para aquellos usuarios que están más acostumbrados a trabajar con hojas de cálculo.
Informe de partidas abiertas
Paso 2.1: Informe de partidas abiertas. Funcionalidades. Breve descripción de su uso.
Paso 2.2: Opciones del asistente. En este apartado revisamos las distintas opciones disponibles que podemos escoger al generar el informe.
Paso 2.3: Ejemplo de informe y datos relevantes. Hemos preparado un ejemplo con datos de prueba para poder escenificar y probar un breve caso práctico.
Paso 2.1: Informe de partidas abiertas. Funcionalidades.
El objetivo de este informe es que el usuario pueda detectar rápidamente aquellos saldos pendientes que están aún abiertos y que, ya sea ahora o a futuro, nos permita hacer un balance final que puede estar agrupado por cuenta contable (por pagar y/o por cobrar) además de estar diferenciado por empresa.
Para poder generar este informe, debemos dirigirnos al módulo Facturación/Contabilidad --> Informes --> Informes de Contabilidad OCA --> Partidas Abiertas.
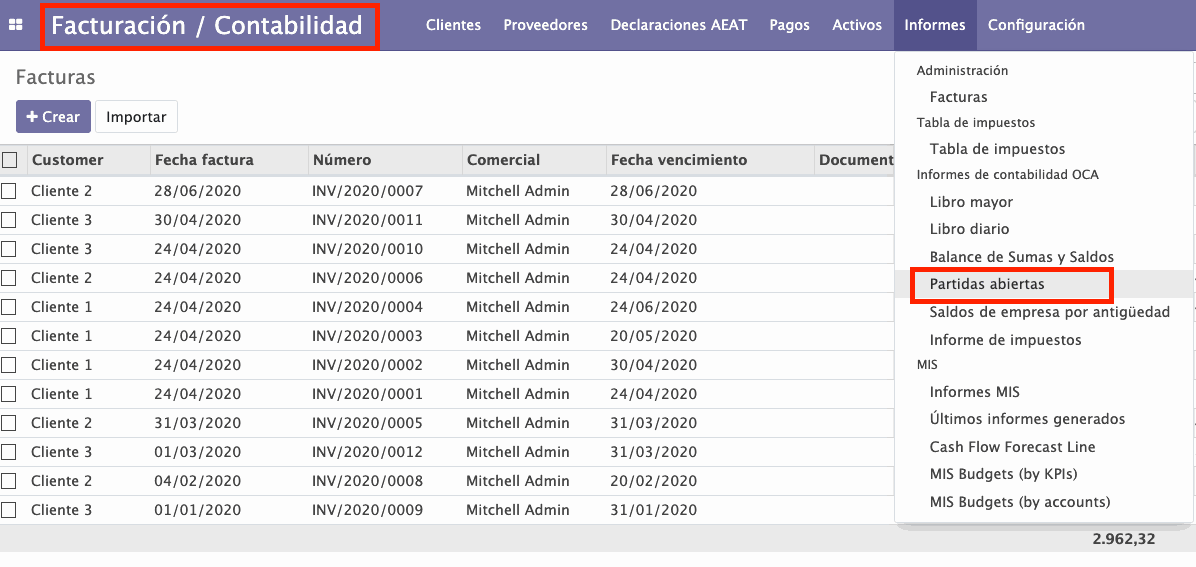
Paso 2.2: Opciones del asistente
Una vez escogemos el menú, nos aparecerá el siguiente asistente en pantalla:
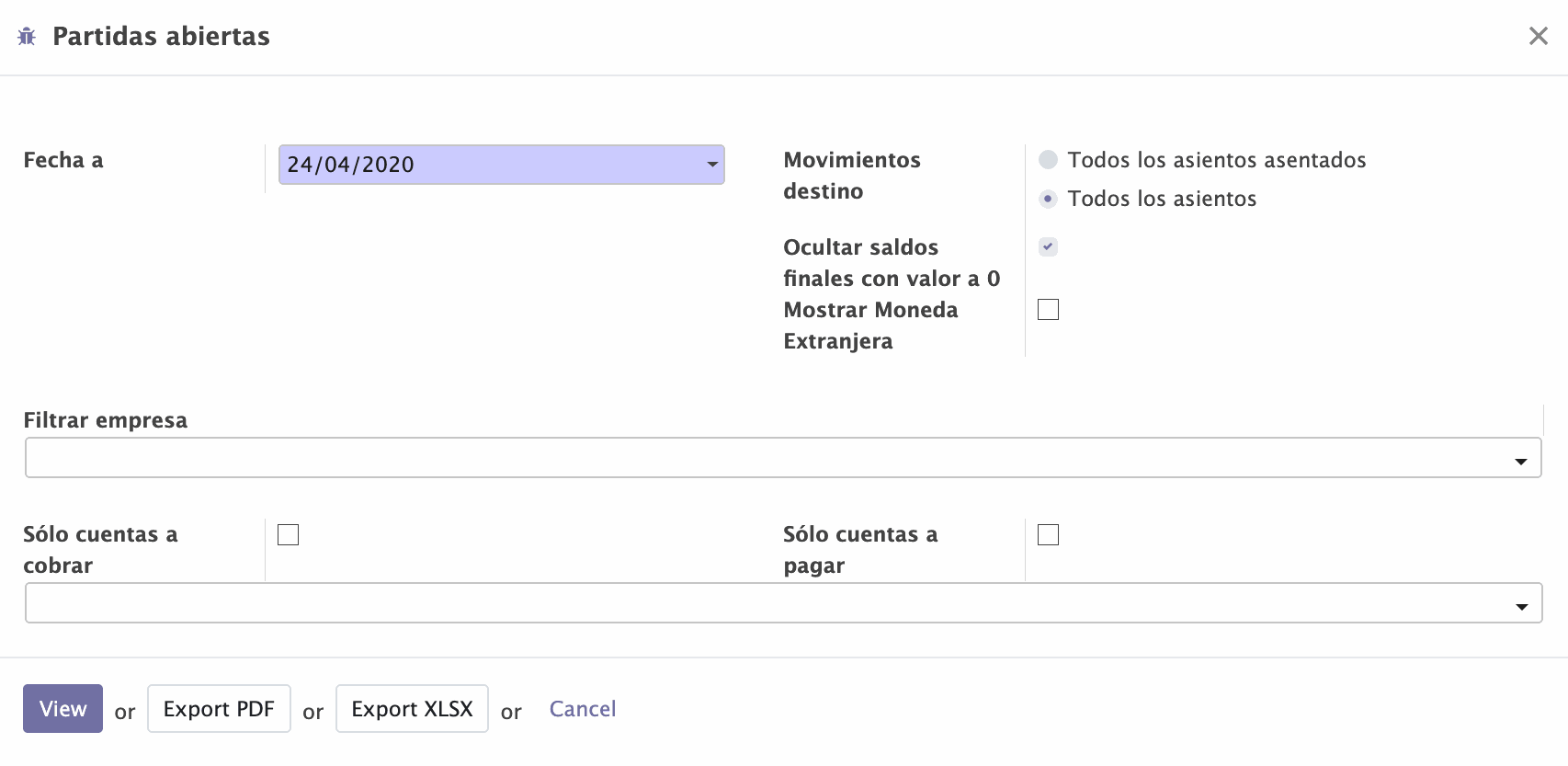
Fecha a: Es la fecha de referencia que nos servirá como punto de partida para extraer el informe; por ejemplo: Si ponemos que la fecha es 30 de abril de 2020, mirará todas las partidas abiertas desde el 30 de abril hacia atrás en el tiempo. No nos saldrán partidas abiertas posteriores (mayo 2020, junio 2020, julio 2020, año 2021, etc.).
Movimientos destino: Qué asientos deseamos tener en cuenta para el informe. Los asientos asentados serán aquellos que estén en estado "Publicado", mientras que todos los asientos seleccionará el total de asientos, independientemente del estado en el que se encuentren.
Ocultar saldos con valor a 0: No se tendrán en cuenta para los informes aquellas partidas abiertas cuyo saldo final sea 0.
Mostrar Moneda Extranjera: Las divisas serán visibles en el informe. En caso de estar trabajando con multidivisa, se especificará a qué moneda extranjera hace referencia.
Filtrar empresa: Permite seleccionar una o varias empresas, en caso de que el informe de partidas abiertas se quiera enfocar en algunos contactos en concreto. Si lo dejamos en blanco el informe se hará para todas las empresas.
Barra de filtros por cuenta contable:
Sólo cuentas a pagar: Nos añadirá en la segunda barra (barra de filtrado por cuentas contables) automáticamente todas las cuentas contables que estén configuradas como "a pagar".
Sólo cuentas a cobrar: Nos añadirá en la segunda barra (barra de filtrado por cuentas contables) automáticamente todas las cuentas contables que tengamos configuradas como "a cobrar".
NOTA: De la misma forma que la barra de filtro de empresa, la segunda barra nos permitirá filtrar por una o varias cuentas contables. Las podemos seleccionar manualmente. En caso de no querer discriminar por filtros, deberemos dejar la barra vacía y el informe resultante tendrá en cuenta todas las cuentas contables "a cobrar" y "a pagar".
Paso 2.3: Ejemplo de informe y datos relevantes
En la captura de ejemplo, hemos seleccionado generar el informe como tipo vista, lo que nos permite revisarlo a nivel general desde el mismo Odoo. Por otra parte, vemos en la parte superior izquierda que, desde este tipo de vista también podemos exportar el informe en formato .pdf o .xlsx.
En el primer apartado vemos los datos generales seleccionados. En este caso, la "fecha a", los asientos que hemos escogido y también hemos ocultado las cuentas con saldo final a 0 en este informe de ejemplo.
El segundo subtítulo nos muestra la cuenta contable a la que hacen referencia esos apuntes/facturas. El orden de aparición es ascendente por número de cuenta. También observamos que está filtrado por empresa e igualmente ordenado alfabéticamente.
Las cabeceras de las columnas vienen determinadas por los datos básicos de los apuntes contables. En caso de diferenciar por divisas, nos aparecerían algunas columnas más las cuales harían referencia a éstas. Los apuntes están ordenados cronológicamente.
Mediante este ejemplo, podemos ver una parte del informe el cual nos muestra las partidas abiertas de algunos de nuestros proveedores a fecha 27/04. Más abajo aparecerían las demás cuentas contables, con la misma estructura.
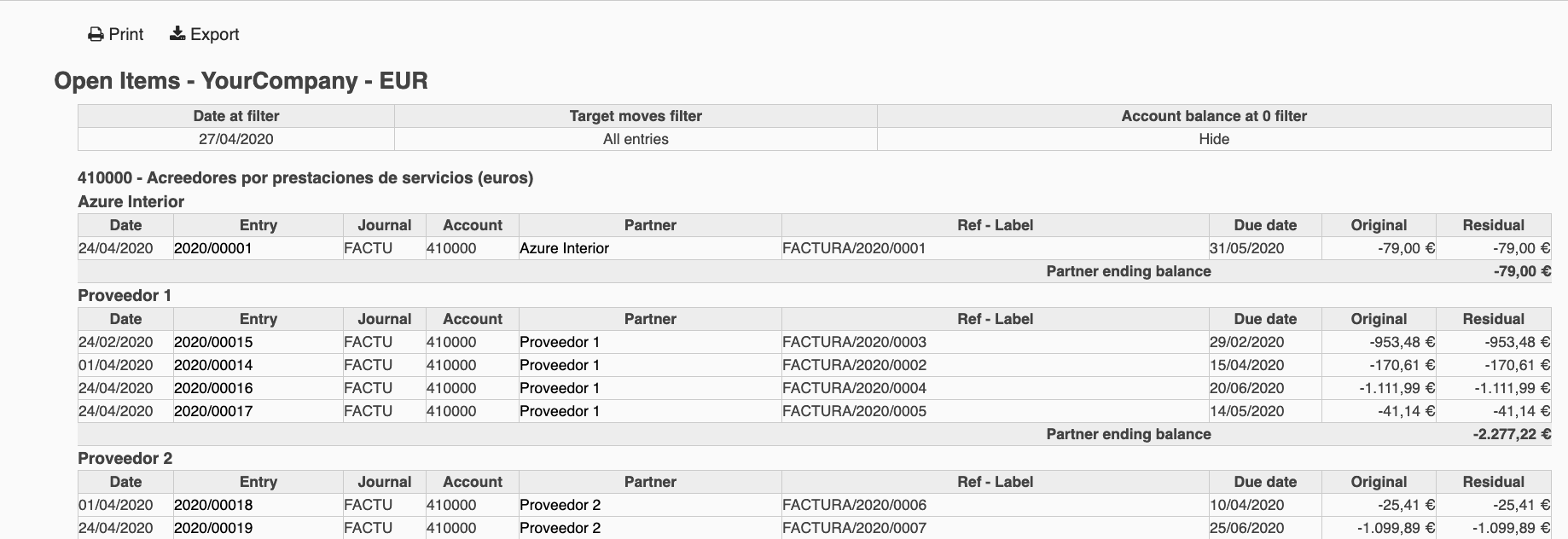
Informe de saldos vencidos de empresa.
Paso 2.4: Informe de saldos vencidos de empresa. Funcionalidades. Breve descripción de su uso.
Paso 2.5: Opciones del asistente. En este apartado revisamos las distintas opciones disponibles que podemos escoger al generar el informe.
Paso 2.6: Ejemplo de informe y datos relevantes. Hemos preparado un ejemplo con datos de prueba para poder escenificar y probar un breve caso práctico.
Paso 2.4: Informe de saldos vencidos de empresa. Funcionalidades.
El objetivo principal de este informe es permitirle al usuario ver rápidamente aquellos saldos vencidos y pendientes de pago para hacer un estudio del retraso. Esto nos permitirá hacer un balance final que puede estar agrupado por cuenta contable (por pagar y/o por cobrar) además de estar diferenciado por empresa.
Para poder generar este informe, debemos dirigirnos al módulo Facturación/Contabilidad --> Informes --> Informes de Contabilidad OCA --> Saldos de empresa por antigüedad o saldos vencidos de empresa (según la versión del módulo).
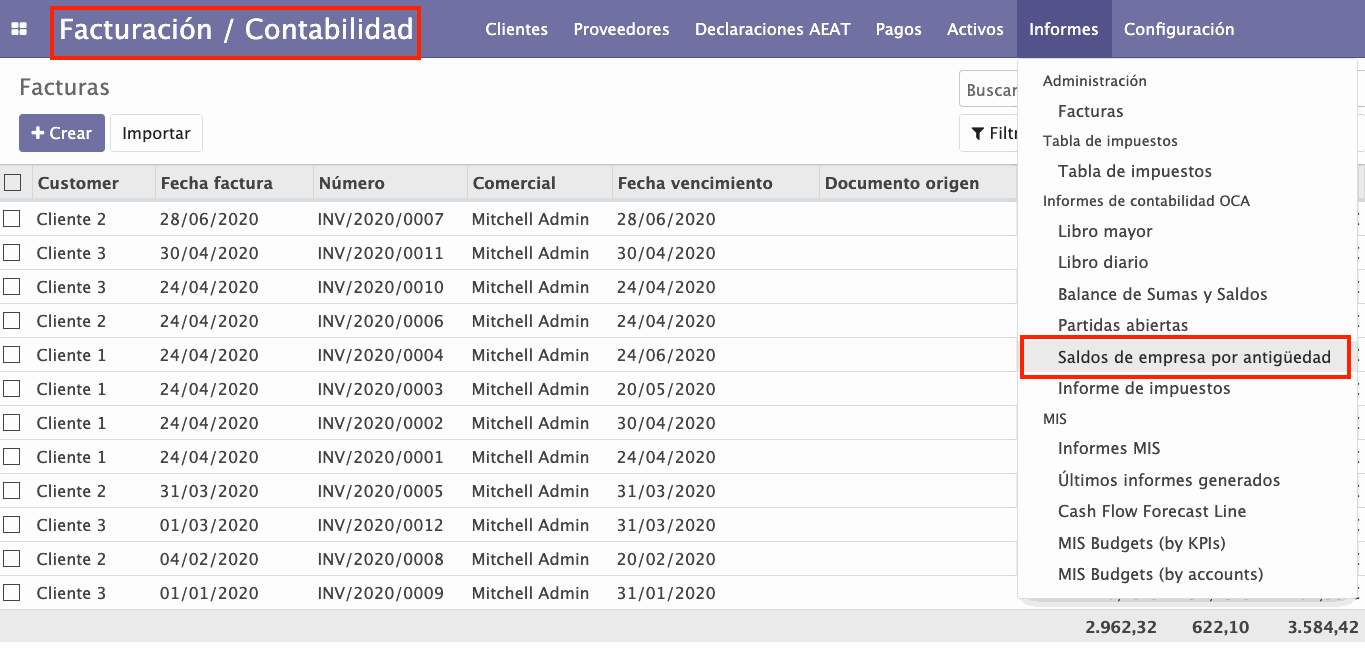
Paso 2.5: Opciones del asistente
Una vez escogemos el menú, nos aparecerá el siguiente asistente en pantalla:
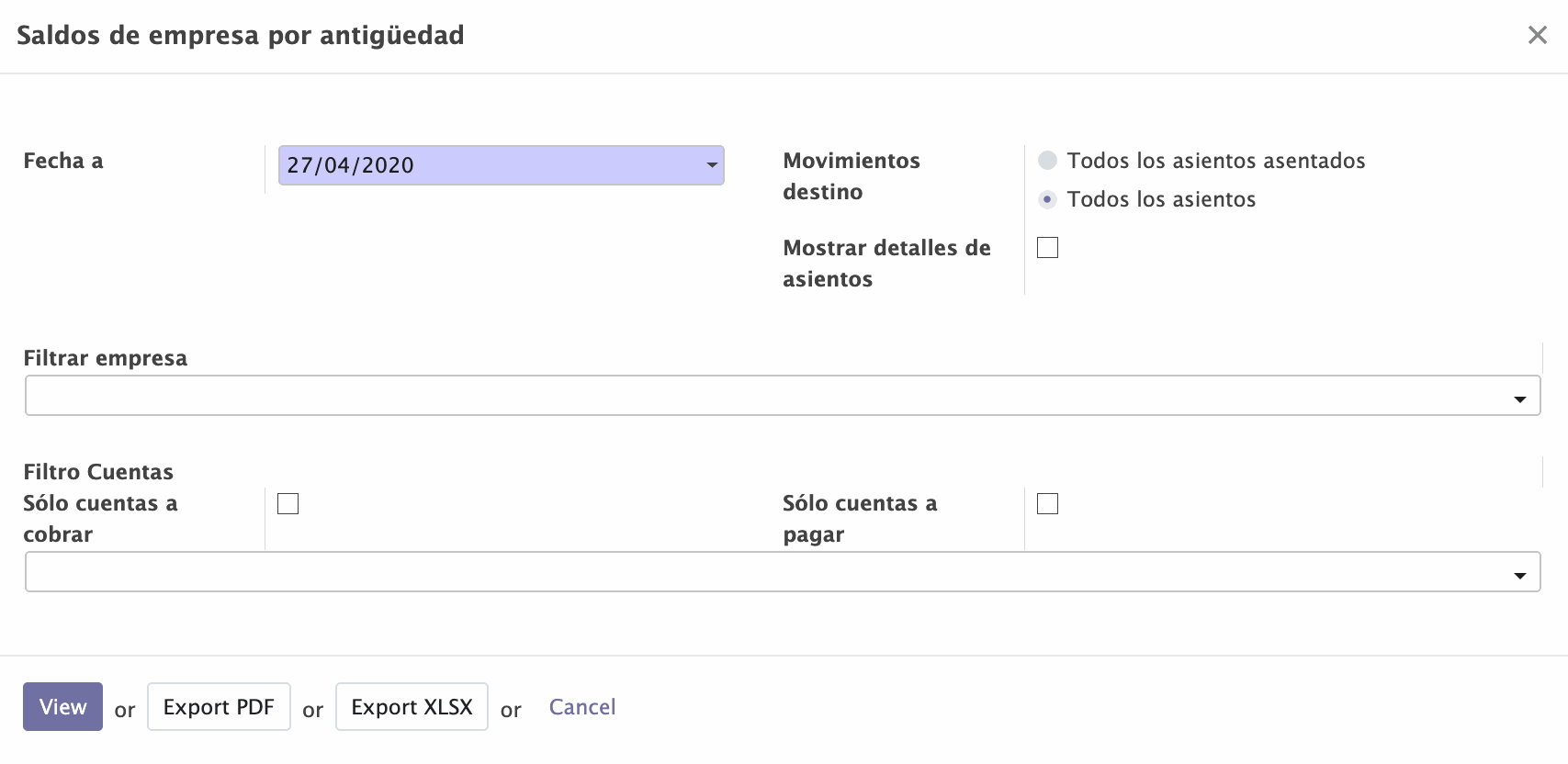
Como hemos visto con anterioridad en el punto 2.2, las opciones del asistente son prácticamente las mismas. La única diferencia es la opción "Mostrar detalles de los asientos". La diferencia entre marcarlo, o no marcarlo, reside en una serie de columnas que añadirán más información al informe. En el siguiente apartado mostraremos cuáles son.
Paso 2.6: Ejemplo de informe y datos relevantes
En la captura de ejemplo, hemos seleccionado generar el informe como tipo vista. Vemos en la parte superior izquierda que, desde este tipo de vista también podemos exportar el informe en formato .pdf o .xlsx. El mismo funcionamiento que el informe de partidas abiertas visto anteriormente.
En el primer apartado vemos los datos generales seleccionados. En este caso, la "fecha a" y los asientos que hemos escogido. Para el informe en cuestión hemos seleccionado la opción de "Mostrar detalles de asientos".
El segundo subtítulo nos muestra la cuenta contable a la que hacen referencia esos apuntes/facturas.
Las cabeceras de las columnas vienen determinadas por los datos básicos de los apuntes contables. Los campos "Date", "Entry", "Journal", "Account", "Partner" y "Ref-Label" sólo se muestran con la casilla "Mostrar detalles de asientos" marcada. Además, en el informe sin detalles no nos aparecerá el acumulado por Empresa ya que el formato de informe es ligeramente distinto.
Mediante el ejemplo, podemos ver una parte del informe que nos muestra el atraso en el pago de distintos de los saldos. En la columna "Current" nos aparecen aquellos saldos que todavía no han vencido.
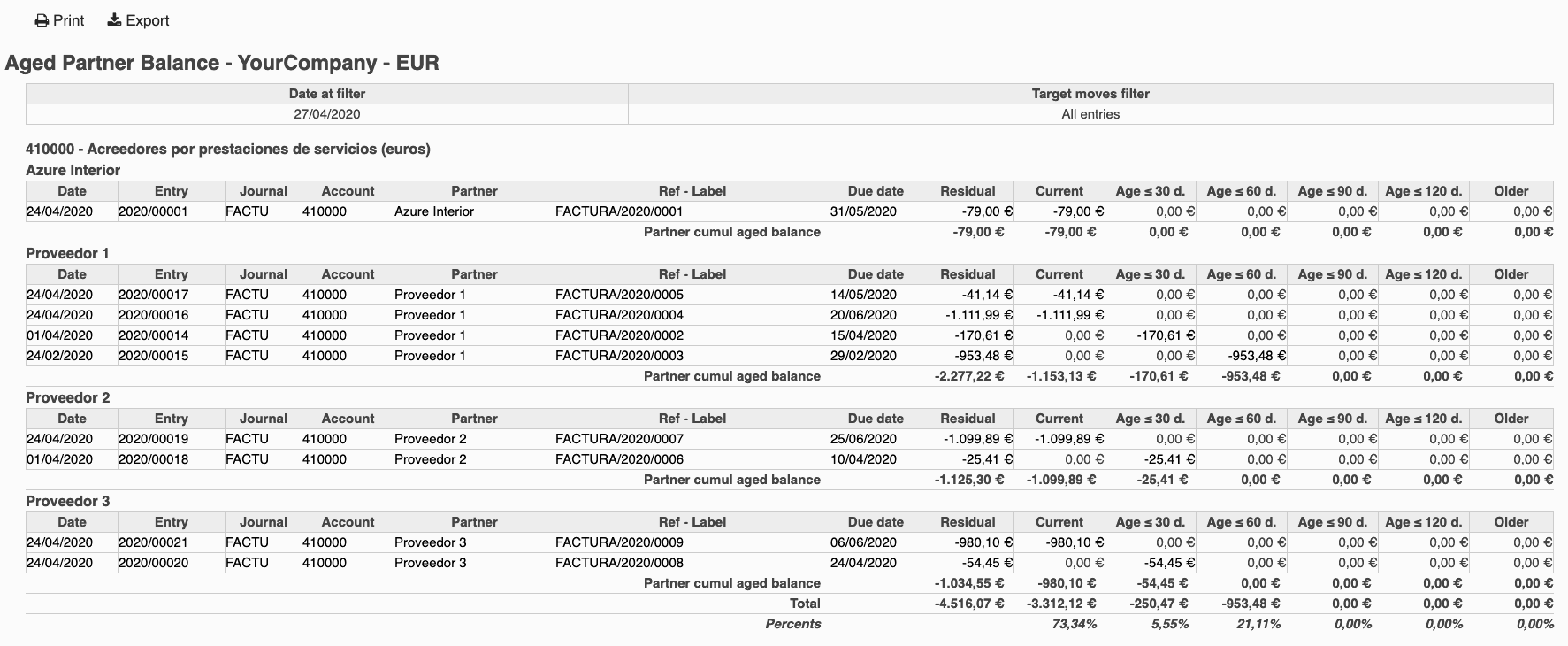
A diferencia de la captura anterior, ésta sería una muestra del mismo informe sin imprimir los detalles de los asientos. Podemos ver que hay ciertas diferencias. El informe es más sencillo y tenemos una vista más resumida, y sin detalle exacto, de cada asiento para los mismos datos. Marcamos el cuadro rojo, en la siguiente captura, para destacar cómo aparecerían los mismos datos, pero sin detalle.
La necesidad de marcar la casilla (con o sin detalle) la determinará el objetivo del informe, o a quién vaya dirigido.

Apartado 3. Módulos Account due list + Account due list days overdue
Personalmente, ésta es la opción que a mí me gusta más y entiendo más ágil teniendo en cuenta lo que normalmente buscamos; que consiste en poder detectar rápidamente, el detalle de las fechas de vencimiento y los saldos pendientes de pago.
Las funcionalidades las obtenemos por dos módulos desarrollados en su totalidad por la Comunidad; éstos son account_due_list y account_due_list_days_overdue. Podemos descargarlos del repositorio account-payment.
Mediante la combinación de éstos dos módulos, podemos obtener una vista con todas las fechas de vencimientos de todos aquellos apuntes que aún no hayan sido pagados, y con una clasificación (por rangos de días) de los vencimientos para aquellos que ya estén vencidos. Además podemos aplicar una serie de filtros y agrupaciones que nos pueden ayudar a sacarle aún más partido.
Una vez instalados los módulos, para acceder a esta vista debemos dirigirnos al módulo de Facturación/Contabilidad --> Contabilidad --> Efectos. Haciendo clic en ese punto de menú se nos abrirá una nueva vista.
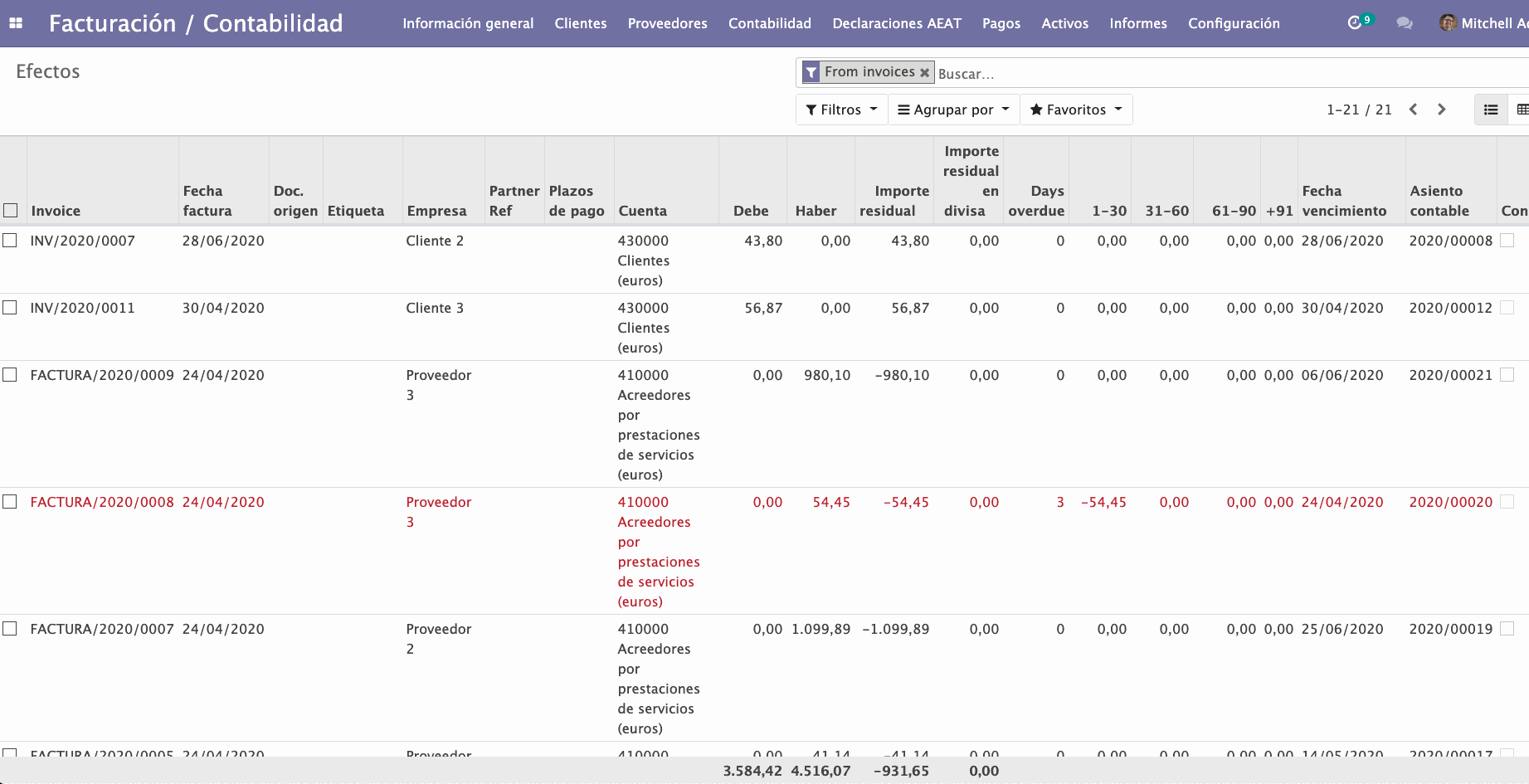
Como podemos ver en la captura mostrada, en la vista nos aparecen distintos detalles. Entre otros, el número de factura (en caso de que el apunte proceda de una factura), empresa, cuenta contable, Debe/Haber, días que lleva vencida, o los rangos de días en función del retraso desde su vencimiento.
También podemos aplicar distintos filtros. Algunos ya están creados, como por ejemplo el que nos ayuda a distinguir los apuntes que tienen su origen en una factura. También podemos ver cuáles de estos están vencidos mediante un filtro, aunque ya se destacan en rojo en esta vista para que sea más fácil su identificación.
En caso de que se hayan definido distintos vencimientos, veremos cada uno de los apuntes por separado y cada uno con su importe y fecha de vencimiento.
Además, también podemos hacer agrupaciones que nos pueden permitir diferenciar las fechas de vencimiento por mes, por ejemplo, u otras necesidades.
Recordamos que, como la mayoría de vistas lista (o tree), estos datos pueden ser exportados a .xlsx en caso de requerir operar con ellos en una hoja de cálculo.
En caso que queramos añadir nuevos términos de atraso (overdue terms), podemos hacerlo dirigiéndonos al módulo de Facturación/Contabilidad --> Configuración --> Overdue Terms. Lo ejemplificamos a continuación en estas imágenes:
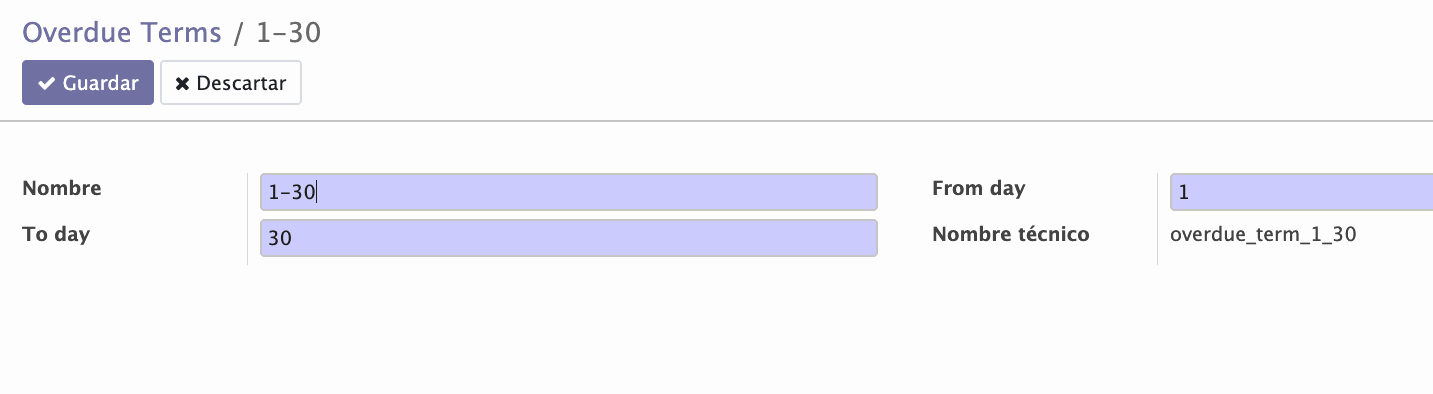
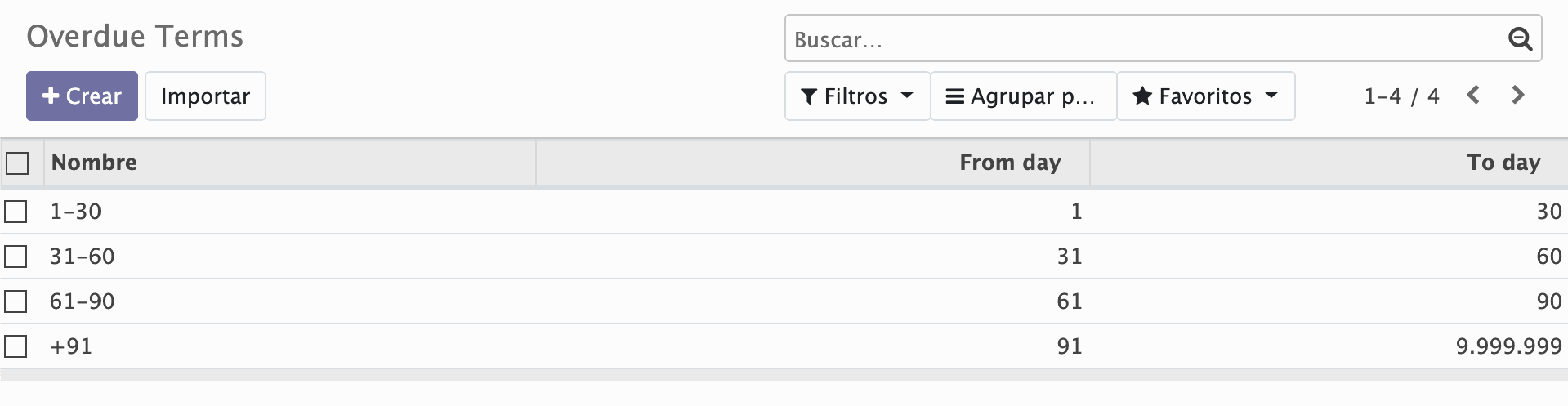
NOTA: Dos módulos que pueden ser útiles para combinar con éstos dos son: Por un lado, account_due_list_aging_comment el cual nos permitirá añadir comentarios a las líneas de efectos. Por otra parte, account_due_list_payment_mode mostrará una nueva columna con el modo de pago indicado. Ambos pueden descargarse del mismo repositorio de la OCA account-payment.
Apartado 4. Otras alternativas estándar para controlar los vencimientos
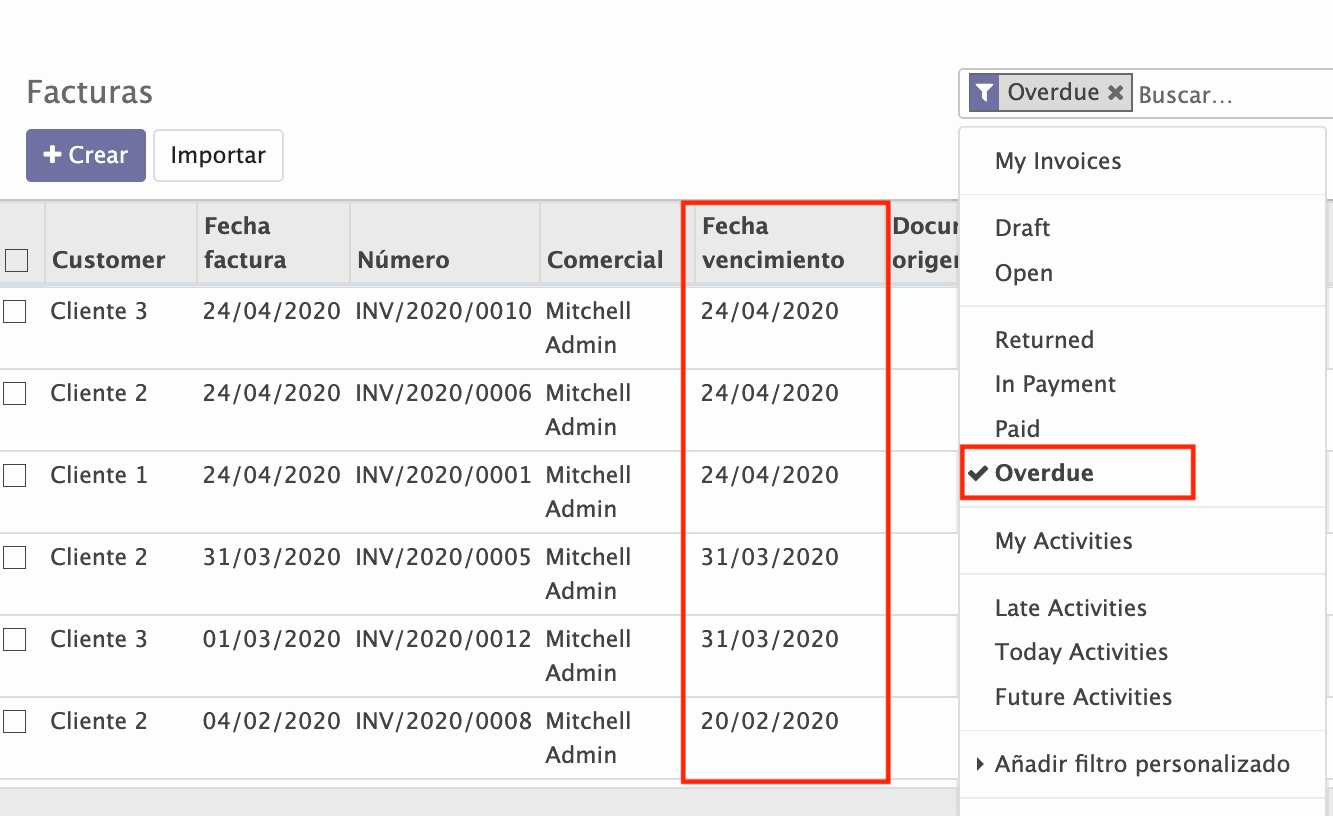
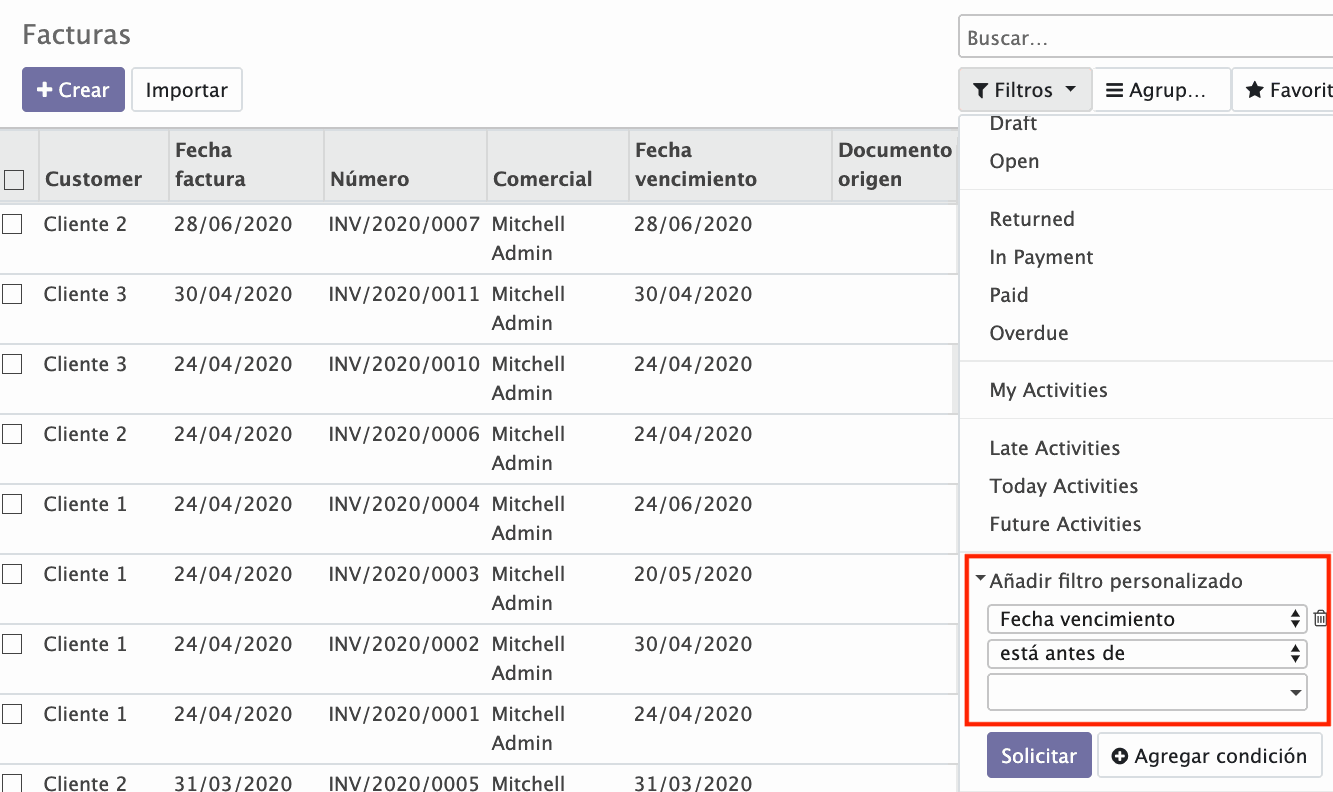
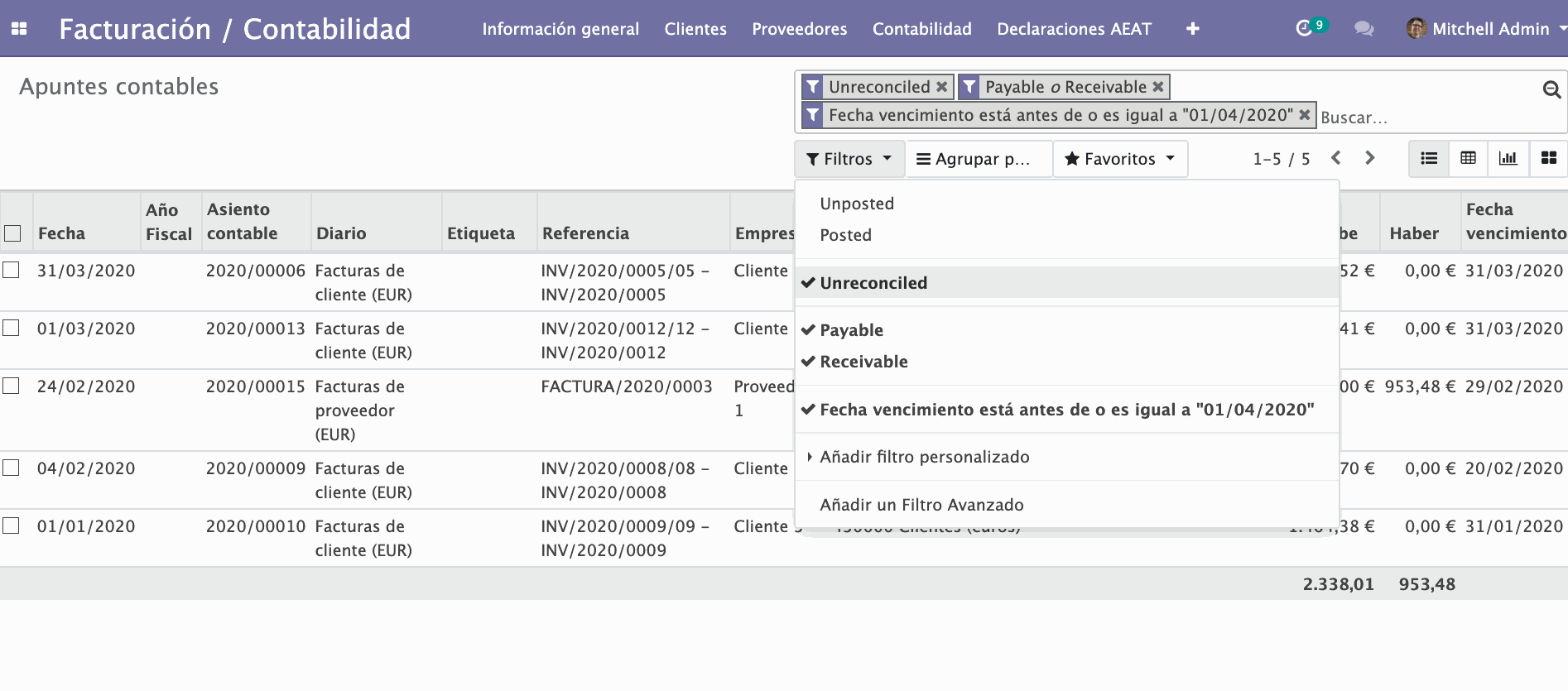
Como su implantador de confianza, SYGEL apuesta por compartir el conocimiento con sus clientes y la Comunidad. Ayudamos a que el usuario consiga ser autosuficiente con la herramienta y potenciamos la difusión de la marca Odoo para hacerlo accesible a todos los niveles.