Todos hemos tenido la necesidad de realizar alguna acción de forma repetida. Mediante los atajos y comandos, podemos realizarlas de forma ágil y sencilla. En esta entrada pretendemos enseñar cómo hacer uso de los atajos y controles rápidos ofrecidos por Odoo, de manera que podamos agilizar nuestro trabajo.
El contenido de esta entrada se dividirá en las siguientes partes:
2. Atajos y accesos rápidos ofrecidos por Odoo
3. Funcionalidad del comando CTRL + K
1. Buscador de Odoo
Odoo nos ofrece una gran herramienta, el buscador. Es posible que nuestra compañía tenga instalados muchos módulos, y navegar por la pantalla principal sea bastante complejo. Para ello, podemos hacer uso del buscador, situado en la parte superior central de la pantalla.
Mediante este buscador, podemos encontrar cualquier elemento de menú, no solo las aplicaciones. Por ejemplo, si deseamos acceder a los impuestos, podemos utilizar el buscador, el cual nos mostrará la ruta a seguir y nos permitirá acceder rápidamente, tal y como podemos observar en la siguiente imagen.
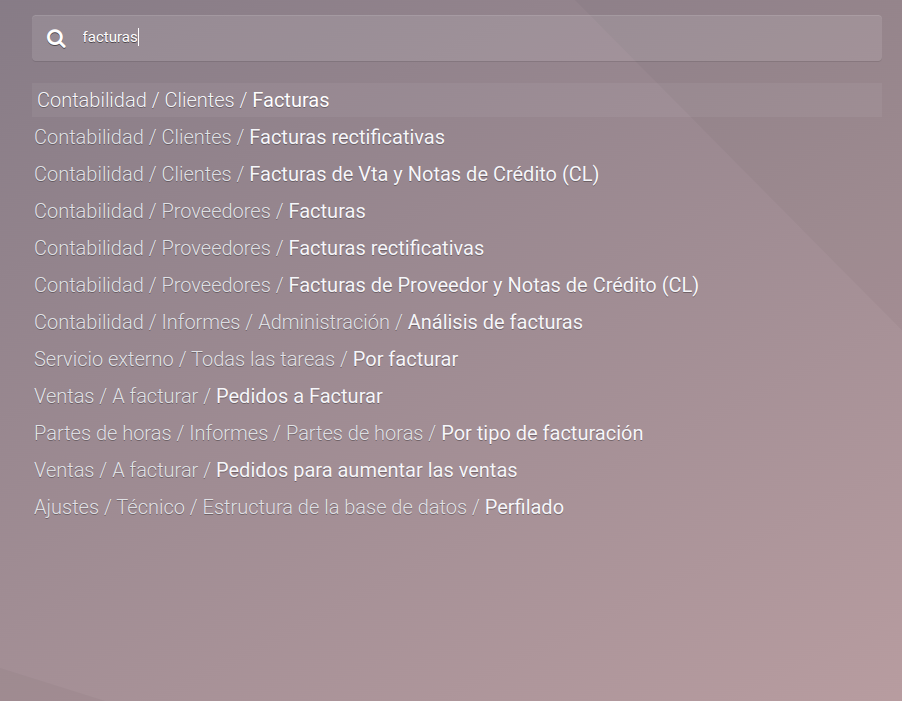
2. Atajos y accesos rápidos en Odoo
Los atajos que ofrece Odoo son muchos. Dependen del modelo en el que nos encontremos y nos permiten realizar diversas acciones sin necesidad de hacer uso del ratón, simplemente con el teclado.
Se trata de una combinación de teclas. Podemos acceder a ellas pulsando la tecla ALT + la tecla que se muestre en pantalla. En la siguiente imagen, podremos observar el modelo Contacto, donde podremos realizar diversas acciones:
Alt + U: Equivale a seleccionar el botón acción.
Alt + M: Es equivalente a seleccionar la opción Enviar mensaje.
Alt + SHIFT+M: En vez de seleccionar la opción Poner nota podemos utilizar esta combinación de teclas para poner la nota.
Alt + SHIFT+A: Al igual que en el atajo anterior, podríamos seleccionar la opción Planificar actividad mediante la combinación indicada.
Alt + P/N: Nos permite navegar ágilmente entre el anterior y siguiente contacto.
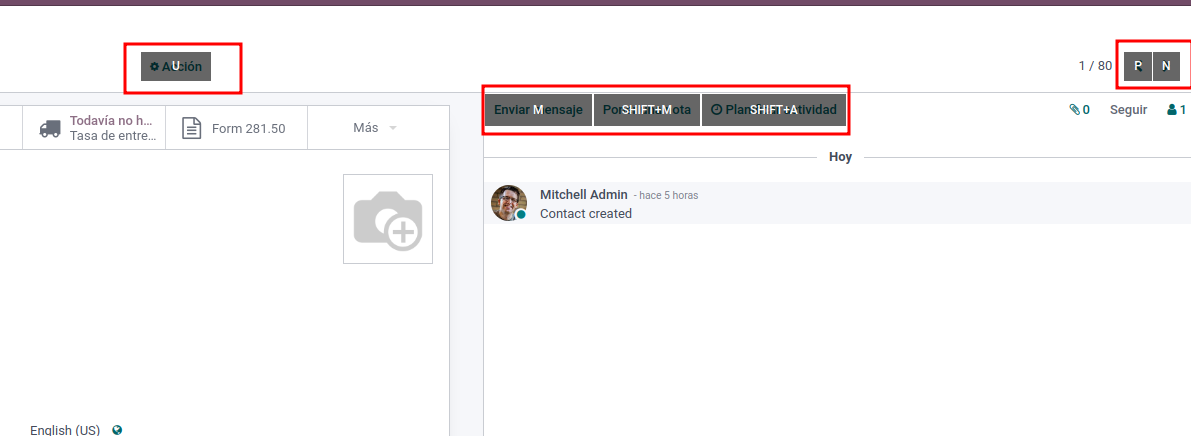
2.1 Atajos en otras vistas
Como hemos mencionado anteriormente, dependiendo del modelo seleccionado, los atajos varían.
Aquellos atajos que estén en todos los modelos, por ejemplo, avanzar o retroceder en un modelo (Alt + P/N), serán combinaciones fijas, es decir, en cualquier modelo será esa combinación.
Pero, por ejemplo, en una factura, dispondremos de algunas combinaciones que no se mostraban en el modelo Contacto:
Alt + Y: Enviar e imprimir.
Alt + O: Equivale a la opción Vista previa.
Alt + Q: Es equivalente a la opción Restablecer a Borrador.
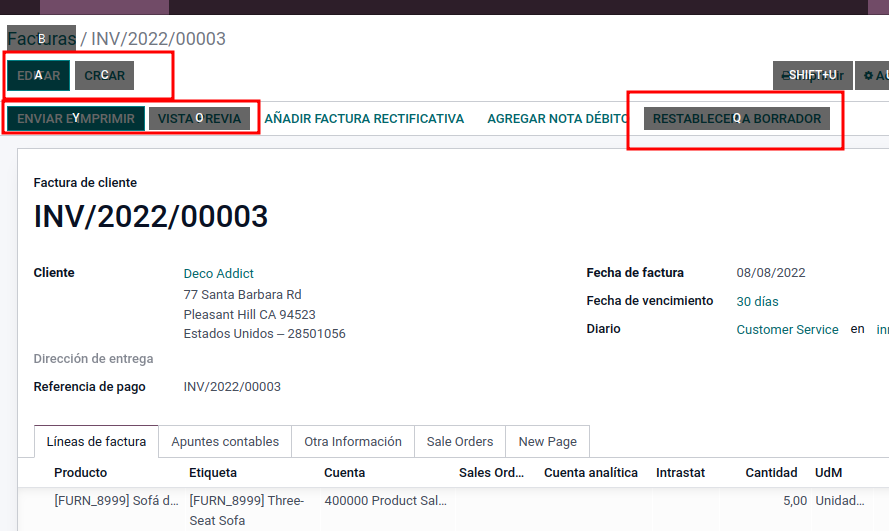
2.2 Crear nuevos atajos
Es posible establecer nuevos atajos en los botones de una vista utilizando el atributo data-hotkey. Imaginemos que se ha creado un nuevo modelo con su respectiva vista formulario. Esta vista contiene un botón 'Confirmar' para cambiar el estado y se quiere añadir un atajo en la letra "t". El código del botón quedaría de la siguiente manera:
<button name="action_confirm" type="object" string="Confirm" data-hotkey="t" />
Si lo que queremos es añadir un atajo a un botón de una vista existente, podemos heredarla y añadirle el atributo data-hotkey. Por ejemplo, imaginemos que quiere añadirse un atajo en la letra "t" para el botón 'Cancelar' de una vista ya existente. Podría hacerse del siguiente modo:
<xpath expr="//button[@name='action_cancel']" position="attributes">
<attribute name="data-hotkey">t</attribute>
</xpath>
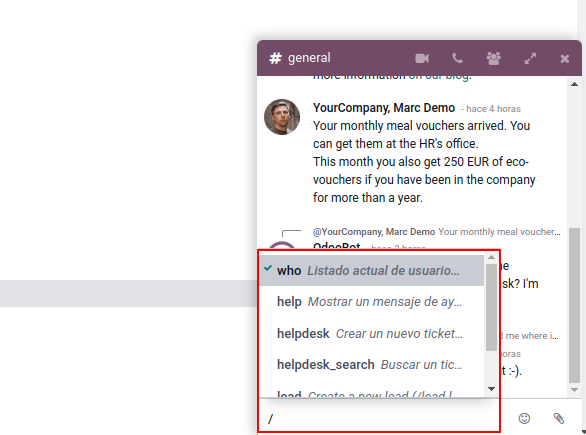
2.3 Comandos del chat
Además de los atajos y diversos comandos, Odoo nos ofrece la posibilidad de utilizar comandos en el chat. De esta manera podremos realizar diversas acciones sin necesidad de abandonarlo.
Los comandos son los siguientes:
/help: muestra un mensaje de ayuda.
/helpdesk: crea un ticket del servicio de asistencia.
/helpdesk_search: permite buscar un ticket de servicio de asistencia.
/history: muestra las últimas 15 páginas visitadas.
/lead: crea una nueva oportunidad.
/leave: nos permite abandonar un canal
2.4 Resumen de atajos en Odoo
Existen gran cantidad de atajos en Odoo. Por ello, se le facilita un elemento de menú al usuario, que nos permite visualizar un listado de las opciones disponibles.
Para poder visualizarlo, debemos dirigirnos a nuestro perfil, situado en la parte superior derecha de la pantalla. Al seleccionarlo, podremos observar una lista de opciones, entre ellas Atajo. Si seleccionamos esta opción, se mostrará una ventana emergente con los diferentes atajos y sus respectivas acciones, tal y como podemos observar en la siguiente imagen.
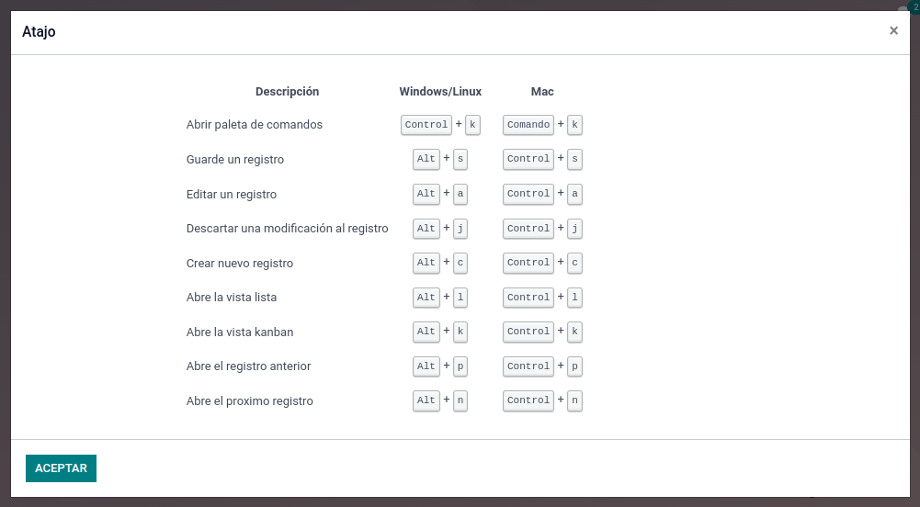
3. Comando Ctrl + K
Mediante la combinación de teclas Ctrl + K aparece una ventana emergente desde donde podremos acceder a diferentes opciones ofrecidas en Odoo.
Para buscar podemos hacer uso de diferentes símbolos, que nos permitirán filtrar por el tipo de información:
Símbolo @ : Nos permite buscar usuarios y abrir una conversación con estos.
Símbolo # : Nos permite buscar canales. De la misma manera que en la opción anterior, abre el canal directamente sin necesidad de buscar entre los diversos canales.
Símbolo / : Nos permite buscar menús. Esto nos permite acceder a una aplicación de forma directa, sin la necesidad de navegar en la pantalla principal, buscando entre los diversos iconos.
A partir de la versión 16, podremos hacer uso de este buscador y además, abrir los resultados en una nueva pestaña, sin necesidad de abandonar la pantalla en la que nos encontramos.
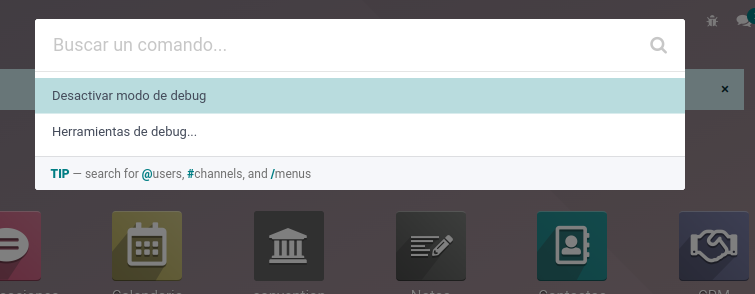
4. Otras funciones
En Odoo existen otras utilidades o funciones que pueden agilizar nuestro trabajo. Por ejemplo, a la hora de hacer uso de la herramienta de búsqueda, dentro de un módulo, podemos hacer uso del símbolo "_". Pongamos un ejemplo. Si nosotros disponemos de diversos productos que contienen las letras B y A, podemos realizar la búsqueda escribiendo "B_a". El significado de ese "_" entre la B y la A es que Odoo realizará la búsqueda de cualquier carácter entre la B y la A.
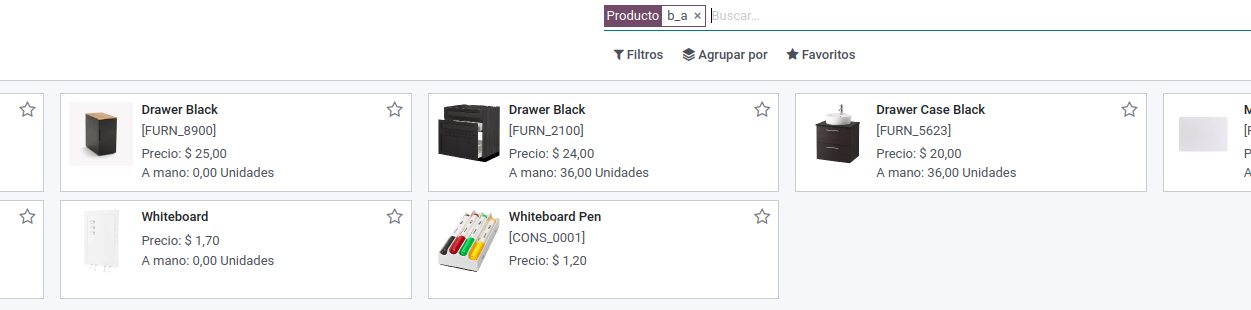
4.1 Fechas
Durante el proceso de creación o registro de facturas, muchas veces tendremos que introducir manualmente las fechas en el campo Fecha de factura. Odoo tiene en cuenta esta necesidad, y nos permite escribir la fecha en un formato simple.
Lo habitual sería escribir la fecha con separadores: 01/01/2022.
De todas formas, Odoo permite escribir la fecha sin estos, de manera que si introducimos la fecha 01012022, Odoo interpreta esta información y lo transforma en la fecha que corresponde. Simplemente, se ha de introducir dicha información y seleccionar fuera del campo. Odoo realizará el proceso de conversión de estos datos.

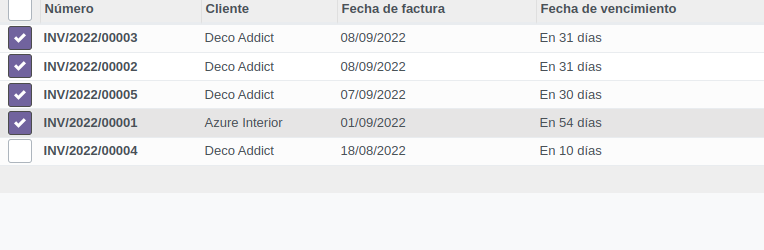
4.2 Módulo web_listview_range_select
Mediante el módulo web_listview_range_select, creado por la Odoo Community Association (OCA), se añade una función muy útil en nuestra base de datos.
Tal y como indica la descripción del módulo, nos permite seleccionar varios objetos mediante la tecla Shit. Por ejemplo, deseamos seleccionar nuestras 4 primeras facturas de clientes.
Disponemos de 2 opciones:
1. Seleccionar individualmente, una a una.
2. Seleccionar la primera, mantener la tecla Shift pulsa y seleccionar la última. Al realizar este proceso, todas las facturas que se encuentren entre la primera seleccionada y la última, también se marcarán.
En Sygel trabajamos cada día para adaptar a diferentes escenarios las opciones que tanto Odoo como la Odoo Community Association (OCA) ofrecen. Somos conscientes de que cada empresa tiene unas características específicas y, por ello, el trato personalizado se traduce en la implantación del ERP para que cumpla tanto con las expectativas como con las necesidades de nuestros clientes. A la vez, compartimos nuestros avances con el resto de la comunidad, para que cada día se beneficie más gente.