Cuando se cambia de ERP o de software contable, es habitual tener dudas acerca de cómo realizar asientos manuales. Los asientos de nóminas, la gestión de las comisiones bancarias, los traspasos de saldo entre cuentas contables y un largo etcétera son acciones recurrentes de nuestro día a día.
Esta entrada de blog pretende resolver dudas acerca de la creación de asientos de nóminas en Odoo y cómo llevarlos a cabo correctamente. Además, veremos el impacto que tiene en el Modelo 111 de la AEAT en Odoo.
Cada gestor contable tiene su propia metodología y éstas son muy diversas en función de las necesidades de cada empresa. Nosotros os enseñamos una de las muchas formas existentes para llevar a cabo esta tarea..
Apartado 1. Configuración inicial
El primer paso consiste en revisar que tengamos los módulos necesarios instalados. En nuestro ejemplo hemos utilizado distintos módulos desarrollados por la Odoo Community Association (OCA) y que facilitan nuestro trabajo. Los miembros de la OCA juntamos esfuerzos para potenciar Odoo como ERP y mejorarlo día a día.
Éstos son algunos ejemplos de módulos que nos ayudan en este proceso de ejemplo:
account_move_line_tax_editable
l10n_es_aeat
l10n_es_aeat_mod111
Podemos encontrarlos en el enlace al repositorio de financial-tools o en la localización española de Odoo respectivamente.
Una vez hayamos instalado los módulos correspondientes, podemos llevar a cabo los siguientes apartados:
Paso 1.1: Creación de un diario específico para nóminas: Para gestionar las nóminas, es recomendable crear un diario específico para tener los asientos bien segmentados y así facilitar su filtrado/agrupación, etc. De este modo, podremos llevar una contabilidad más ordenada.
Paso 1.2 (opcional): Creación de subcuentas contables: A elección de la persona encargada de la contabilidad.
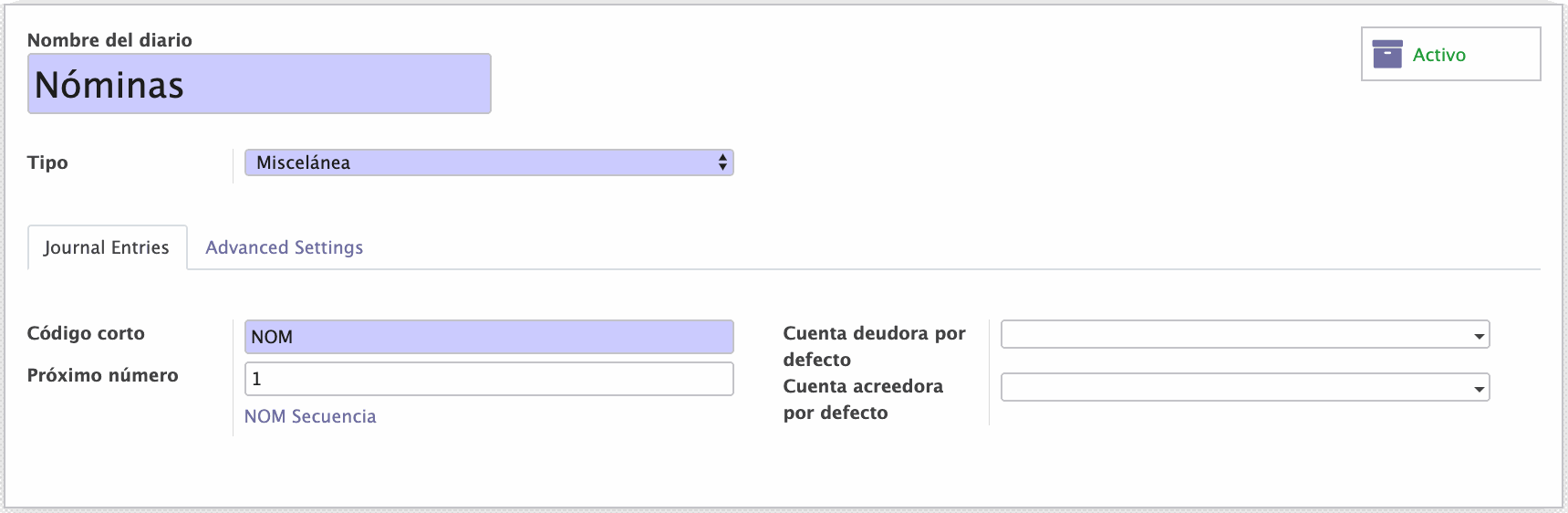
Paso 1.1: Creación de un diario específico de nóminas.
Para crear un diario debemos dirigirnos al módulo de Facturación/Contabilidad --> Configuración --> Contabilidad --> Diarios.
En la imagen adjunta, podemos ver la configuración básica del nuevo diario. En el caso de ejemplo y, para un diario de nóminas, el tipo de diario más adecuado es "Miscelánea".
NOTA: El módulo account_cancel de Odoo, puede ser útil para permitir cancelar asientos en este diario en caso de requerir rectificaciones.
Paso 1.2: Creación de subcuentas contables.
En nuestro ejemplo no la vamos a utilizar porque se trata de una decisión opcional. Aun así, merece especial mención ya que es una práctica habitual.
En caso de que se necesiten crear subcuentas contables recordamos que lo podemos hacer de la siguiente forma:
Abrimos el módulo de contabilidad y nos dirigimos al menú Configuración --> Contabilidad --> Plan Contable. Una vez ahí, crearemos una nueva cuenta.
La configuración de la imagen adjunta incluye los datos básicos que podría tener.
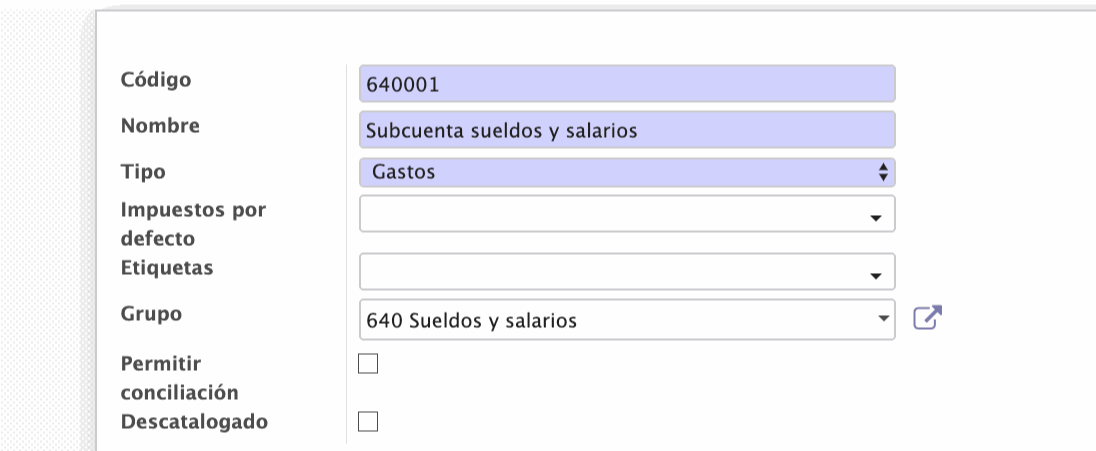
Apartado 2. Creando un asiento de nóminas manualmente
Paso 2.2: Creando un asiento de nómina sencillo. Conceptos básicos, cuentas 640, 4751, 465, 476 y 642.
Paso 2.3: Consejos para crear el asiento de nómina ordenadamente. Distintos puntos a tener en cuenta para evitar posibles errores.
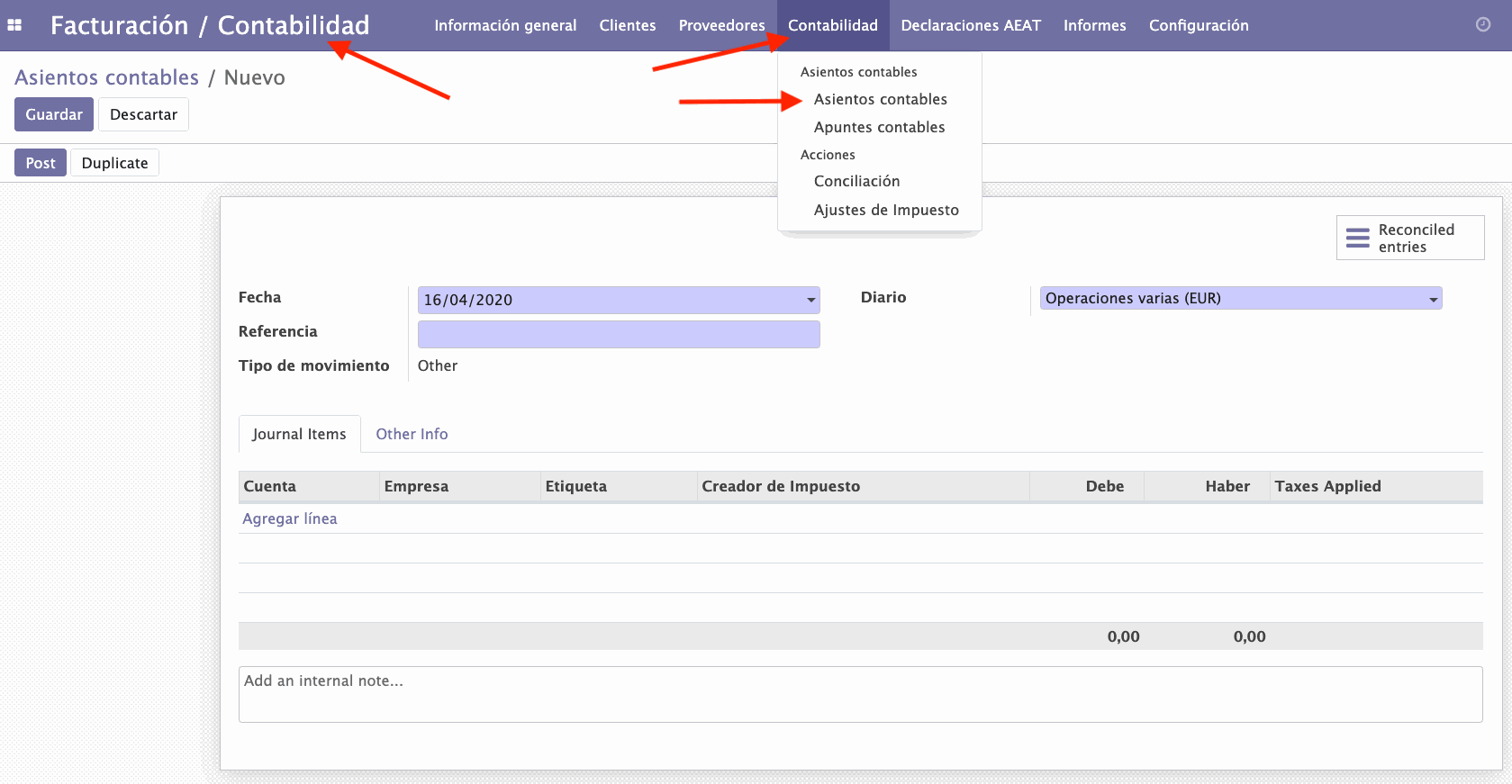
Paso 2.1: Cómo crear un asiento manualmente en Odoo.
En esta entrada de blog, nos enfocamos en generar un asiento de nóminas, aunque esta funcionalidad nos sirve para cubrir cualquier caso que implique la creación de asientos manuales.
Podemos crear un asiento contable en el módulo Facturación/Contablidad --> Contabilidad --> Asientos Contables --> Asientos Contables.
NOTA: Para activar las características de contabilidad completas, iremos al módulo de Ajustes --> Usuarios y compañías --> Usuarios. Seleccionamos un usuario y le activamos la casilla "Mostrar características de contabilidad completas" que se encuentra en el apartado "Configuración Técnica".
Paso 2.2: Creación de un asiento de nómina sencillo.
Los conceptos mostrados en la imagen adjunta, acostumbran a ser los más habituales en las nóminas de la plantilla. Podemos contemplar la retribución, el IRPF, los gastos que la nómina en cuestión conlleva para la empresa y la deuda que contraemos con la Seguridad Social.
En la imagen se puede apreciar que hemos seleccionado la fecha contable que tendrá este asiento (y sus correspondientes apuntes), además del diario en el que estarán incluidos estos movimientos tal y como hemos mencionado en el paso 1.1 de esta entrada de blog.
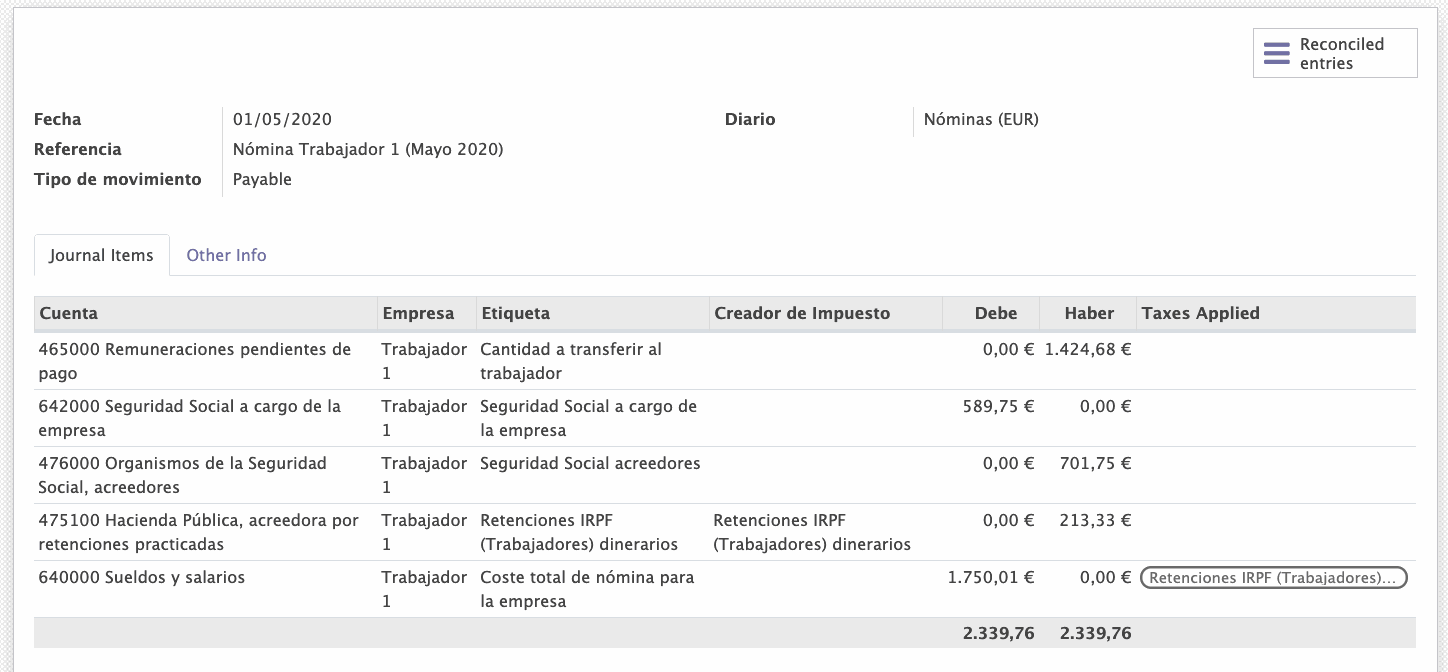
Paso 2.3: Consejos para crear el asiento de nómina ordenadamente
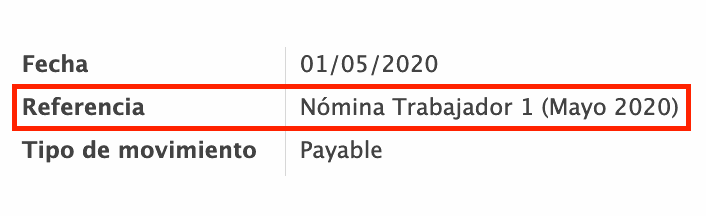
Elige una referencia significativa.
Es aconsejable que el campo referencia nos facilite siempre una información mínima del asiento para poder hacer una gestión contable más eficiente.
NOTA: Recordamos que el campo referencia es editable en cualquier momento necesario, independientemente del estado del asiento contable en cuestión.
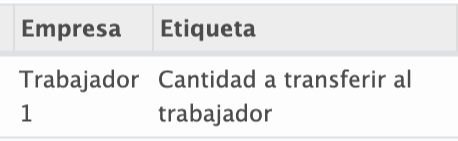
No te olvides de escoger una empresa y definir una etiqueta.
Siempre que el caso sea susceptible de ello, debemos definir una Empresa y una etiqueta para los apuntes que nos aporten más información del movimiento en cuestión.
Con más motivo aún cuando se trate de un asiento de nóminas.
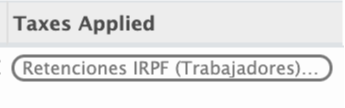
Aplica los impuestos correspondientes.
Es muy importante seleccionar los impuestos correspondientes en los apuntes contables.
Odoo se basa en las etiquetas de impuestos de los apuntes para generar los informes contables y de la AEAT (303, 111, 347...).
No seleccionar los impuestos correspondientes dará lugar a inconsistencias.
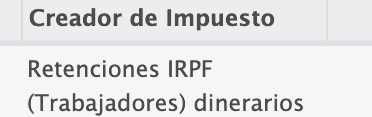
Utiliza el campo "Creador de Impuesto".
El módulo de la OCA "account_move_line_tax_editable" mencionado en el apartado 1, nos ayuda mediante esta columna en los casos que haya que redefinir impuestos.
A pesar de no estar redefiniendo impuestos en los apuntes contables en este caso, trabajar de una manera estructurada nos ayudará a tener una metodología más ordenada y a evitar errores.
NOTA: Cuando añadimos la etiqueta de los impuestos en el apunte de la 640, se crea automáticamente el apunte de la 4751 con un importe equivalente al 21%. Esto es calculado por defecto por Odoo y es un comportamiento habitual. Como cada nómina tiene un IRPF establecido (en la mayoría de casos distinto de 21%) deberemos editar manualmente el importe del "Haber" en el apunte de la 4751.
Apartado 3. ¿Cómo se reflejan estos impuestos en el Modelo 111?
Aprovechamos para recordar que estamos utilizando el Modelo 111 de la AEAT desarrollado por la OCA y que está disponible en el repositorio de la localización española de Odoo en distintas versiones.
En caso de haberlo hecho correctamente, las casillas afectadas deberían quedar del siguiente modo:
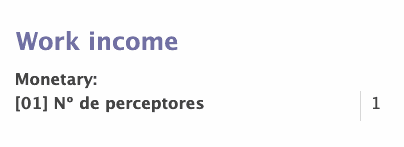
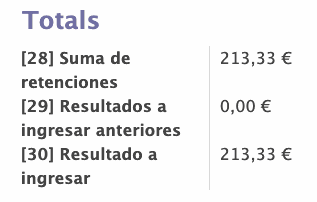

Consejo: Si quieres saber cómo ahorrar tiempo y esfuerzos al generar asientos recurrentes en Odoo, como es el caso de las nóminas, echa un vistazo a nuestro post Gestión de asientos recurrentes en Odoo.
Como su implantador de confianza, SYGEL apuesta por compartir el conocimiento con sus clientes y la Comunidad. Ayudamos a que el usuario consiga ser autosuficiente con la herramienta y potenciamos la difusión de la marca Odoo para hacerlo accesible a todos los niveles.