En las empresas en general, a menudo nos vemos obligados a llevar a cabo ciertas gestiones repetitivas, que acostumbran a requerir de nuestra inversión de tiempo y concentración, pero que no generan demasiado valor a nuestra a actividad diaria. En el ámbito contable, una de estas tareas podría ser la gestión de los asientos contables recurrentes o periódicos.
Esta entrada de blog tiene como objetivo ayudar al usuario y ahorrarle tiempo en gran parte de estos casos, para que él o sus trabajadores inviertan sus esfuerzos en generar valor para la empresa, en vez de invertir su tiempo en gestiones contables rutinarias.
¿Cuánto tiempo inviertes, por ejemplo, con los asientos contables manuales de las comisiones bancarias o las nóminas de toda tu plantilla? ¿Qué te parecería generar tus propias plantillas de asientos contables y poder crearlos con un par de clics?
Si crees que esta funcionalidad puede resultarte útil, te mostramos cómo hacerlo a continuación...
Introducción y configuración inicial
Esta funcionalidad nos la aporta el módulo account_move_template. El primer paso consiste en asegurarnos de que el módulo está instalado correctamente así como sus correspondientes dependencias.
El módulo account_move_template ha sido desarrollado en su totalidad por la Odoo Community Association (OCA). Los miembros de la OCA juntamos esfuerzos para potenciar Odoo como ERP y lo mejoramos día a día.
Podemos realizar la descarga desde el repositorio financial-tools. Desde Sygel invitamos a todos los lectores a informarse acerca de la labor de la Comunidad y a participar a nivel técnico y/o funcional para potenciar el crecimiento colaborativo.
Apartado 1. Creando nuestro primer asiento contable plantilla
En este primer apartado mostraremos cómo crear un asiento contable plantilla para poder reutilizarlo en otros casos.
Paso 1.1: Cómo crear una plantilla. Ruta en Odoo donde podremos utilizar esta funcionalidad.
Paso 1.2: Campos generales de la plantilla. Explicamos las características básicas.
Paso 1.3: Líneas de la plantilla. Funcionalidades que podemos configurar en nuestra plantilla de asiento.
NOTA: En esta entrada de blog no profundizaremos en conceptos contables ni analizaremos a fondo las funcionalidades financieras en Odoo. La finalidad es presentar una alternativa para aquellos asientos recurrentes y facilitarle el día a día a los usuarios.
Paso 1.1: Cómo crear una plantilla.
Una vez instalados los módulos necesarios, debemos dirigirnos al módulo de Facturación/Contabilidad. Una vez ahí haremos clic en el menú Configuración --> Journal Entry Templates.
Creamos una nueva plantilla. Hay que revisar que tengamos los permisos necesarios. En este caso deberemos haber activado, previamente, las características de contabilidad completas para nuestro usuario.
NOTA: Para activar las características de contabilidad completas, iremos al módulo de Ajustes --> Usuarios y compañías --> Usuarios. Seleccionamos un usuario y le activamos la casilla "Mostrar características de contabilidad completas" que se encuentra en el apartado "Configuración Técnica".
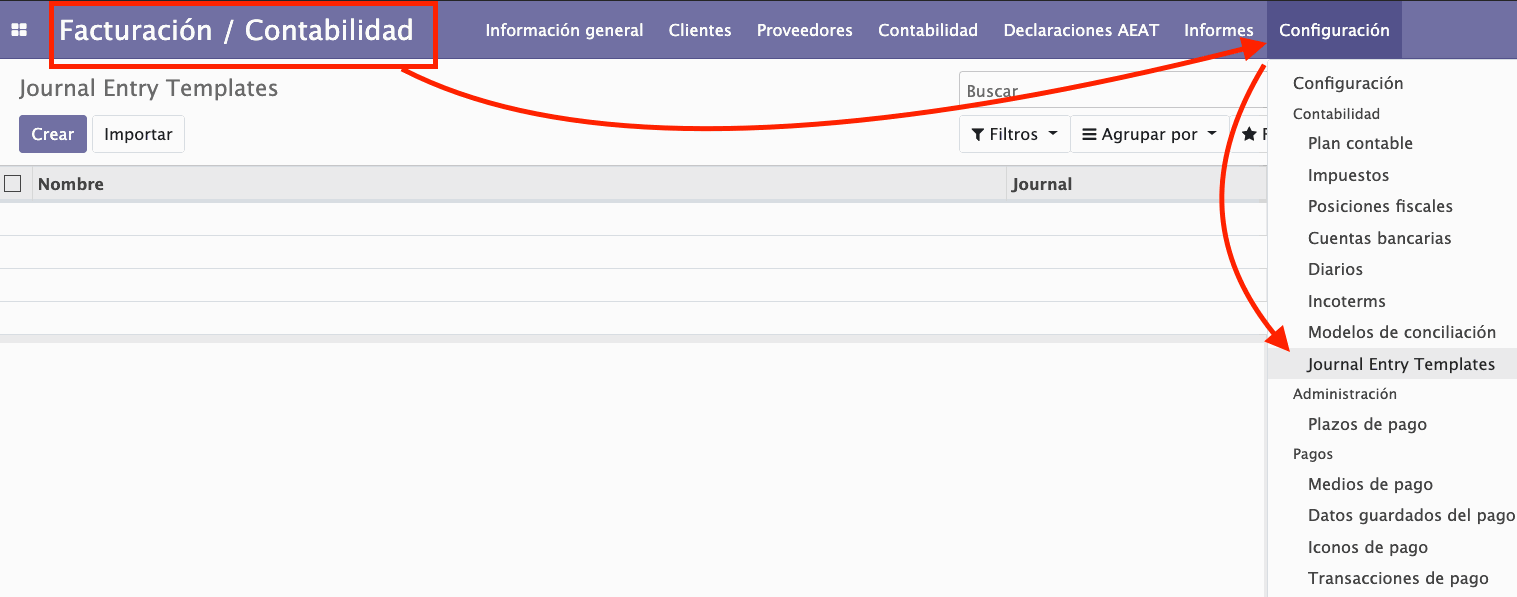
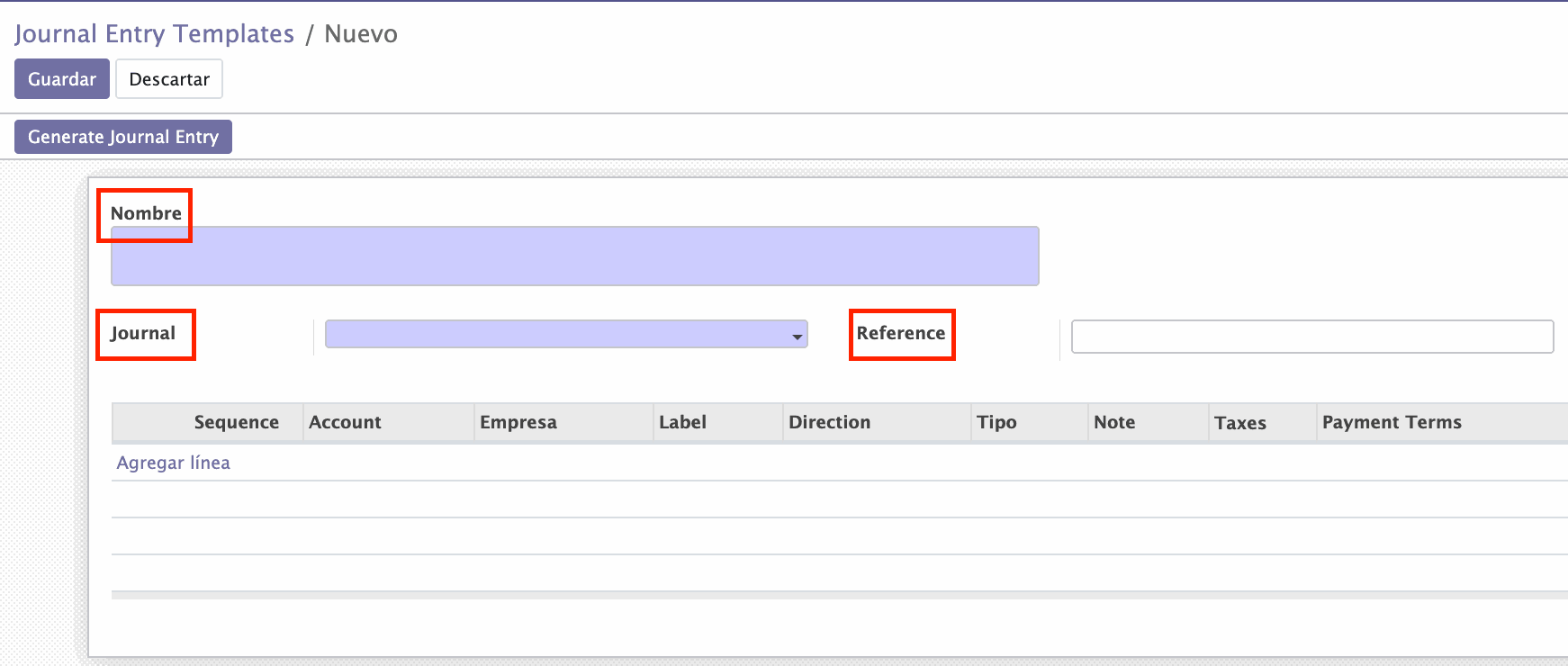
Paso 1.2: Campos generales de una plantilla de asiento.
Inmediatamente después de hacer clic para crear una nueva plantilla, vemos que existen 3 campos diferenciados.
Nombre: Aquí definiremos el nombre de nuestra plantilla para poder identificarla en nuestro listado de plantillas disponible.
Diario: Como todos los asientos pertenecen a un diario en concreto, aquí podemos definir el que corresponda según el caso.
Referencia: Es un campo libre donde podemos añadir el concepto que más se ajuste a nuestras necesidades. Recordamos que este apartado es editable en los asientos contables aún estando éstos en estado "publicado".
Paso 1.3: Parámetros en las líneas de las plantillas.
Apartado General
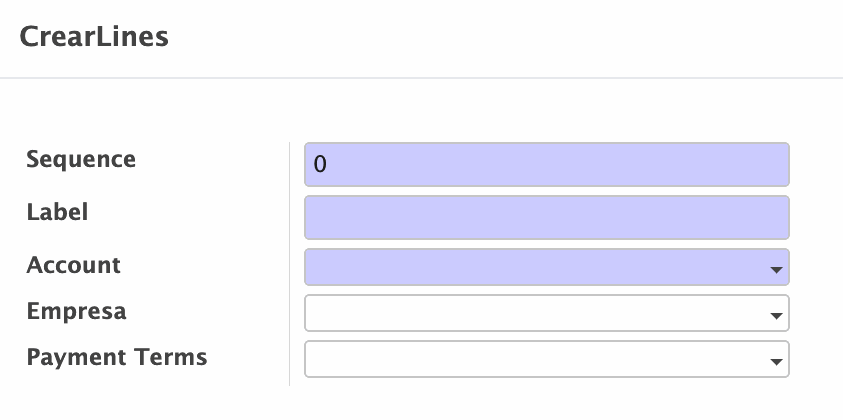
Apartado Importe
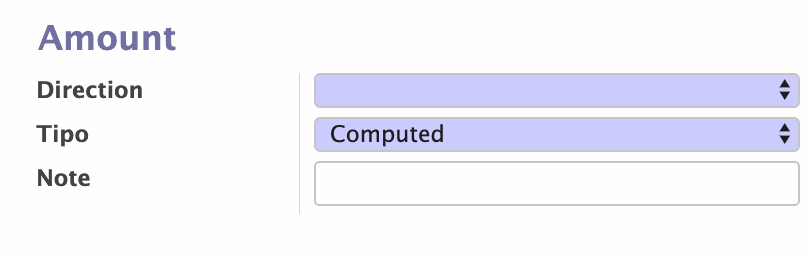
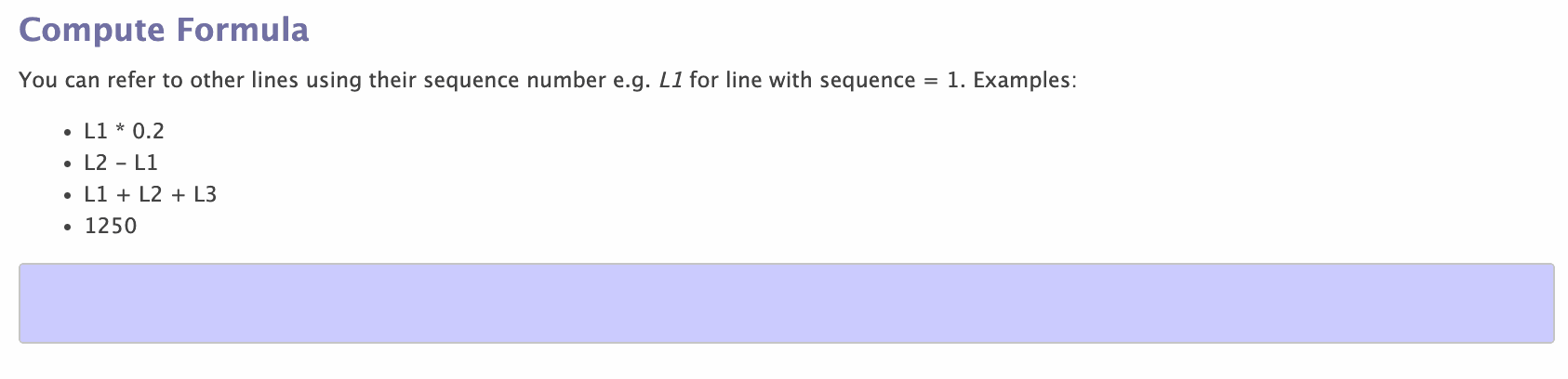
Apartado Impuestos
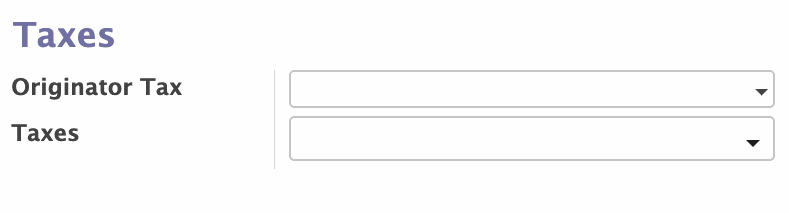
Apartado 2. Caso práctico. Creando una plantilla para nóminas
Ahora que ya conocemos las posibilidades de las plantillas para generar asientos, vamos a trabajar un caso práctico habitual. Generar nóminas por medio de un asiento plantilla. Puedes encontrar más información sobre cómo gestionar las nóminas en Odoo en este enlace.
Paso 2.1: Apunte 640. Sueldos y Salarios. Importe calculado (cantidad fija). También puede ser manual si el salario depende, por ejemplo, de las horas trabajadas, etc. En el ejemplo lo haremos mediante un calculado, pero con un importe fijo. Como si fuera una retribución bruta sin variaciones.
Paso 2.2: Apunte 4751. Hacienda Pública, acreedora por retenciones practicadas. Importe calculado. 8,6% sobre la retribución bruta.
Paso 2.3.1 y 2.3.2: Apuntes 476. Organismos de la Seguridad Social, acreedores. Importes calculados (cantidad fija). Aunque no sea tan habitual, en este caso hemos diferenciado la Seguridad Social a cargo del trabajador y la Seguridad Social a cargo de la empresa para mostrar el ejemplo con detalle. Hay casos en que los usuarios prefieren crearse subcuentas para tener ciertos aspectos diferenciados.
Paso 2.4: Apunte 465. Remuneraciones pendientes de pago. Importe calculado. (Retribución bruta - IRPF).
Paso 2.5: Apunte 642. Gastos Seguridad Social. Importe calculado. (Seguridad Social a cargo de la empresa).
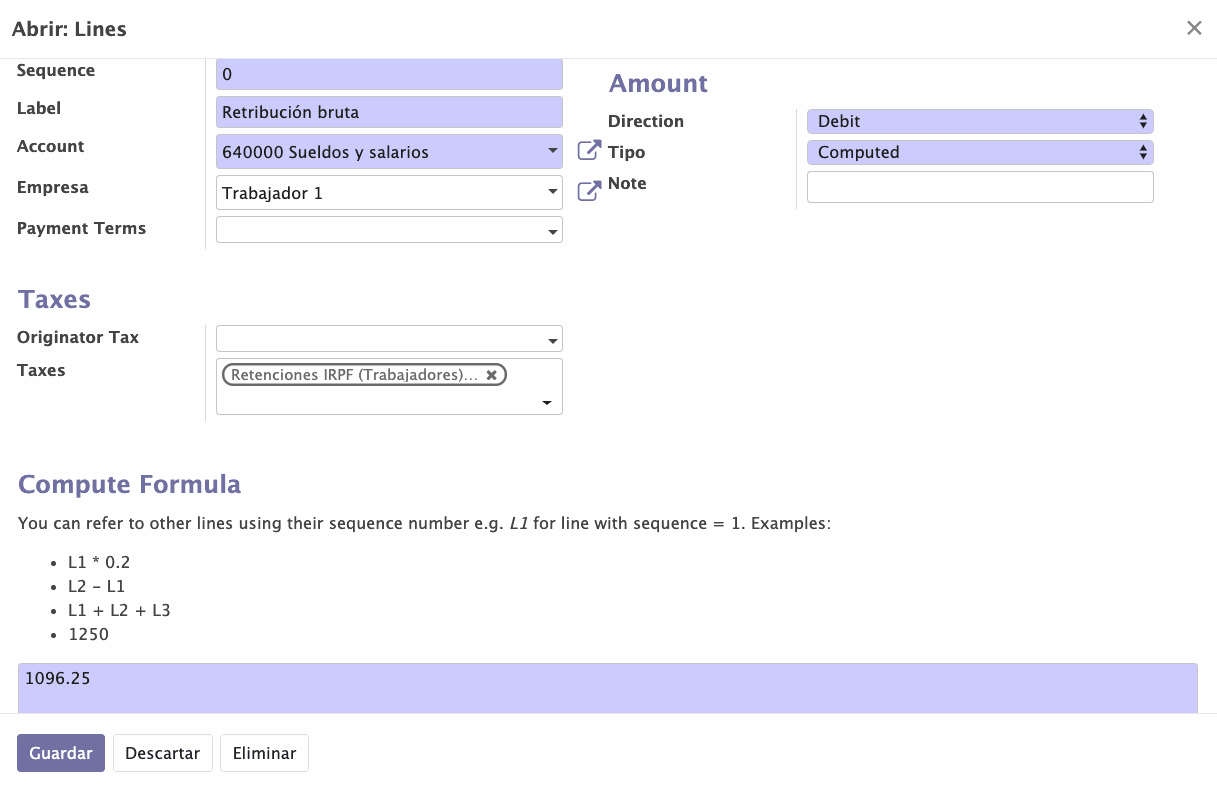
Paso 2.1: Cuenta 640. Sueldos y salarios.
En el caso de ejemplo trabajamos con una retribución bruta de 1096,25€.
Secuencia: 0. Será el primer apunte del asiento.
Etiqueta: Los detalles del apunte --> "Retribución bruta".
Cuenta: 640000 Sueldos y salarios.
Empresa: Trabajador 1.
Dirección: Debe.
Tipo: Calculado. Indicamos una cantidad fija: 1096,25€.
Impuestos: Retenciones IRPF (Trabajadores) dinerarios.
NOTA IMPORTANTE: Hay que tener en cuenta que el campo del cálculo debe estar expresado en nomenclatura Python, por lo que las comas deberán ser puntos y no utilizaremos separadores de miles.
Paso 2.2: Cuenta 4751. Hacienda Pública.
En este caso, estamos aplicando una retención del 8,6%.
Secuencia: 1. Será el segundo apunte del asiento.
Etiqueta: Los detalles del apunte --> Retención por IRPF.
Cuenta: 475100 Hacienda Pública, acreedora por retenciones practicadas.
Empresa: Trabajador 1.
Dirección: Haber.
Tipo: Calculado. En este caso hemos utilizado la fórmula "L0*0.086", que significa que multiplicamos el importe de la línea 0 (Apunte 640, retribución bruta) por 0.086 que hace referencia al 8,6% de retención por IRPF.
Creador de Impuesto: Debemos escoger el mismo impuesto que hemos aplicado en el paso anterior; es decir, Retenciones IRPF (Trabajadores) dinerarios. Así le indicaremos a ese apunte cuál es el impuesto causante de su creación.
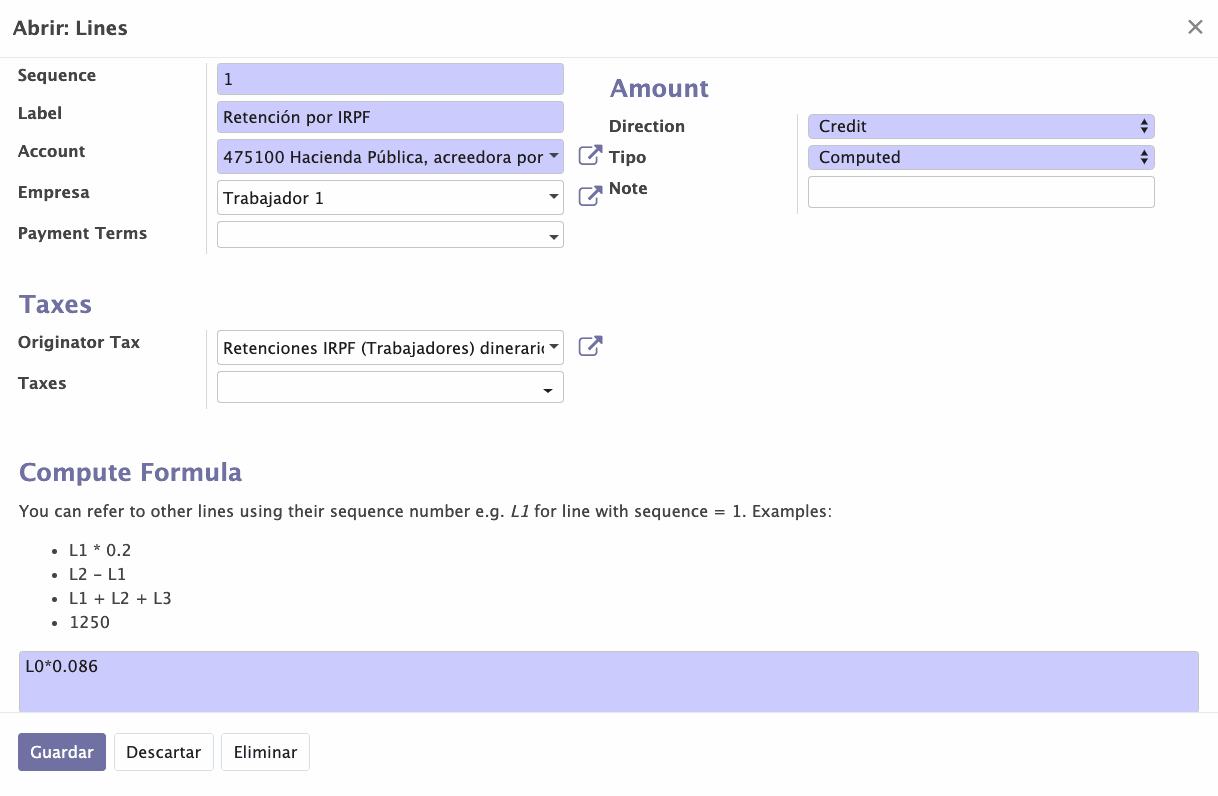
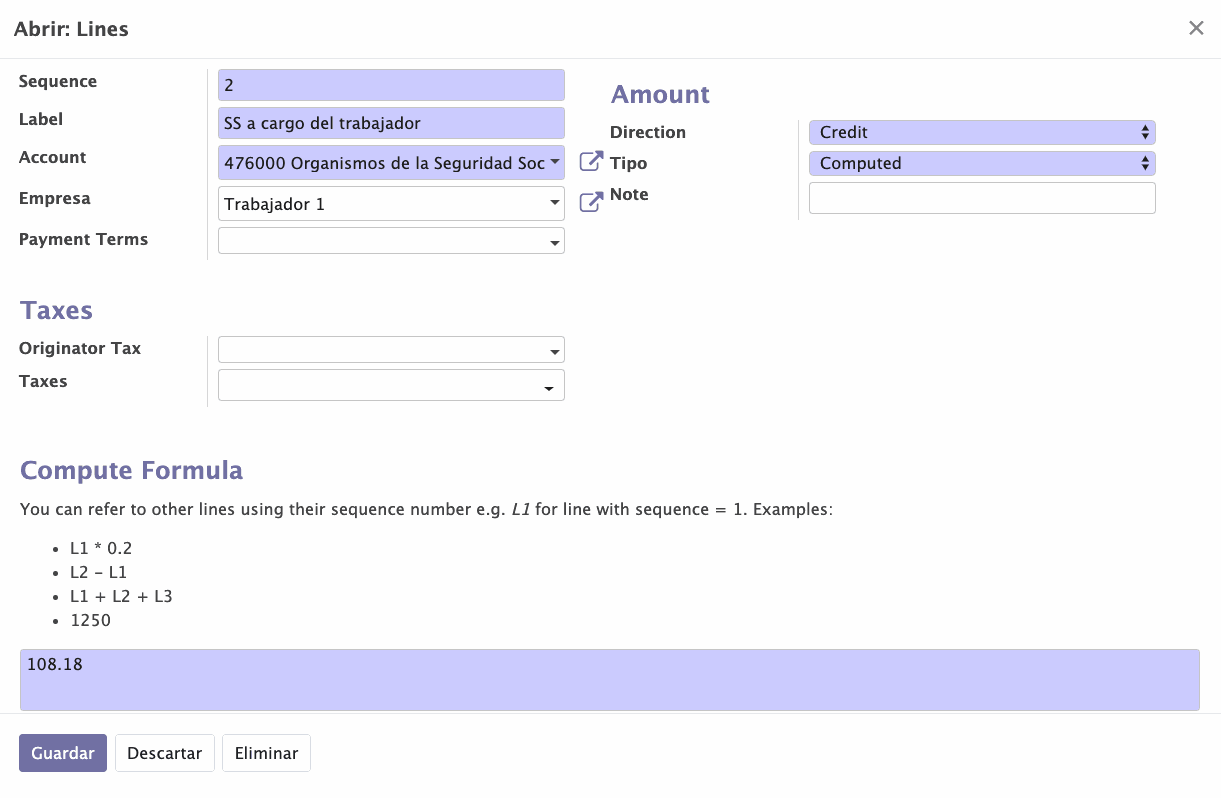
Paso 2.3.1: Cuenta 476. Organismos de la SS, acreedores. (a cargo del trabajador)
Secuencia: 2. Será el tercer apunte del asiento.
Etiqueta: Los detalles del apunte --> SS a cargo del trabajador.
Cuenta: 476000 Organismos de la Seguridad Social, acreedores.
Empresa: Trabajador 1.
Dirección: Haber.
Tipo: Calculado. En la fórmula hemos indicado una cantidad fija de 108,18€.
2.3.2: Cuenta 476. Organismos de la SS, acreedores. (a cargo de la empresa)
Secuencia: 3. Será el cuarto apunte del asiento.
Etiqueta: Los detalles del apunte --> SS a cargo de la empresa (acreedores)
Cuenta: 476000 Organismos de la Seguridad Social, acreedores.
Empresa: Trabajador 1.
Dirección: Haber.
Tipo: Calculado. En la fórmula hemos indicado una cantidad fija de 372,63€
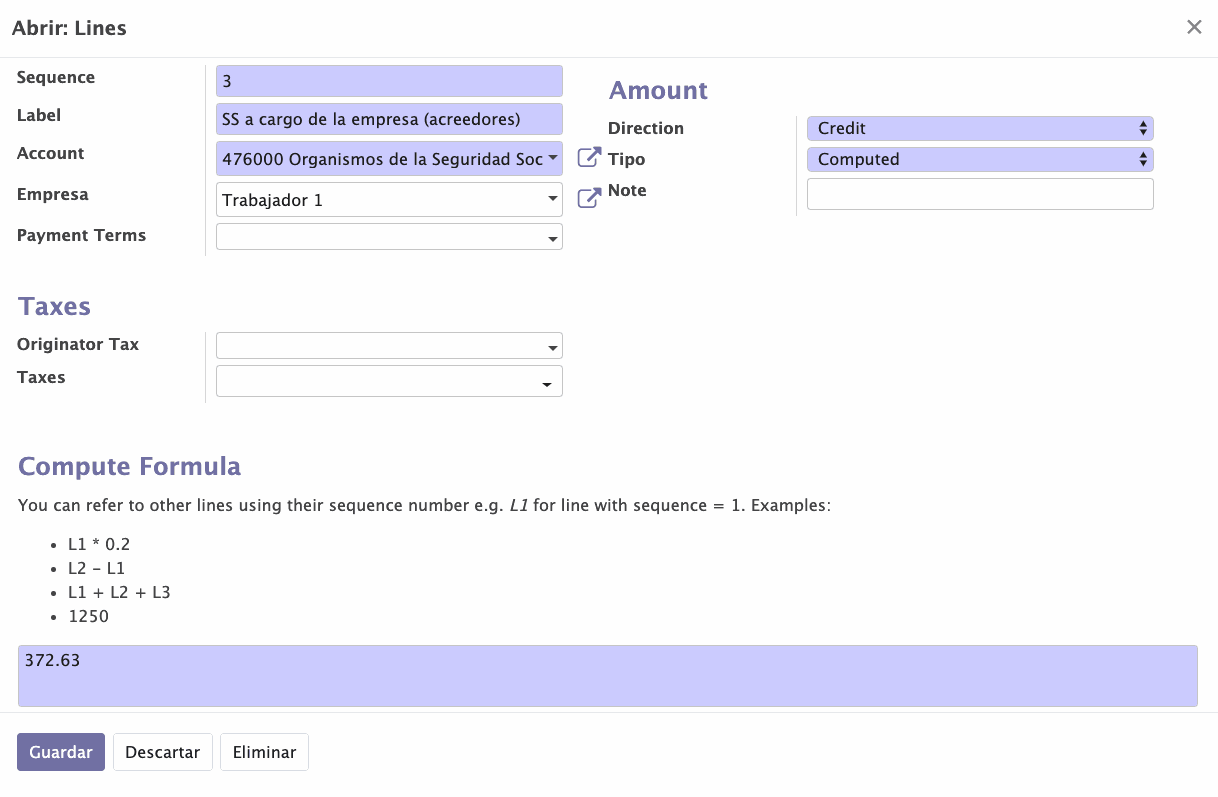
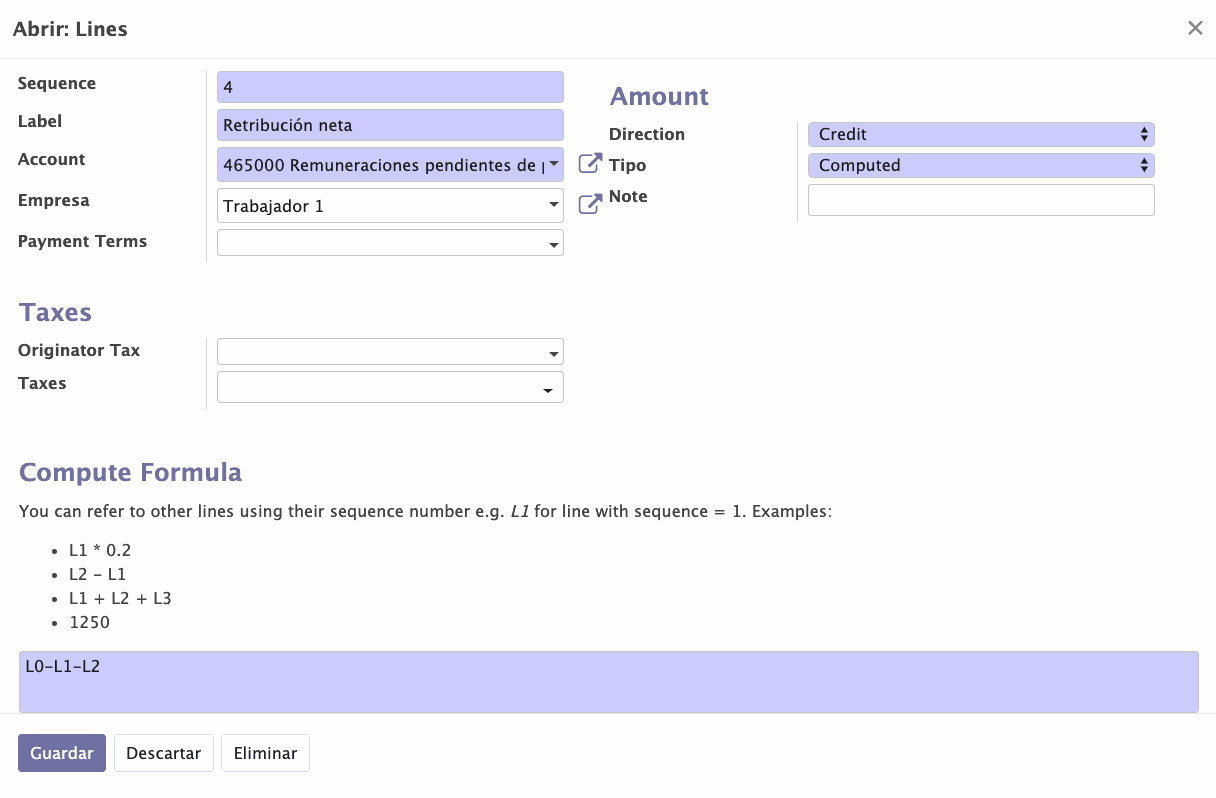
2.4: Cuenta 465. Remuneraciones pendientes de pago.
Secuencia: 4. Será el quinto apunte del asiento.
Etiqueta: Los detalles del apunte --> Retribución neta.
Cuenta: 465000 Remuneraciones pendientes de pago.
Empresa: Trabajador 1.
Dirección: Haber.
Tipo: Calculado. Para calcular la retribución neta hacemos una sencilla operación matemática "L0-L1-L2". La línea 0 (retribución bruta) - la línea 1 (IRPF) - la línea 2 (SS a cargo del trabajador).
2.5: Cuenta 642. Seguridad Social a cargo de la empresa.
Secuencia: 5. Será el sexto apunte del asiento.
Etiqueta: Los detalles del apunte --> SS a cargo de la empresa.
Cuenta: 642000 Seguridad Social a cargo de la empresa.
Empresa: Trabajador 1.
Dirección: Debe
Tipo: Calculado. En este caso hemos utilizado una fórmula muy simple. Únicamente hemos indicado "L3". Es decir, el mismo importe que la línea 3 (SS a cargo de la empresa). También podríamos haber puesto el importe fijo de 372,63€, por ejemplo.
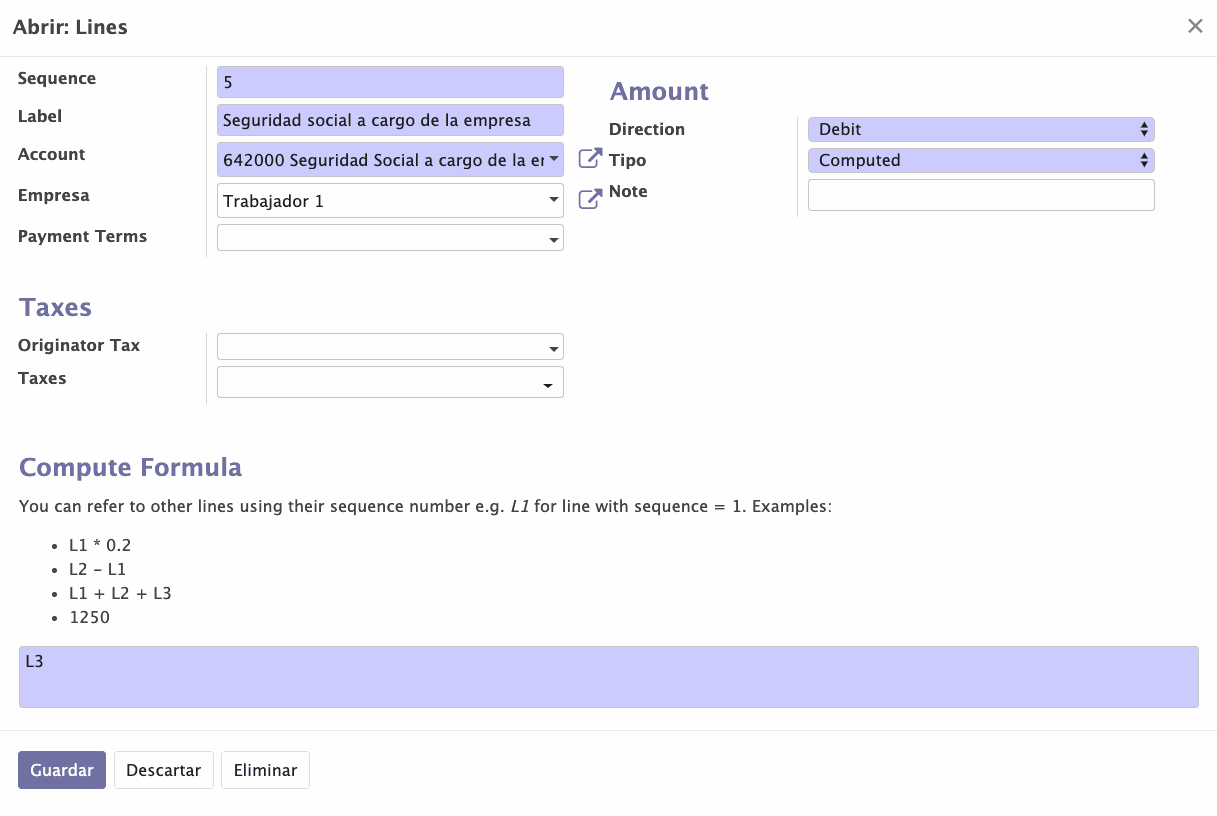
Generando el asiento contable a partir de la plantilla
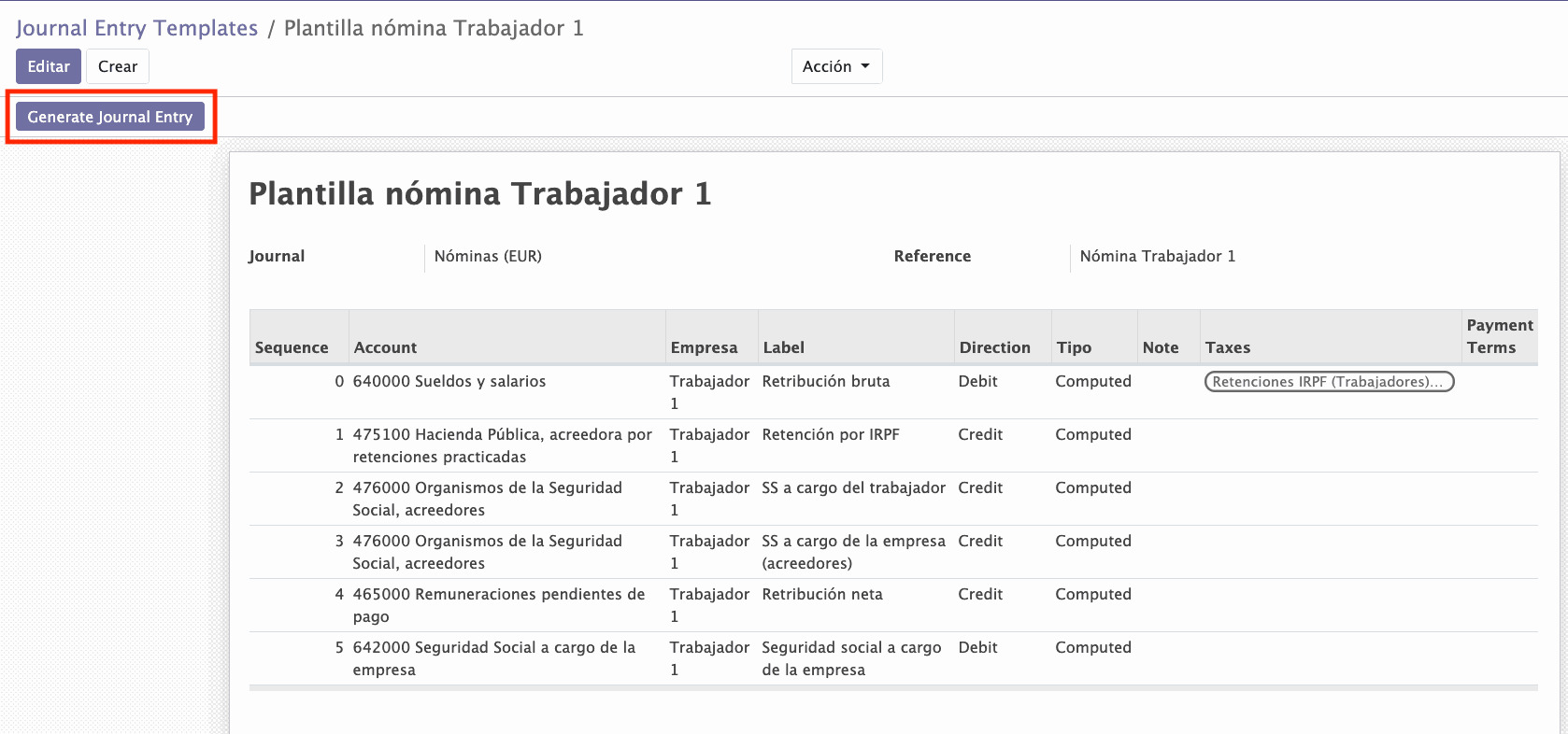
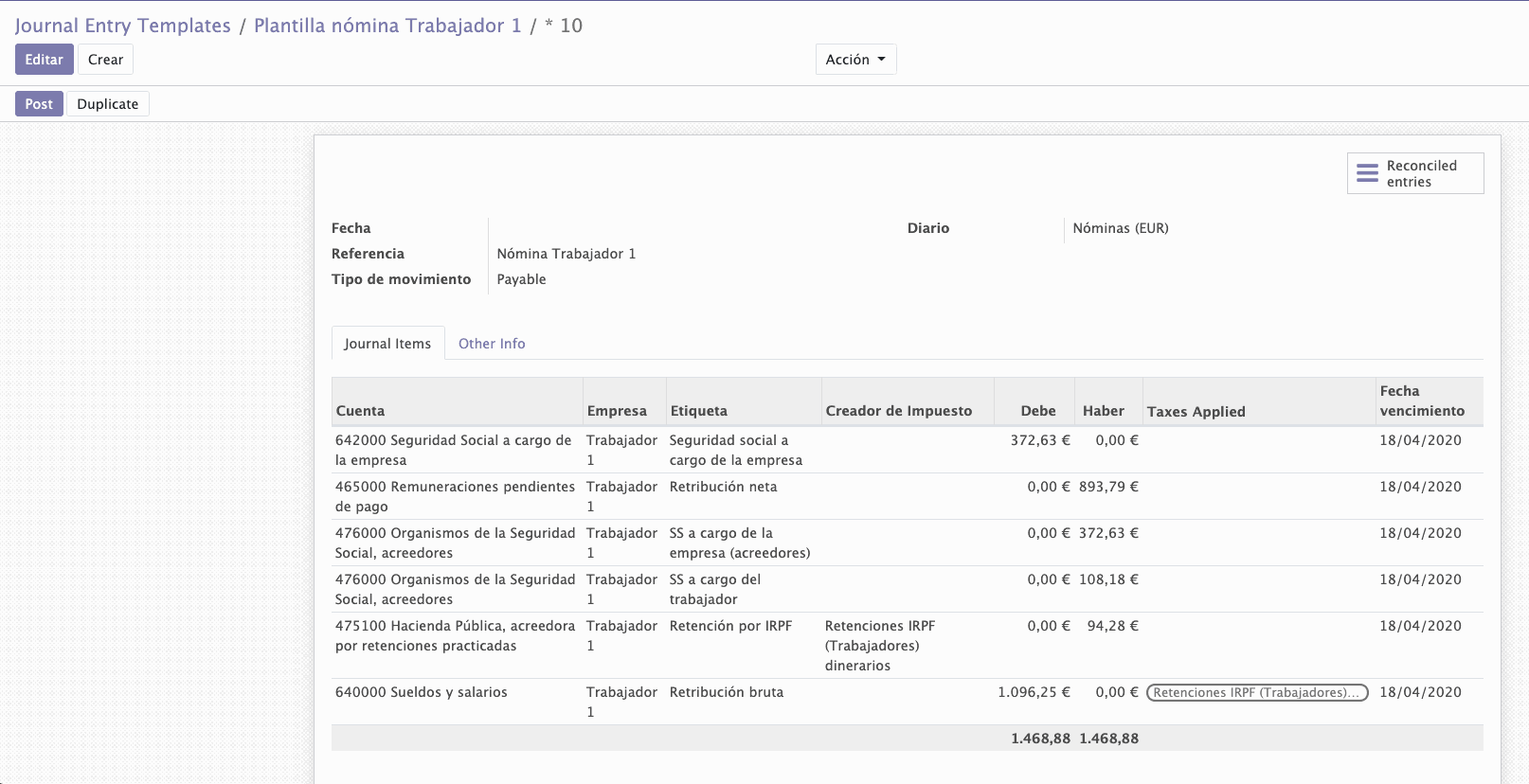
Aspectos a tener en cuenta
Es probable que, en muchos casos, los asientos no puedan ser tan "idílicamente" automatizados mediante plantillas. Sobre todo cuando hablamos de nóminas. Sin embargo, podemos dejar una plantilla preparada con su correspondiente estructura de apuntes e indicarles el tipo de importe "A introducir por el usuario" en vez de "Calculado". De esta forma, sólo deberemos preocuparnos de los importes de los asientos y tendremos gran parte del trabajo hecha.
- El cálculo de las fórmulas es secuencial. Para aquellas líneas que escojamos el tipo "Calculado" deberemos tener en cuenta que los importes dependientes hayan sido calculados previamente. Por ejemplo: Nos aparecerá un error al generar el asiento, si en la L0 hemos indicado que el importe es igual a la suma de L2 y L3. Al calcular la L0, las líneas con secuencia 2 y secuencia 3 no existen aún. Por ello deberemos tener el cuenta el orden en el que confeccionamos nuestras líneas del asiento plantilla.
Los números de línea hacen referencia al número de secuencia. La L0, hace referencia a la línea con número de secuencia 0, la L1 hace referencia a la línea con número de secuencia 1, y así sucesivamente.
El asiento que se genera estará en estado "Borrador". Una vez generado el asiento mediante la plantilla, éste no tendrá validez contable hasta que no lo publiquemos. Asimismo, teniendo en cuenta que se trata de un asiento borrador, podemos editar aquello que necesitemos.
Formato de las fórmulas en las líneas con tipo "Calculado". Es importante recordar que las fórmulas deben estar expresadas correctamente en nomenclatura Python. por ello utilizaremos el punto "." y no la coma "," para diferenciar los decimales. Por otra parte tampoco utilizaremos separador de miles.
Otra ruta para crear el asiento contable a partir de la plantilla. En vez de entrar en la plantilla correspondiente cada vez que queramos hacer uso de ésta, también podemos crear los asientos mediante la ruta: módulo de Facturación/Contabilidad --> Contabilidad --> Asientos contables --> Create entry from template. Una vez seleccionado ese punto de menú se abrirá un asistente donde podremos seleccionar la plantilla de asiento a utilizar.
Consejo: Si quieres saber más acerca de los conceptos para generar los asientos de nóminas en Odoo, echa un vistazo a nuestro post Gestión de nóminas en Odoo.
Como su implantador de confianza, SYGEL apuesta por compartir el conocimiento con sus clientes y la Comunidad. Ayudamos a que el usuario consiga ser autosuficiente con la herramienta y potenciamos la difusión de la marca Odoo para hacerlo accesible a todos los niveles.