Los productos en depósito, también conocido como propietarios de existencias en Odoo, derivan de un contrato mercantil donde el proveedor cede una mercancía para que un vendedor disponga de estas en su almacén y no pagar por ella hasta que el producto sea vendido. Durante todo este proceso, el propietario de la existencia será el proveedor y no el receptor de la mercancía. En caso de no venderse la mercancía será devuelta al proveedor en cuestión.
Flujo de los productos en depósito:
1. Configuración y recepción de los productos en depósito.
1.1 Stock en el inventario con propietario asociado y sin propietario.
1.2. Una sola línea del inventario donde está asociado el propietario.
2. Se realiza la venta o no, de los productos en cuestión.
3. Se facturan los productos en depósito vendidos y se devuelven los que no se han vendido.
4. Caso de uso.
1. Configuración y recepción de los productos en depósito mediante Odoo
Primero de todo, tenemos que activar esta funcionalidad, para ello es necesario dirigirse al módulo Inventario->Configuración->Ajustes. Una vez dentro de los ajustes veremos una opción llamada Envío dentro de la sección Trazabilidad. Se selecciona y se guardan los cambios.
El proceso de recepción se puede hacer de diversas formas, pero la manera en la que se mantendrá una mejor trazabilidad en Odoo de los productos y saber qué facturar es la siguiente:
Procedemos a realizar un presupuesto de compra al proveedor en cuestión y lo confirmamos, pasando a ser un pedido de compra. El proceso es prácticamente estándar, la parte donde podemos notar una diferencia es en el proceso de recepción de las mercancías, donde deberemos asignar un propietario a los productos. Para ello, hay que dirigirse al albarán de recepción, en dicho albarán podemos observar un campo llamado Propietario. Dependiendo de la versión hay 2 formas de realizarlo:
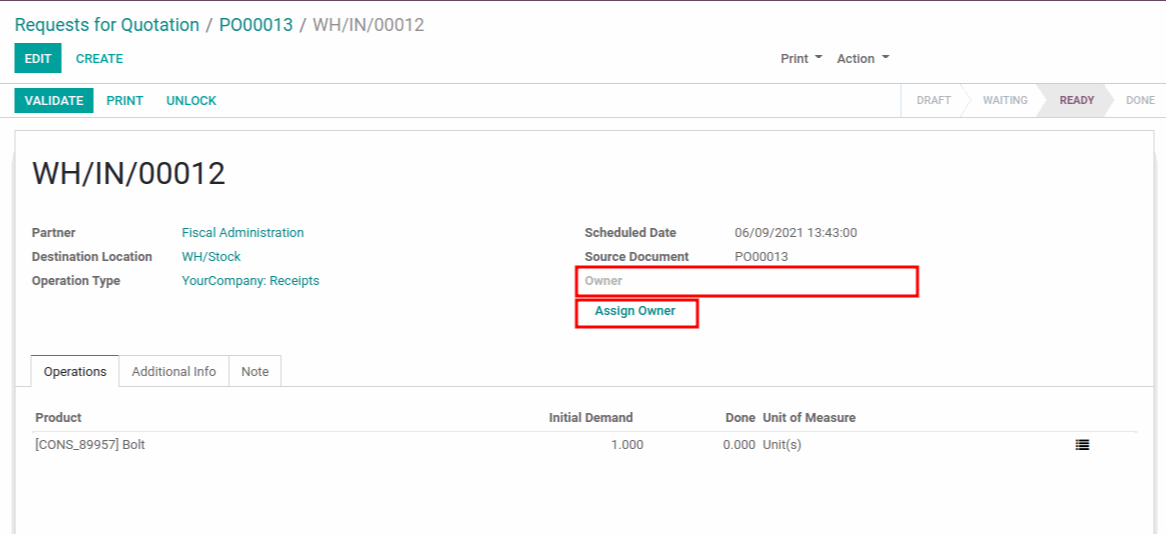
V.12 y anteriores
Para que un producto tenga un propietario, hay que dirigirse al campo Propietario y seleccionar el propietario deseado. Seguidamente, veremos que debajo del campo Propietario hay una opción llamada Asignar propietario, si no hacemos uso de esta opción Odoo no asigna al propietario establecido anteriormente.
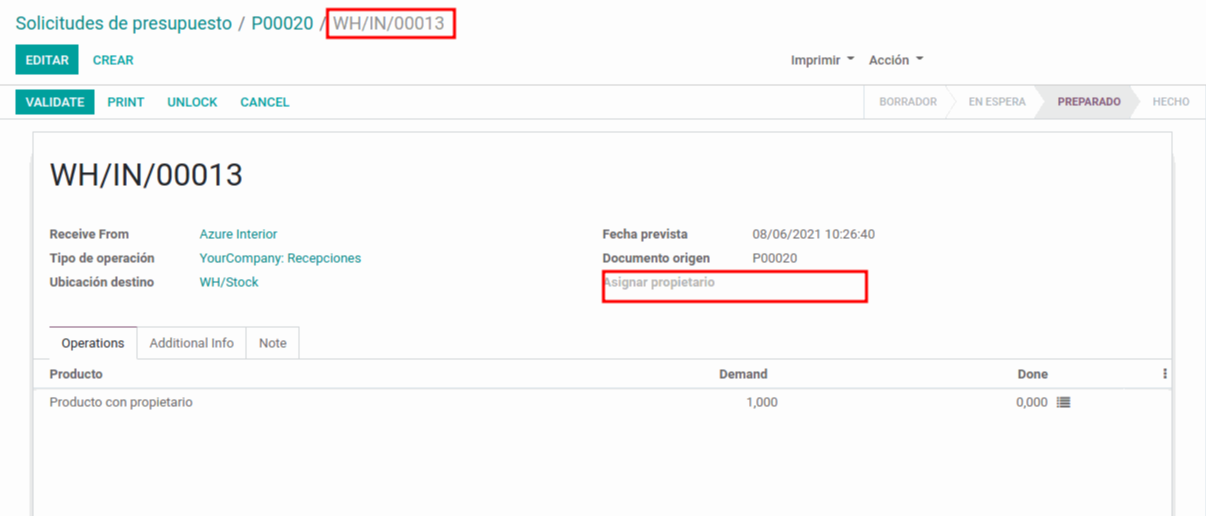
V.13
En esta versión es suficiente con asignar el propietario en el campo Propietario, donde, a diferencia de las versiones anteriores, no veremos la opción Asignar propietario. Al utilizar dicha opción todos los productos pasarán a ser propiedad del propietario establecido.
Otra manera de asignar un propietario es hacerlo por líneas de producto, ya que es posible que utilicemos este presupuesto para abastecernos de diferentes productos y no todos sean productos en depósito. Si es el caso, dentro del albarán, al final de cada línea del producto veremos el siguiente icono. Al seleccionar el icono, podemos establecer el propietario de dicho producto, sin afectar al resto de productos.
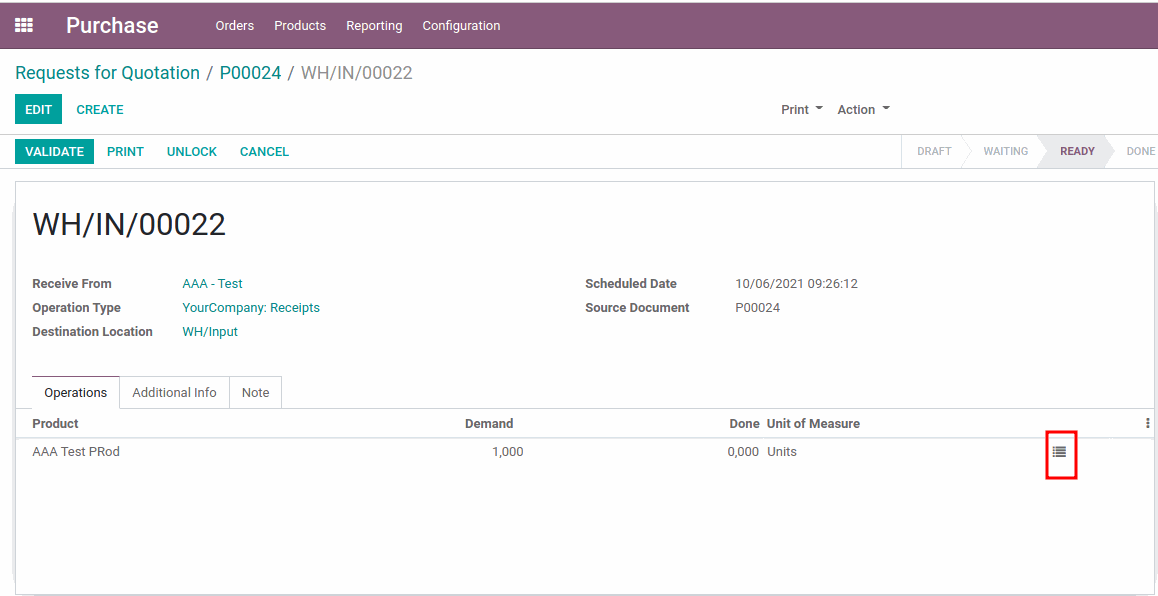
Una vez asignado el propietario, podremos validar la recepción, haciendo que los productos pasen a nuestro inventario con un propietario asignado. Para comprobar si se ha asociado correctamente el propietario podemos dirigirnos a la plantilla del producto deseado y dentro de ésta seleccionar la opción Cantidad a mano, donde se mostrarán las cantidades a mano. Aquí podremos ver 2 posibilidades:
1.1. Stock en el inventario con propietario asociado y sin propietario:
Es posible que durante el transcurso del tiempo, se hayan realizado compras del producto en cuestión, pero no hubiese contrato alguno, por lo que las unidades compradas al previo acuerdo del contrato mercantil no necesitan estar asociadas a un proveedor.
También cabe la posibilidad de que nuestro contrato indique una cantidad de unidades que deben tener un propietario asignado y el resto sean nuestras.
Sea la situación que sea, Odoo diferencia dentro del inventario de este producto, dividiendo el stock disponible entre unidades con propietario asignado y sin propietario.
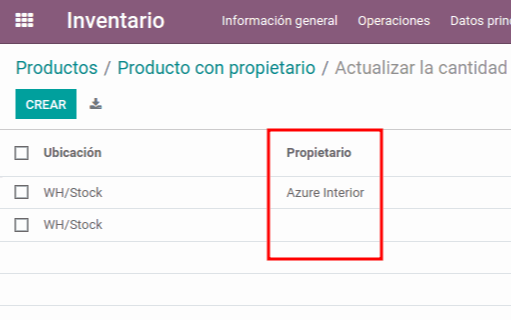
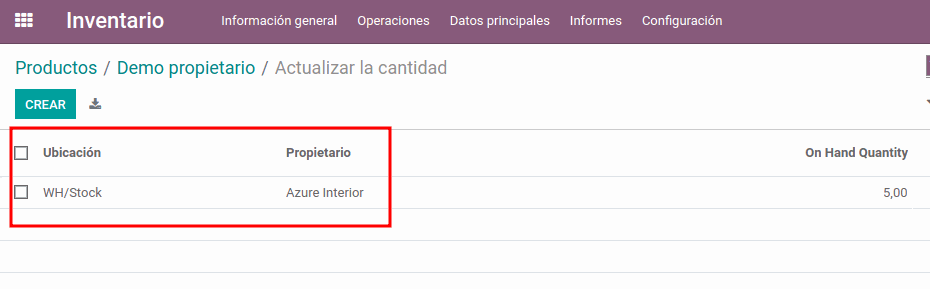
1.2. Una sola línea del inventario donde está asociado el propietario:
También existe la posibilidad de que este producto tan solo lo tengamos en depósito de manera que a la hora ve ver las existencias en el inventario tan solo aparecerá 1 línea, tal y como se puede ver en la imagen de la izquierda.
2. Realizar la venta de un producto en depósito
En esta parte del proceso hay que tener en cuenta 1 característica del producto, se trata de la estrategia de retirada. Si se trata de un producto donde no hay diferenciación, es decir, el caso comentado anteriormente donde el proveedor solo ofrece dicho producto en depósito, no hay de qué preocuparse.
Las diferentes estrategias de retirada de las que disponemos son: F.I.F.O, F.E.F.O y L.I.F.O.
F.I.F.O: First in, first out, hace referencia a que el primer producto en entrar será el primero en salir. Por lo que si tenemos productos que han entrado anteriormente a las unidades a las que hemos asignado un propietario, el sistema seleccionara automáticamente estás unidades que han entrado primero.
F.E.F.O: First expired, first out, es una estrategia de retirada donde el primer producto en caducar/expirar/etc. será el primero en salir de nuestro inventario.
L.I.F.O: Last in, first out, se trata de una estrategia de retirada donde el último producto en entrar, será el primero en salir.
Estas estrategias de retirada también se ven reflejadas en el punto de venta (POS), pero lo explicaremos un poco más adelante.
Dichas estrategias en un principio nos automatizan la retirada de los productos, pero si se trata de una operación realizada en el backend del sistema, es decir, de forma manual, podemos establecer qué unidad va a ser retirada. Para ello, hay que dirigirse al albarán en cuestión y seleccionar la opción Editar. Seguidamente, dentro de la pestaña Operaciones detalladas, encontraremos diversas líneas, en la línea del alabarán donde deseemos establecer un producto con propietario, en el campo Propietario, deberemos seleccionar el propietario en cuestión. Una vez se ha establecido el propietario, podremos validar la salida de estas mercancías.
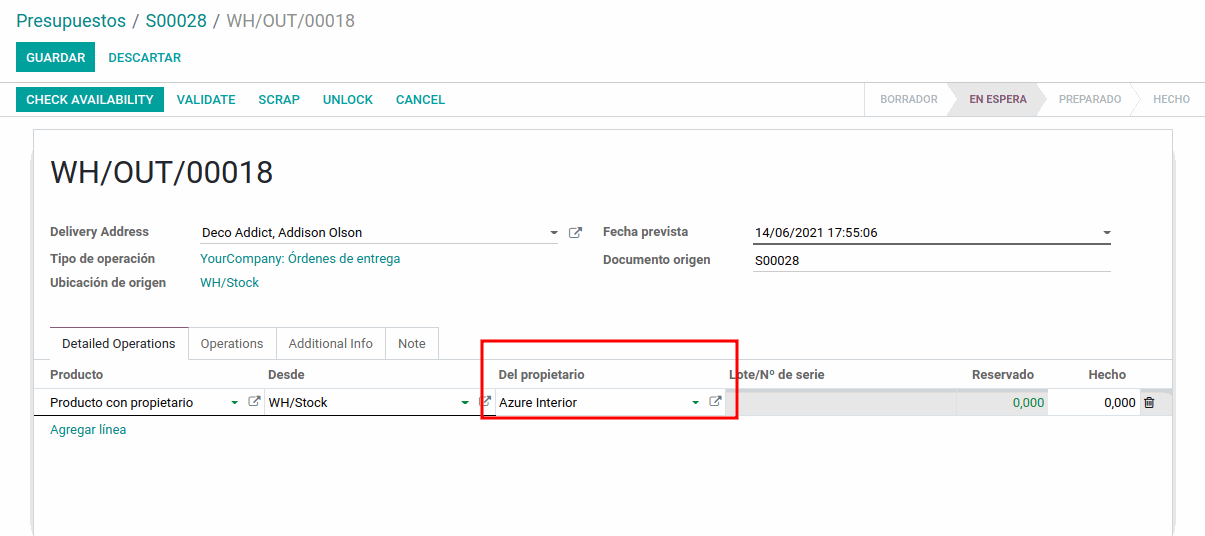
¿Cómo afecta la estrategia de retirada en el Punto de Venta y los productos con propietario?
Bien, como hemos explicado antes, dependiendo del tipo de estrategia de retirada Odoo utilizará unas unidades u otras. Debido a esto, debemos tener en cuenta si este producto ha de tener una estrategia de retirada configurada o no. En la siguiente imagen vamos a mostrar una venta del producto Producto con propietario POS (al cual le hemos configurado la estrategia de retirada F.I.F.O) mediante el punto de venta. Seguidamente, podremos observar una imagen de cómo se ve reflejada dicha venta en el inventario. Para comprender correctamente el flujo debemos indicar que se realizaron 2 compras:
1. Con una fecha previa a la segunda compra. En esta primera compra no se estableció propietario.
2. Se realizó la segunda compra, pero esta vez sí se estableció el propietario.
Una vez ya tenemos las mercancías en nuestro inventario, podemos proceder a realizar una venta del producto en cuestión.
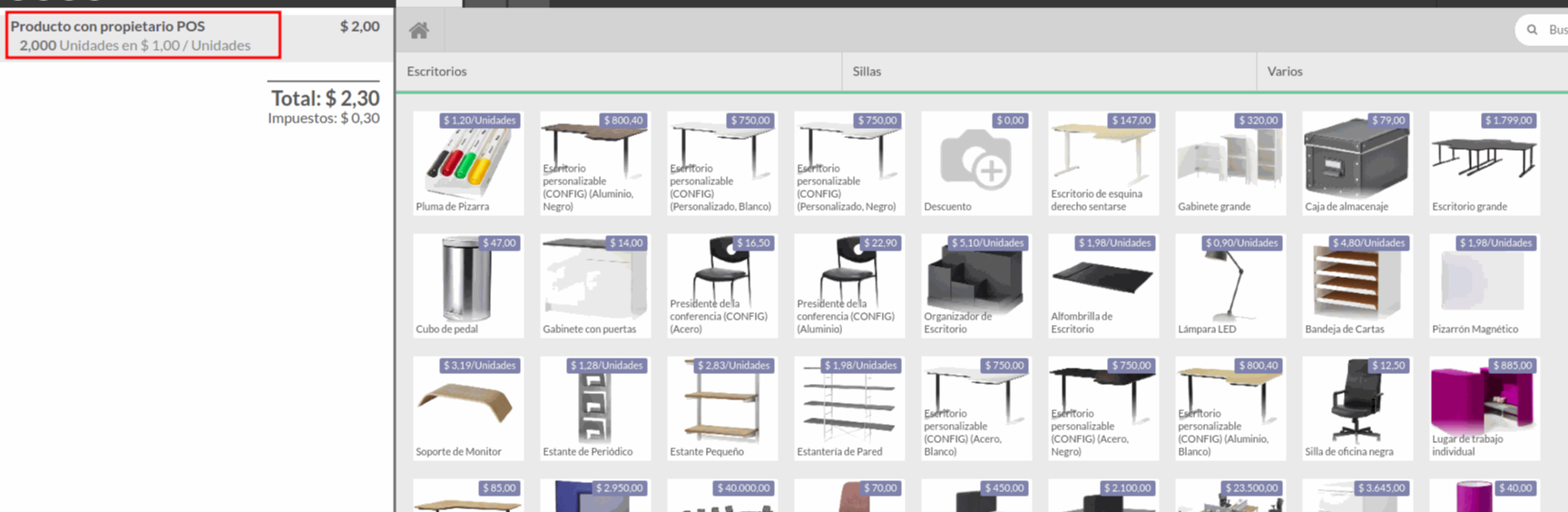
Ya confirmada esta venta, el sistema reconoce que se han vendido 2 unidades (tal y como podemos ver en la imagen superior). Como hemos indicado anteriormente, este producto tiene establecida una estrategia de retirada (F.I.F.O), por ello el sistema habrá retirado las cantidades que hayan sido registradas con mayor antigüedad dentro del sistema. En este caso se tratarán de las unidades que NO tienen propietario, tal y como podemos observar en la siguiente imagen:
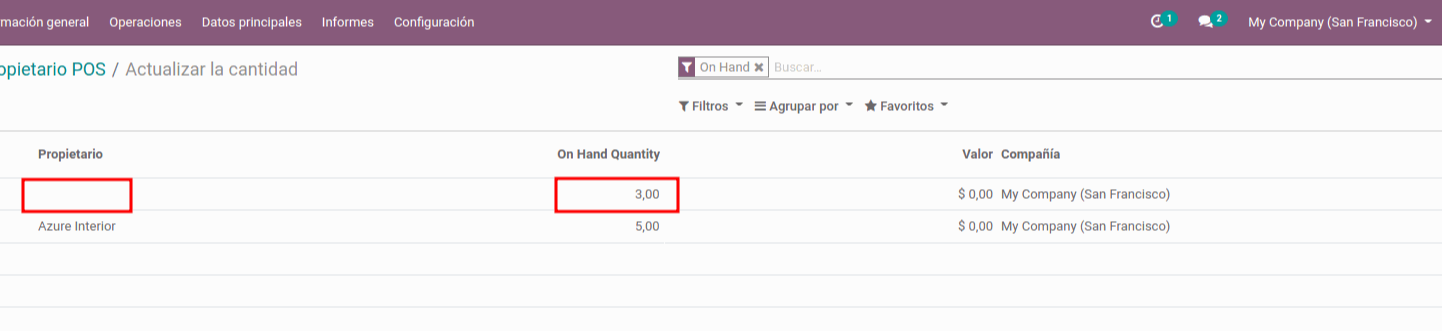
3. Facturación de productos en depósito vendidos y devolución de los no vendidos
En esta parte del flujo necesitaremos dividirlo en 2 secciones:
3.1 Facturación de los productos vendidos.
3.2 Devolución de los productos no vendidos.
Como hemos explicado anteriormente se trata de un contrato mercantil donde se almacenan las unidades de un producto, manteniendo como propietario al proveedor en cuestión por lo que en el momento en que el proveedor desee las unidades no vendidas de vuelta, se deberá gestionar el proceso de facturación y devolución.
3.1 Facturación de los productos vendidos
Tal y como se ha indicado al comienzo de esta entrada, cuando se realizaba la compra de este producto no debíamos facturarlo, ya que podía ser que no se vendiese ninguna unidad y tuviesen que ser devueltas. También existe la posibilidad de que sí se vendiesen unidades de este producto con un propietario establecido y de esa manera se tuviesen que facturar posteriormente. En el caso que se hubiesen vendido unidades, deberíamos proceder de la siguiente manera:
Teniendo en cuenta la cantidad de productos en depósito vendidos, necesitaremos que el proveedor nos facture dicha cantidad. Este proceso lo podemos hacer de diferentes maneras, pero la manera más óptima para ello es realizar la factura desde el pedido de compra que hemos realizado en el primer paso, de esta manera quedará una trazabilidad completa de los productos y la factura. Para ello, nos dirigimos al pedido de compra en cuestión. Seguidamente, seleccionamos la opción Crear factura, lo que nos llevará a una plantilla de factura. En dicha factura necesitamos introducir la cantidad de productos que hemos vendido. Una vez validada la factura, veremos que la información se actualiza en el pedido de compra.
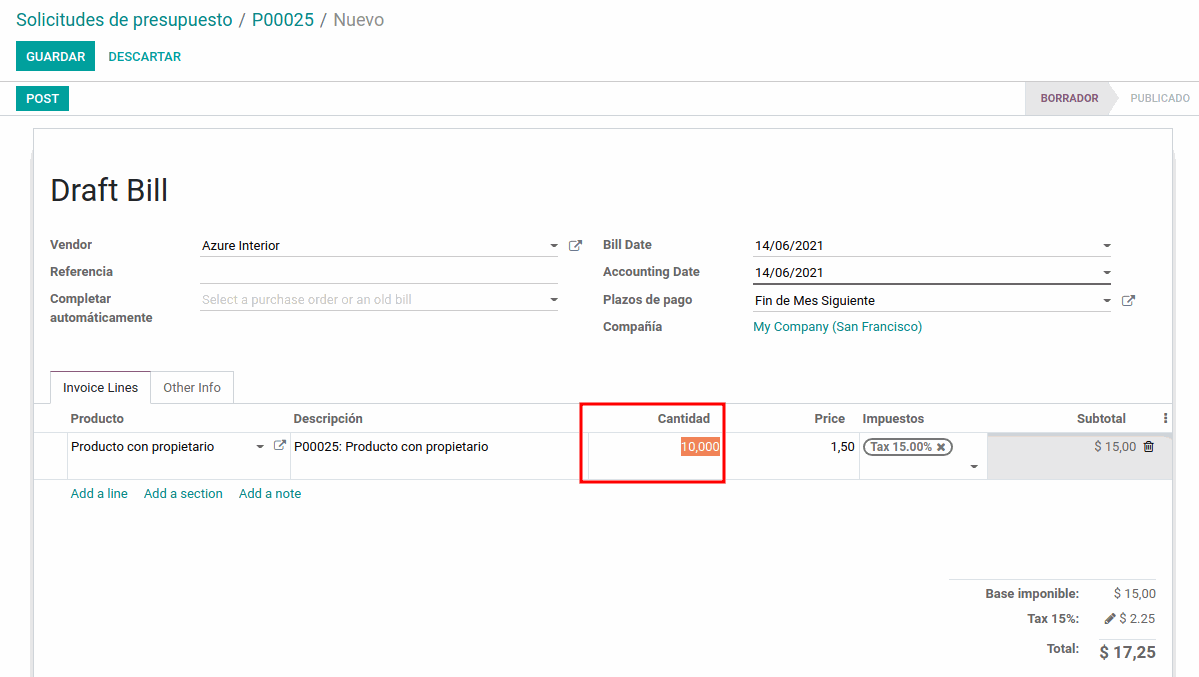
3.2 Devolución de las unidades no vendidas
Para poder gestionar la devolución de las unidades no vendidas necesitamos dirigirnos al pedido de compra, que tendrá un albarán generado, ya que anteriormente hemos validado el pedido en cuestión. En dicho albarán hay una opción llamada Devolver, al seleccionarla aparecerá una ventana emergente donde podremos introducir la cantidad de productos no vendidos.
Al realizar la devolución se generará un nuevo albarán, que a diferencia del anterior, será un albarán de salida. Una vez validado este albarán, se retirarán las unidades de nuestro stock.
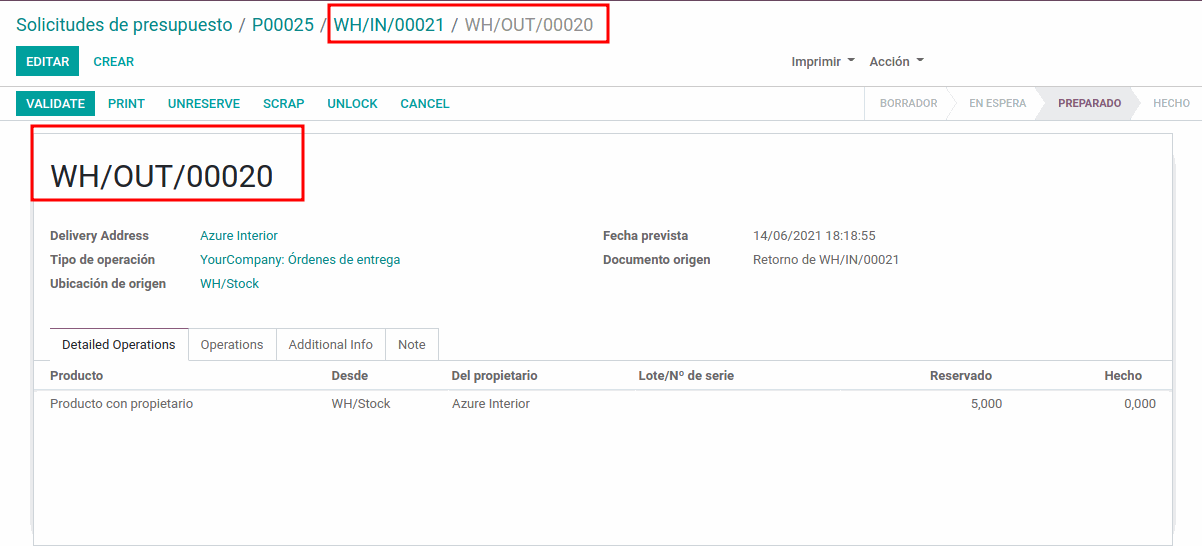
Una vez realizados los 2 pasos anteriores, podremos observar que la compra realizada anteriormente tiene la información actualizada, facturando tan solo las unidades que hemos vendido y con 2 albaranes, por una parte el primero de recepción y el otro de devolución. De esta manera la compra se vería reflejada como en la siguiente imagen:
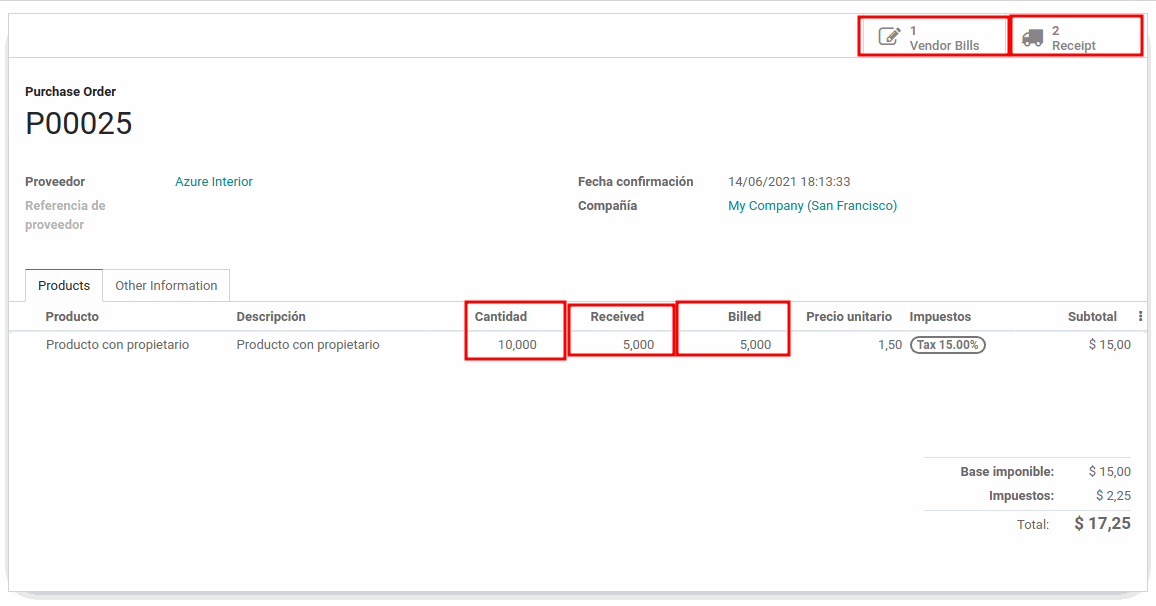
4. Caso de uso
A continuación, establecemos las unidades a mano en 10. Si lo deseamos, podemos realizar la compra de dichas unidades, para mantener una trazabilidad más clara. En este caso nosotros hemos optado por ajustar las cantidades a mano de forma manual.
Compra de unidades para establecer propietario
Una vez establecidas las unidades a mano a 10, vamos a dirigirnos al módulo de compra y nos aprovisionaremos de otras 10 unidades. Una vez el presupuesto este bien confeccionado debemos confirmarlo, de esta manera dispondremos del pedido de compra y se generará el alabarán de recepción. Debería quedar algo similar a lo que vemos en la siguiente imagen.
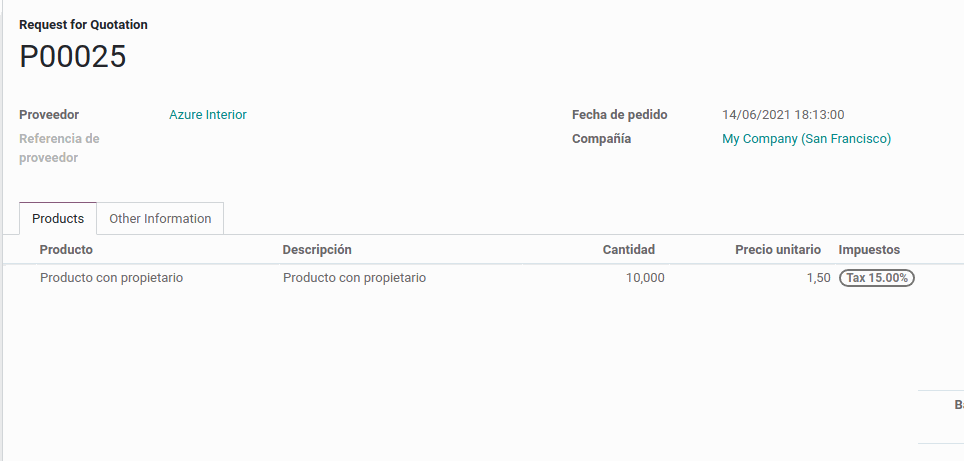
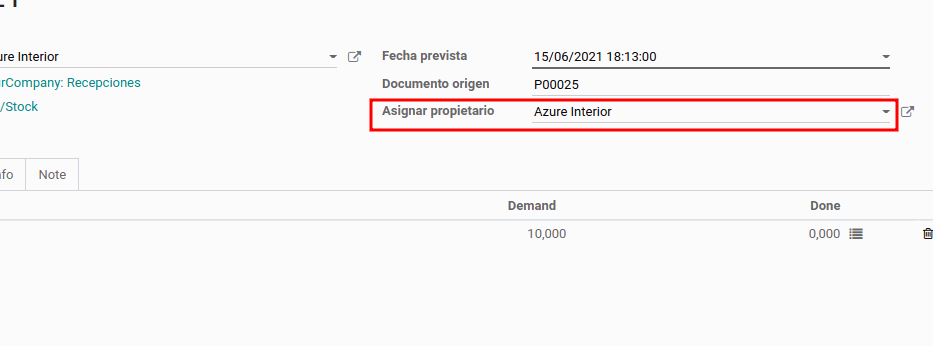
Asignación de propietario
Como ya hemos indicado anteriormente, para asignar un propietario debemos acceder al albarán. Como hemos realizado la compra de 10 unidades del producto y el presupuesto se ha confirmado, tendremos un albarán asociado a dicha compra.
Nos dirigimos al albarán y podremos observar que hay un campo llamado Propietario, en dicho campo debemos seleccionar al propietario deseado. Recordad la diferencia entre las versiones mencionada anteriormente para que la asignación de propietario se realice correctamente.
Ya establecido el propietario, hay que proceder a guardar y validar la recepción de las unidades. Recordemos que al principio hemos realizado un ajuste o una compra, (dependiendo de la elección) de este producto sin establecer un propietario (10 unidades) y a continuación hemos realizado la compra de dicho producto pero estableciendo el propietario. Para ver cómo se refleja esto en el sistema debemos dirigirnos a la plantilla del producto, y ver las cantidades a mano, tal y como hemos realizado al principio del caso. Como podemos observar, el inventario esta dividido en 2 líneas (10 unidades sin propietario y 10 con propietario) tal y como se muestra en la siguiente imagen.

Venta de 5 unidades del producto
A continuación podemos proceder con la venta de este producto. Dependiendo del tipo de estrategia de retirada indicada en el producto, ocurrirá una cosa u otra. En este caso utilizaremos la estrategia F.I.F.O (First in first out). Al seguir el proceso estándar de venta, se generará un albarán de forma automática que deberá ser validado. Antes de ello, vamos a fijarnos en qué unidades a escogido el sistema para realizar la entrega. Si no hemos configurado nada en particular, el albarán debería verse de la siguiente manera:
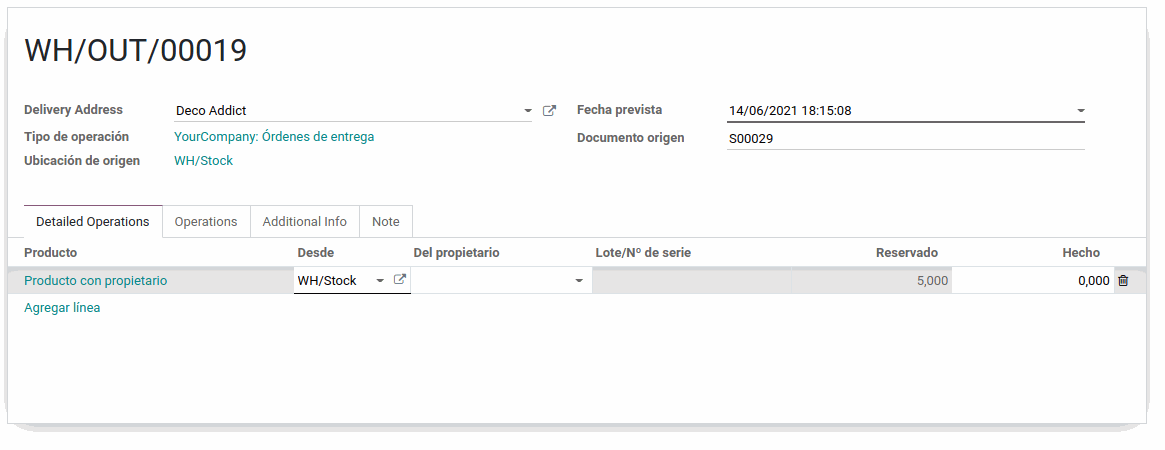
Como podemos observar en la imagen superior, el sistema ha seguido la estrategia F.I.F.O y ha seleccionado las unidades que entraron inicialmente en el inventario, en este caso las unidades que no tenían propietario asignado. Pero no hay ningún problema, siempre y cuando se trate de una venta manual.
En esta imagen situada a la derecha, podremos observar que hay un campo llamado Del propietario, el cual es editable siempre y cuando no esté validado el albarán en cuestión. En dicho campo podremos seleccionar al propietario de las existencias si lo deseamos.
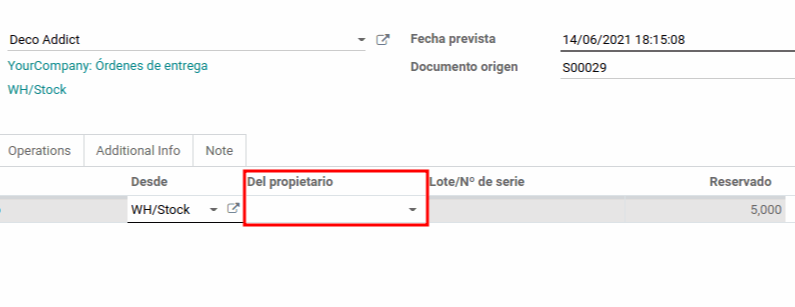
Facturación de las unidades vendidas
Ya finalizado el proceso de venta podemos realizar la facturación de las unidades que sí hemos vendido. Para ello seleccionaremos la opción Crear factura.
Al crear esta factura, como bien hemos indicado anteriormente, habrá que reflejar las 5 unidades vendidas. Para ello modificaremos las unidades a facturar e introduciremos la cantidad adecuada (5).
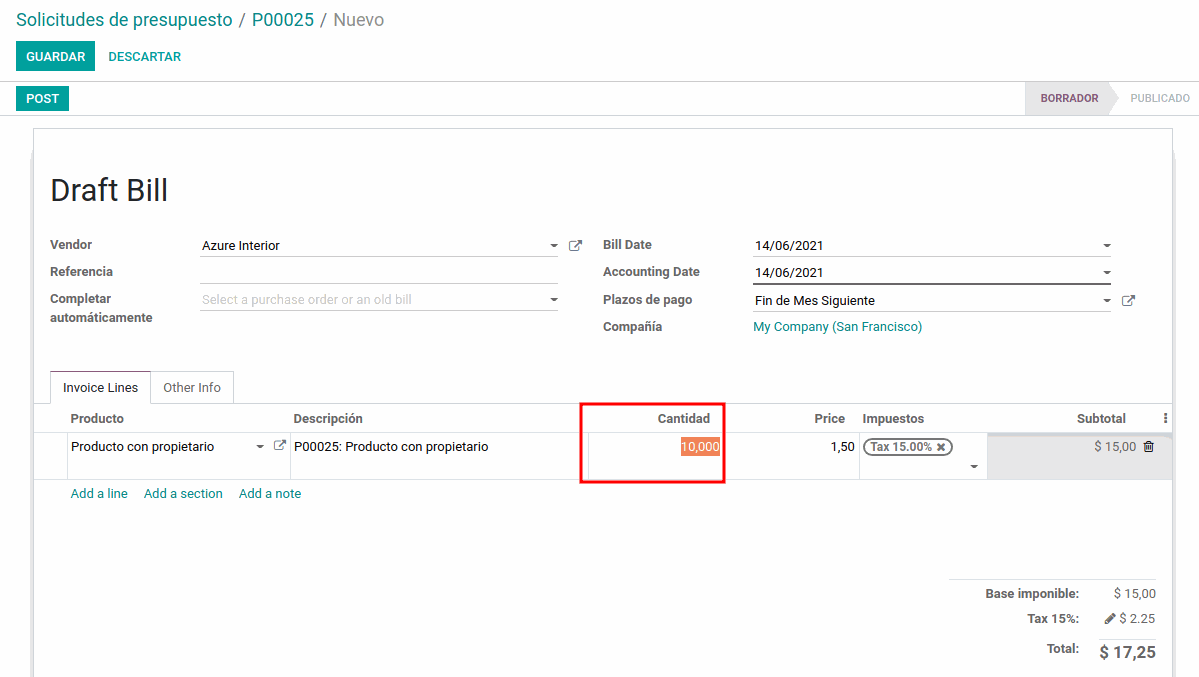
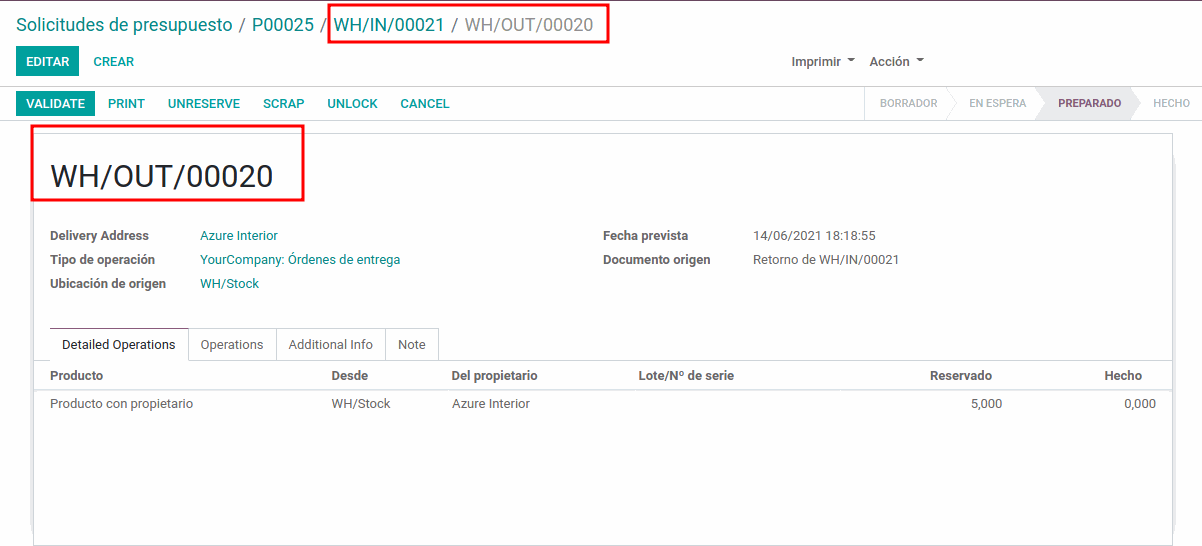
Devolución de las unidades NO vendidas
Ya facturadas las unidades vendidas se puede proceder a la devolución de las unidades que no se han vendido. Como hemos comentado al principio de la entrada, cuando las unidades no se venden han de ser retornadas al proveedor (propietario de las unidades). Para poder realizar la devolución de una manera donde la trazabilidad sea completa. La mejor opción sería realizarla desde el albarán desde el que se compró esta mercancía.
Al seleccionar la opción Devolución se genera un albarán. Dicho albarán es de salida (identificable por nomenclatura). En este albarán se deben poner las unidades no vendidas.
En este caso de uso, hemos vendido 5 unidades, por lo que tan solo nos quedan 5 unidades con propietario, las cuales no hemos vendido y vamos a proceder a devolver. El albarán de devolución debe ser validado para poder reflejar correctamente el movimiento que se genera en el inventario.
Finalización del proceso
Una vez hayamos realizado todos estos pasos, podremos ver reflejada toda la información en el pedido en cuestión de manera que todas las cantidades quedarían compensadas. Si hemos hecho las cosas correctamente podremos observar:
Cantidad demandada: 10.
Cantidad entregada 5.
Cantidad facturada 5.
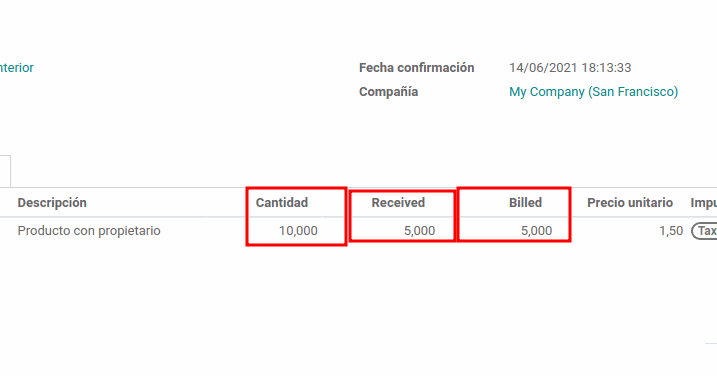
En Sygel trabajamos cada día para adaptar a diferentes escenarios las opciones que tanto Odoo como la Odoo Comunity Association (OCA) ofrecen. Somos conscientes de que cada empresa tiene unas características específicas y, por ello, el trato personalizado se traduce en la implantación del ERP para que cumpla tanto con las expectativas como con las necesidades de nuestros clientes. A la vez, compartimos nuestros avances con el resto de la comunidad, para que cada día se beneficie más gente.