Según la legislación española:
Están obligados a presentar declaración Intrastat todos los sujetos pasivos del Impuesto sobre el Valor Añadido, que hayan realizado operaciones intracomunitarias por un valor que alcance el umbral de exención (400.000 euros) durante el año natural anterior o cuando, no habiendo alcanzado dicho umbral, lo alcancen a lo largo del año natural en curso (Más información en este enlace).
El objetivo de esta entrada de blog es proporcionar la información necesaria a los usuarios, de cara a facilitarles la presentación del informe a partir de los datos que se recogen del ERP.
Gracias al módulo de la Comunidad l10n_es_intrastat_report, Odoo te pone fácil esta gestión.
Apartado 1: Introducción y configuración inicial
- El módulo l10n_es_aeat, que podemos descargar del mismo repositorio l10n_spain.
Los módulos intrastat_base, intrastat_product y product_harmonized_system, los cuales también han sido desarrollados por la Comunidad y pueden encontrarse en el repositorio intrastat-extrastat.
Los módulos report_xlsx y report_xlsx_helper, también desarrollados por la OCA y que pueden encontrarse en el repositorio reporting-engine.
NOTA IMPORTANTE: Recordamos que el módulo de la OCA (l10n_es_intrastat_report) no es compatible con los módulos Intrastat de la versión Enterprise de Odoo.
Una vez lancemos la instalación, nos aparecerá el siguiente mensaje solicitándonos la aceptación para cargar los códigos arancelarios españoles que vienen configurados por el módulo. Además, cargará ciertos datos por defecto a nivel de compañía.
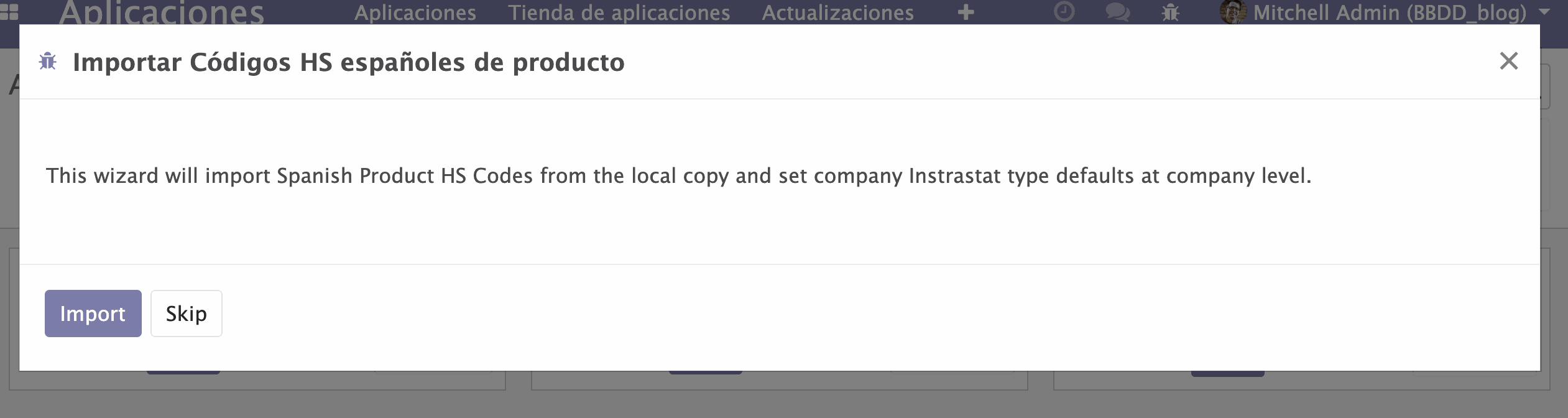
Apartado 2: Opciones a configurar
En este apartado, vamos a revisar cuáles son las opciones que nos ofrecen los módulos tras su correspondiente instalación.
Punto 2.1: Parámetros de configuración a nivel de compañía. Se revisan los apartados configurables en los ajustes generales de facturación y que afectan según la compañía.
Punto 2.2: Parámetros de configuración a nivel de almacén. Para determinar la región Intrastat en función del país del almacén.
Punto 2.3: Códigos Intrastat. Códigos del sistema armonizado (HS Code), tipos de transacción, modos de transporte y unidades suplementarias.
Punto 2.4: Parámetros de configuración a nivel de producto. Permiten definir un código del sistema armonizado a nivel de categoría de producto y a nivel de producto.
Paso 2.1: Parámetros de configuración a nivel de compañía
Podemos encontrar la mencionada configuración nos deberemos de dirigir al módulo de Facturación/Contabilidad --> Configuración --> Configuración. Una vez situados en ese punto, buscaremos la parte de configuración relacionada con Intrastat. A continuación explicamos los apartados mostrados.
Usuarios Recibiendo el Recordatorio Intrastat: Este apartado sirve para poder enviar por correo a los usuarios seleccionados un recordatorio para que tengan en cuenta que deben realizar el informe Intrastat en cuestión. Actualmente para la localización española no hay ninguna plantilla definida, pero sí podríamos encontrarlo para la localización francesa, por ejemplo, a partir de su correspondiente módulo.
Llegadas: Nos permite escoger la opción por defecto para los informes intrastat de llegadas. En este caso, hay que escoger entre "Exempt", "Standard" o "Extended". Se determinará según el tipo de informe intrastat que necesitemos presentar. En principio, esta configuración no es necesaria actualmente para la legislación española.
Despachos: Nos permite escoger la opción por defecto para los informes intrastat de envíos. En este caso, hay que escoger entre "Exempt", "Standard" o "Extended". Se determinará según el tipo de informe intrastat que necesitemos presentar. En principio, esta configuración no es necesaria actualmente para la legislación española.
Modo de Transporte por defecto: El que querremos establecer por defecto en las facturas.
Incoterm por defecto: Nos sirve para establecer un Incoterm por defecto en las facturas. Recordamos que es necesario activar la configuración y permisos necesarios para visualizar y utilizar esta opción.
Transacción Intrastat por defecto para factura a cliente: Nos sirve para establecer un tipo de transacción Intrastat por defecto en las facturas de venta.
Transacción Intrastat por defecto para abonos a cliente: Nos sirve para establecer un tipo de transacción Intrastat por defecto en las facturas rectificativas de venta.
Transacción Intrastat por defecto para facturas de proveedores: Nos sirve para establecer un tipo de transacción Intrastat por defecto en las facturas de proveedor.
Transacción Intrastat por defecto para abonos de proveedor: Nos sirve para establecer un tipo de transacción Intrastat por defecto en las facturas rectificativas de proveedor.
Incluir costes accesorio en valor fiscal del producto: Es un campo que permite ser configurado en función del módulo de la localización del Intrastat. Por ejemplo, puede ser necesario para la localización belga.
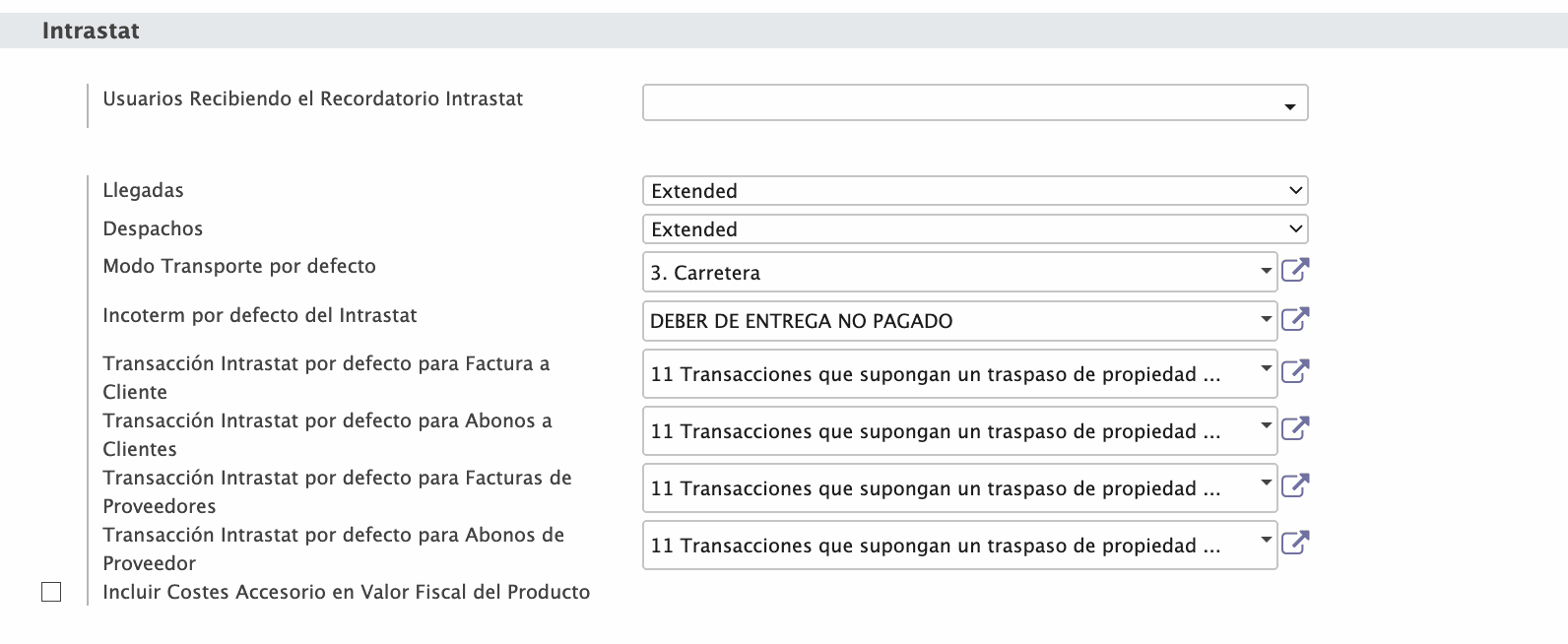
Paso 2.2: Parámetros de configuración a nivel de almacén.
Si trabajamos con distintos almacenes, puede ser que, en función del país donde esté situado, convenga definirlo. Para ello podemos establecerlo si nos dirigimos a:
Módulo Inventario --> Configuración --> Gestión de almacenes --> Almacenes.
Conviene recordar que el usuario en cuestión deberá tener los niveles de permisos adecuados de cara a realizar este tipo de configuración.
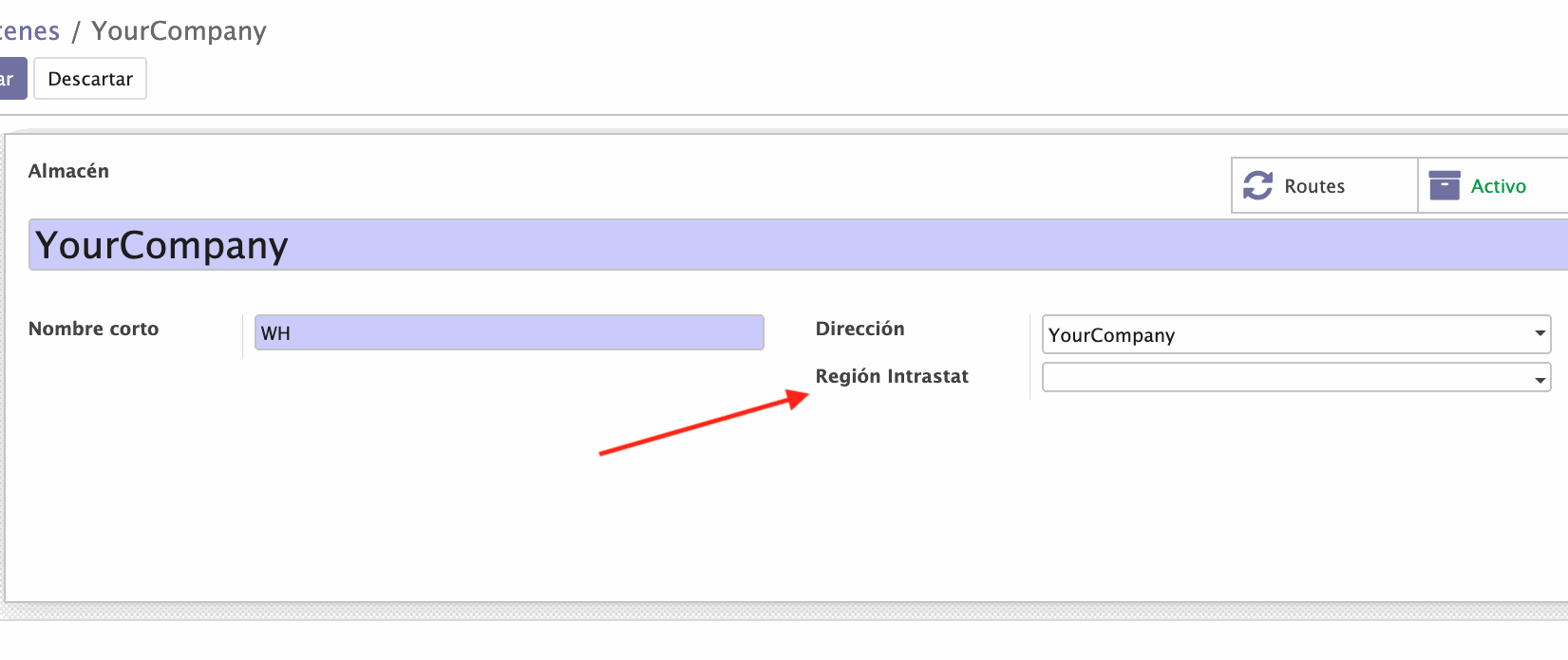
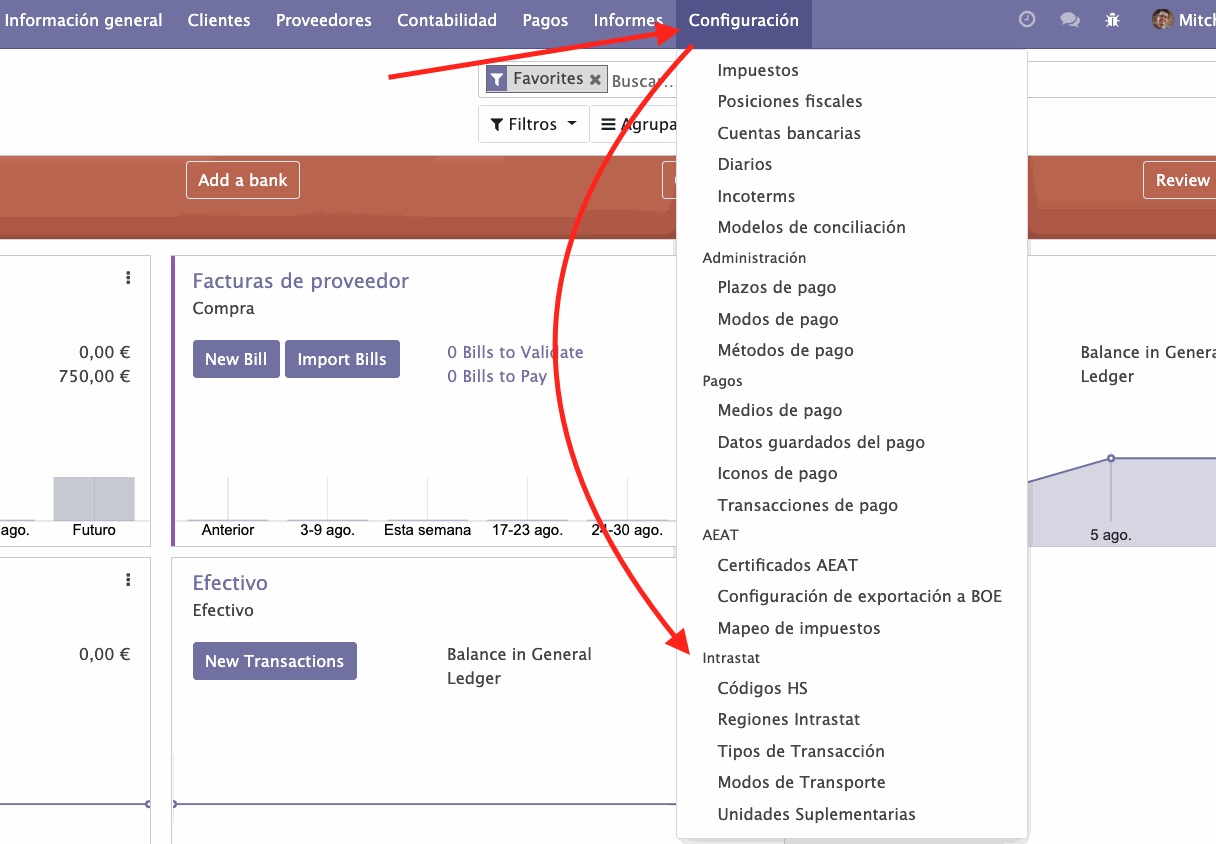
Paso 2.3: Códigos Intrastat
Todos los códigos creados y que podamos necesitar, vienen definidos en el módulo de Facturación/Contabilidad --> Configuración --> Intrastat.
En este apartado encontraremos los códigos HS, las regiones Intrastat (que se usan para la configuración geográfica de los almacenes), Los tipos de transacción, los modos de transporte y las unidades suplementarias.
Toda la codificación está actualizada de acuerdo con la información facilitada por la AEAT y que podemos encontrar en este enlace.
Paso 2.4: Parámetros de configuración de producto y de categoría de producto.
Para cada producto podemos configurar su código HS, así como su país de origen.
En las categorías de producto también es posible configurar los códigos HS a un nivel más global para facilitarnos la gestión.
Podemos ver en la imagen adjunta cómo aparece la mencionada información en las fichas de producto.
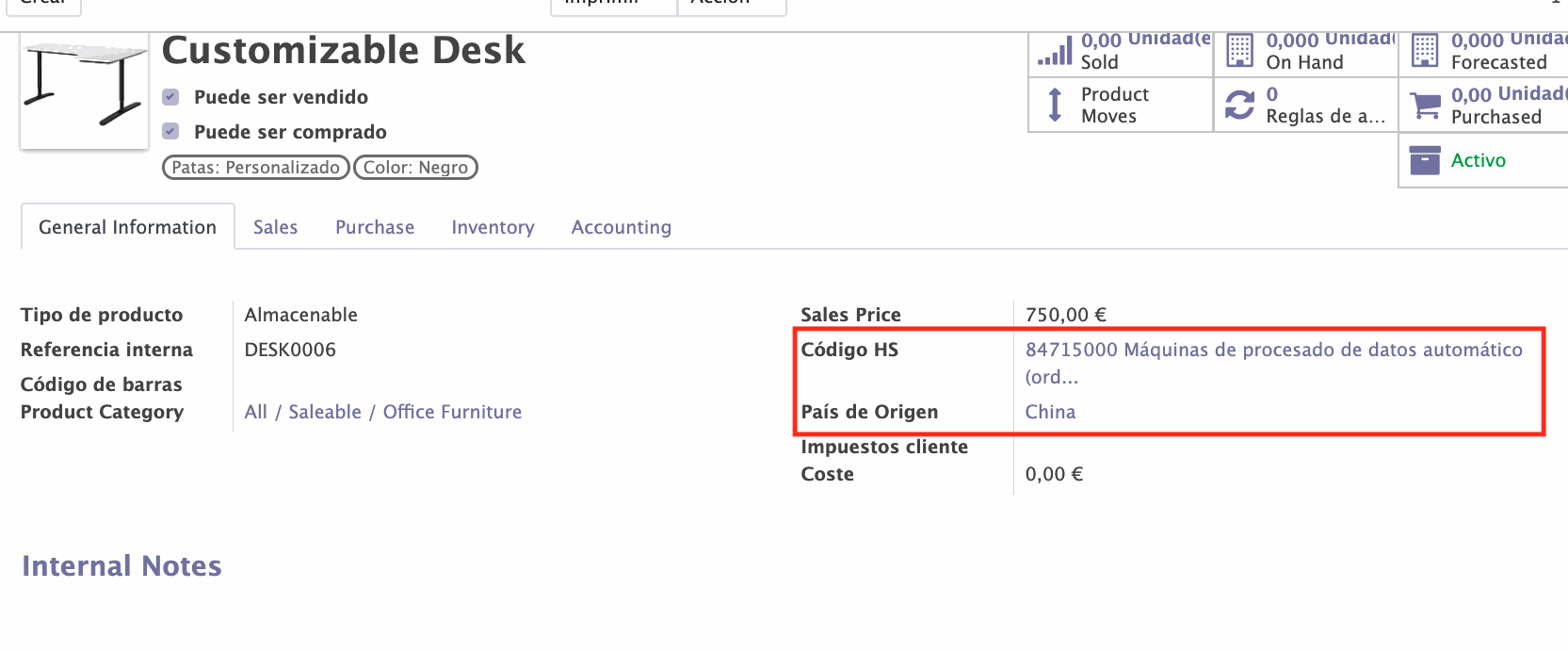
Apartado 3: Confección del informe
Una vez llevada a cabo la configuración necesaria, tenemos que tener en cuenta que los parámetros que aparecerán en nuestro informe Intrastat son lo que se recogerán de las facturas. Al generarlas, debemos revisar y validar que los datos sean correctos. Para ello nos aseguraremos de que los productos que aparezcan en las líneas de factura tengan su configuración correcta, además de los campos:
Tipo de Transacción Intrastat, Modo Transporte Intrastat e Incoterm, que podemos encontrar en la pestaña "otra información de las facturas de clientes.
País de destino, el cual será calculado a partir de los datos del cliente.
Para las facturas de proveedor, deberemos seguir el mismo flujo y validar los mismos datos que en las facturas de cliente.
Para generar el informe, nos dirigiremos al módulo de Facturación/Contabilidad --> Informes --> Intrastat --> Declaración de producto Intrastat española. Una vez ahí crearemos nuestro informe con los datos siguientes:
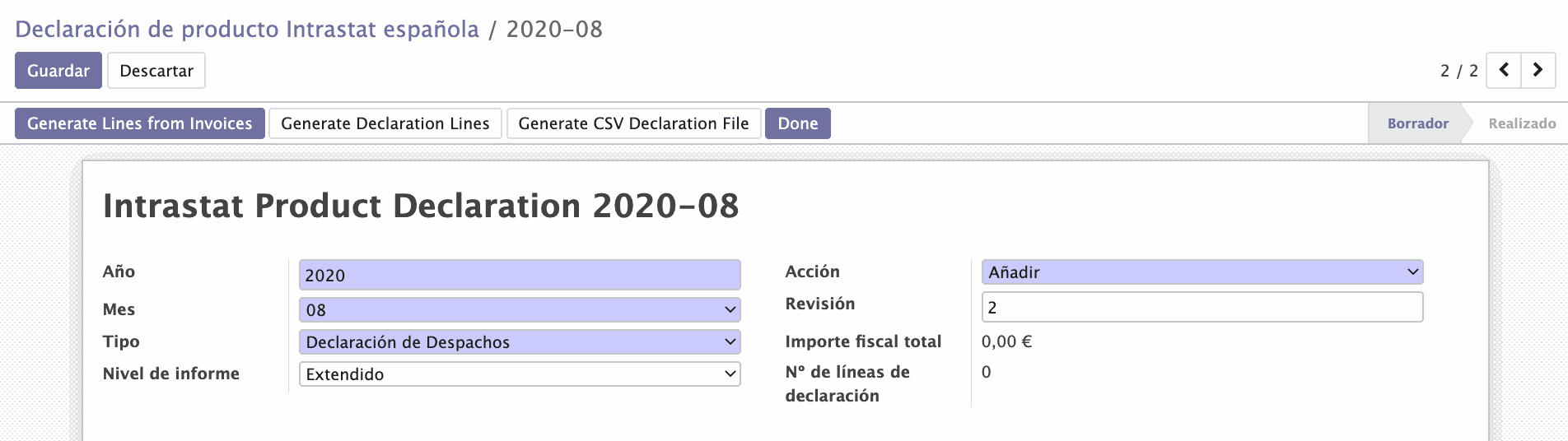
Paso 1: Campos del informe Intrastat a rellenar
Año: Seleccionar el año al que hace referencia el informe.
Mes: Seleccionar el mes al que hace referencia el informe. Recordamos que el plazo para presentar la declaración es hasta el día 12 del mes siguiente al mes natural al que se refieren las operaciones declaradas o, si este es sábado, domingo o festivo, hasta el día hábil siguiente.
Tipo: Se deberá escoger entre "Declaración de despachos" (para la declaración de expedición) y "Declaración de Llegadas" (para la declaración de introducción).
Nivel de informe: Es una opción al generar los informes que se deberá determinar en caso de que debamos presentar un tipo de informe Standard o Extendido, dependiendo de la legislación en cuestión.
Acción: Tenemos las opciones "Añadir", "Reemplazar" o "Nihil" en función de si necesitamos presentar una nueva declaración, una sustitutoria que reemplace una ya presentada, o bien una vacía. Para este tercer caso (nihil), recordamos que "Los obligados a presentar declaración en un determinado flujo que no realicen operaciones en un mes, deberán presentar declaración sin operaciones referidas a dicho mes." (Más información en este enlace).
Revisión: Asignaremos un número que nos servirá para rastrear los posibles cambios/versiones de informes. Puede ser útil en caso de que tengamos que presentar reemplazos, por ejemplo. Así tendremos constancia de la enumeración.
Importe fiscal total: Es un campo calculado en base al importe fiscal de la suma de todas las mercancías que se hayan detectado en el informe en curso.
Número de líneas de declaración: Es un campo calculado en base a la suma de todas las líneas que se hayan detectado en el informe en curso.
Paso 2: Generando el informe
Si seleccionamos la opciones "Añadir" o "Reemplazar" en el campo "Acción" especificado en el Paso 1 de este apartado, podemos ver que tenemos 4 botones distintos que podemos utilizar.
El primer paso para generar el informe es pulsar el botón "Generar líneas de las facturas". Si tenemos las facturas correctamente, esta acción heredará todas las líneas de las facturas (de cliente o de proveedor según si hemos seleccionado "Declaración de Despacho" o "Declaración de Llegadas") y rellenará la pestaña Transacciones del informe. Ahí podremos revisar la información que aparece tal y como podemos observar en la imagen adjunta:
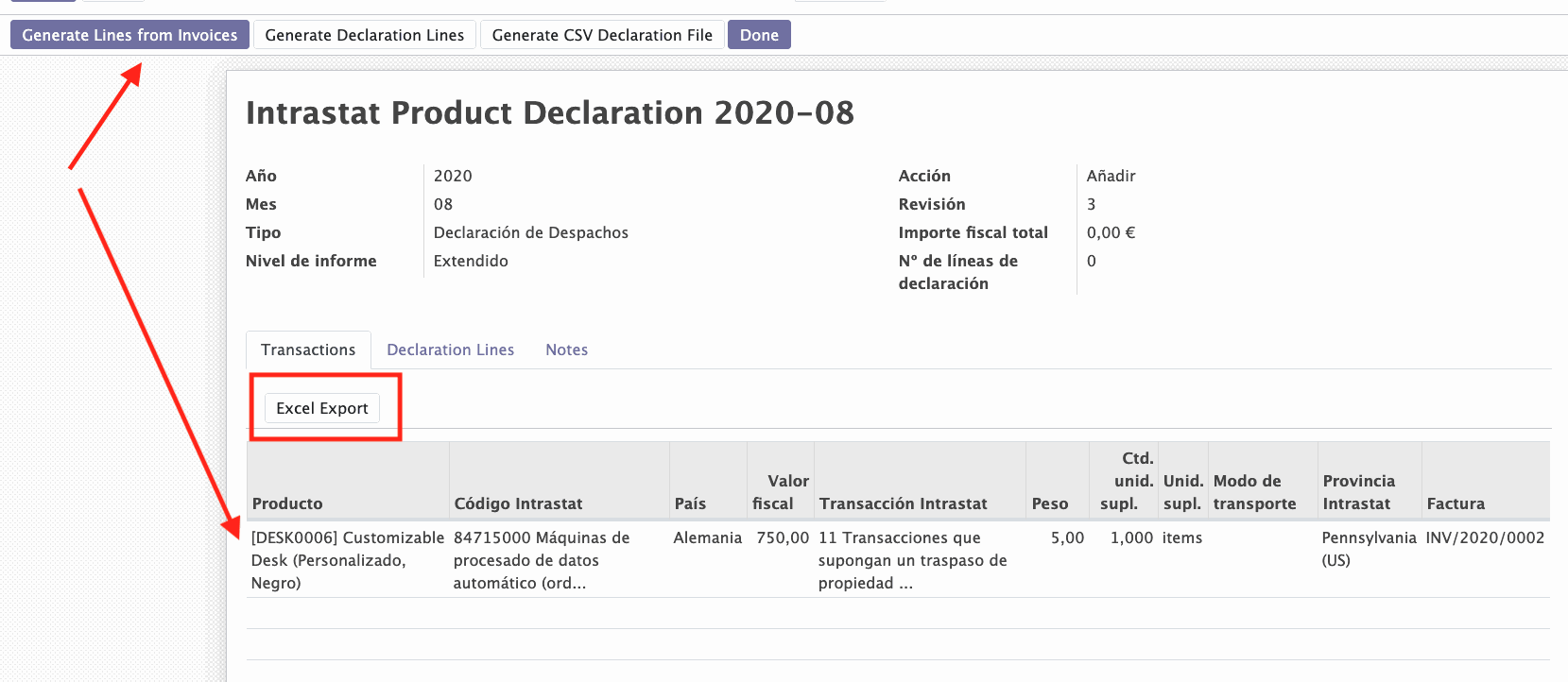
Una vez generada la información y habiéndola comprobado, procederemos a seleccionar la opción "Generar líneas de Declaración". Ésta acción es la que nos rellenará la pestaña "Líneas de Declaración";paso previo antes de poder descargar el documento en formato .csv. Además, nos calculará los campos "Importe fiscal Total" y "Nº de líneas de declaración".
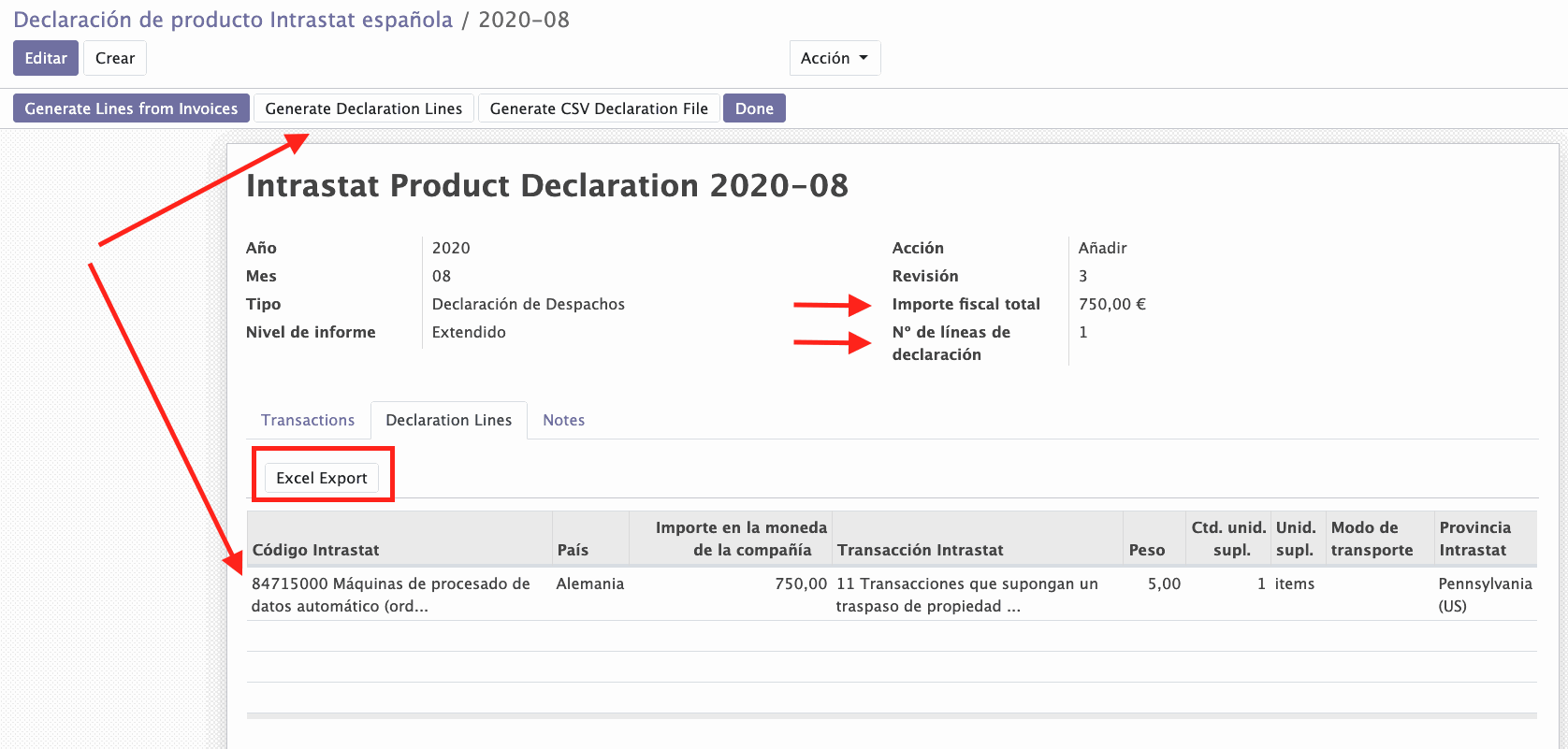
El botón "Exportar a Excel" nos permite descargar el resultado de la pestaña en formato .xlsx en caso de que sea necesario.
El último paso ya consiste en descargar el informe en formato .csv. Para ello utilizaremos la acción "Generar archivo CSV de la Declaración" y seguiremos los pasos indicados por el sistema. Posteriormente, es recomendable pasar el archivo al estado "Realizado" presionando la acción "Hecho". De este modo nos facilitará la revisión de los documentos y podremos tener en cuenta los que ya han sido presentado frente a los que son borradores o siguen en proceso de presentación.
NOTA: Para los casos en que tengamos que presentar la declaración vacía, por no haber registrado operaciones sensibles de ser reportadas en el informe, seleccionaremos la opción "Nihil" en el campo "Acción" mencionado en el Paso 1 de este apartado y posteriormente seleccionaremos la opción "Hecho". Esto nos permitirá tener un registro referente a que en un periodo "X", se presentó un informe vacío. Para presentar un informe vacío, lo haremos directamente desde la página de la aeat en la opción "Formulario electrónico. Declaración sin operaciones" (https://www.agenciatributaria.gob.es/AEAT.sede/tramitacion/DP01.shtml).
Como su implantador de confianza, SYGEL apuesta por compartir el conocimiento con sus clientes y la Comunidad. Ayudamos a que el usuario consiga ser autosuficiente con la herramienta y potenciamos la difusión de la marca Odoo para hacerlo accesible a todos los niveles.