Es posible que nuestra compañía realice compraventa de productos en diversas monedas. Teniendo en cuesta esta necesidad, Odoo ofrece la posibilidad de mantener un control sobre los tipos de cambio de cada divisa. Vamos a analizar qué nos ofrece Odoo y qué módulos desarrollados por la comunidad se pueden utilizar.
Odoo nos ofrece la posibilidad de poder gestionar diversas divisas en nuestra compañía, además también realizar compras y ventas en una moneda diferente a la que trabajemos en nuestro país.
Vamos a revisar diversos puntos:
1. Cómo activar más de una moneda.
2. Cómo realizar una compra en una moneda diferente a la principal.
1. Activar más de una moneda en Odoo
Si nuestra base de datos es versión Odoo 14 o anterior, deberemos activar la opción Multi-moneda, para ello, seguiremos la ruta:
Módulo Contabilidad -> Configuración -> Ajustes -> Multi-moneda
Para poder activar más de una moneda en nuestra base de datos, deberemos seguir la ruta:
Módulo Facturación->Configuración ->Monedas
Al seleccionar esta opción veremos en una vista lista las diversas monedas de las que disponemos en Odoo. Para poder activar las será necesario hacer uso de la columna Activo, que nos indica si la moneda está activada o no.
Una vez hemos activado las diferentes monedas necesarias en nuestra base de datos, podemos proceder a realizar las opciones de compraventa.
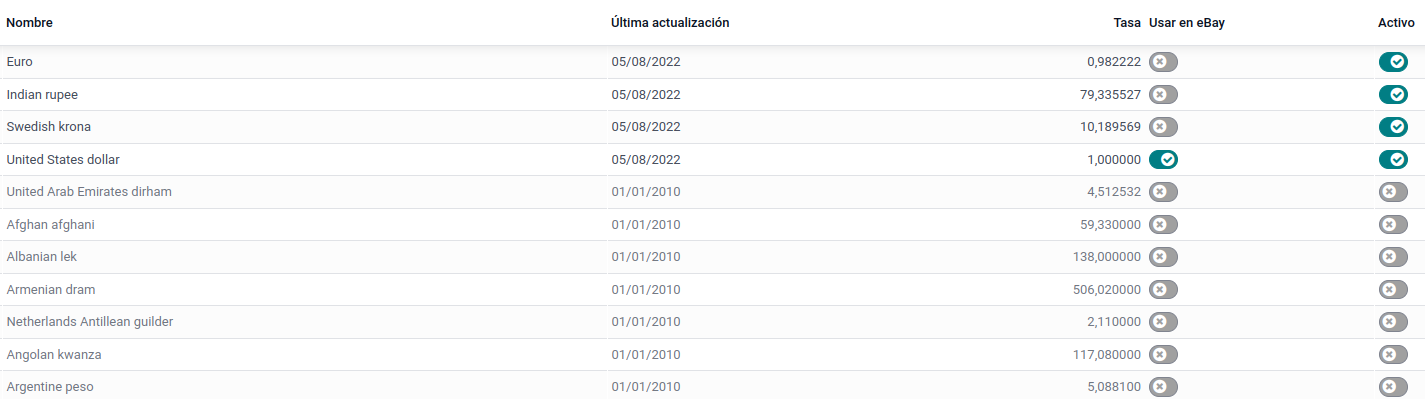
1.1 Moneda principal
Cabe recordar que la moneda principal de nuestra compañía, no podrá ser modificada si ya existen asientos contables.
En caso de intentar modificar dicha divisa, Odoo mostrará un error con el siguiente mensaje:
No puedes cambiar la moneda de la compañía ya que contiene asientos contables.
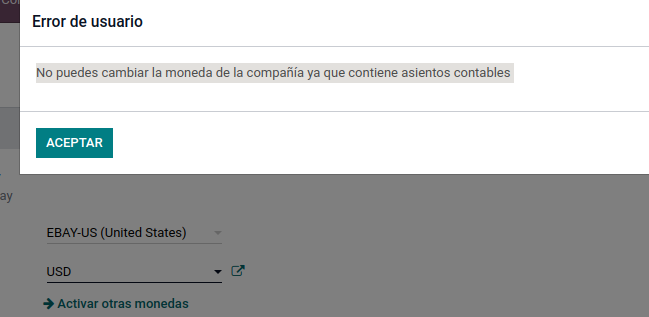
2. Realizar compras en diferente moneda
Como hemos mencionado al inicio de esta entrada, se pueden realizar operaciones de compra venta en diversas monedas. Para ello, vamos a analizar cómo realizar una compra con una moneda distinta a la establecida como principal.
A la hora de realizar una compra, disponemos de un campo llamado Moneda, donde podremos establecer en qué moneda se verá reflejada dicha compra. El cambio se puede visualizar antes de confirmar el pedido, ya que en la parte del sumatorio total se verán modificados los símbolos referentes a la moneda, como son € (euros) , $ (dólares) , etc.
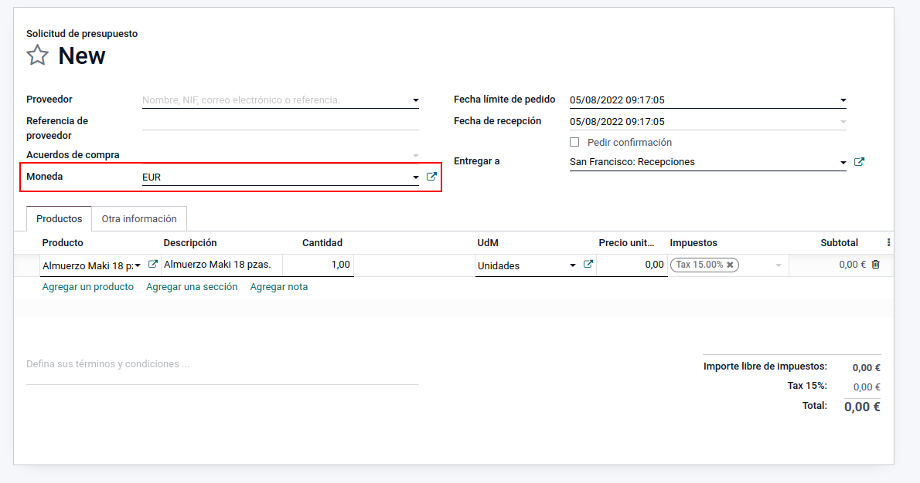
3. Realizar ventas con diferente divisa
Este caso es diferente al punto explicado anteriormente. En el caso de las ventas es necesario realizar la configuración de una tarifa, de esta manera se podrá establecer esta en la venta y así modificar la moneda con la que se gestionará la operación.
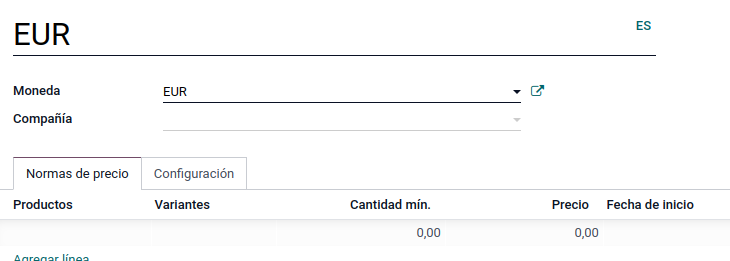
3.1 Configuración de tarifa
Para poder configurar la tarifa según nuestra necesidad, vamos a tener que seguir la ruta:
A continuación deberemos seleccionar la opción Crear. No es necesario configurar nada, exceptuando el nombre de la tarifa y el campo Moneda, donde podremos añadir la moneda deseada para esta.
3.2 Aplicar la tarifa en la venta
Ahora que ya hemos configurado una tarifa, es hora de aplicarla en una venta. Para ello, generaremos un presupuesto de venta y seleccionaremos la tarifa deseada en el campo Tarifa.
Al seleccionarla, veremos que los símbolos de los sumatorios se ven modificados, tal y como pasaba en la compra al seleccionar la divisa deseada en el campo Moneda.
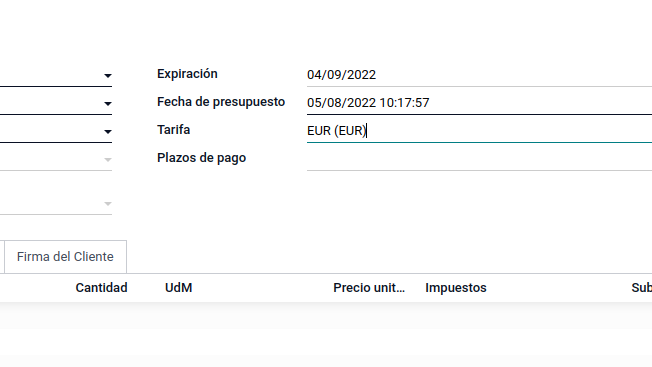
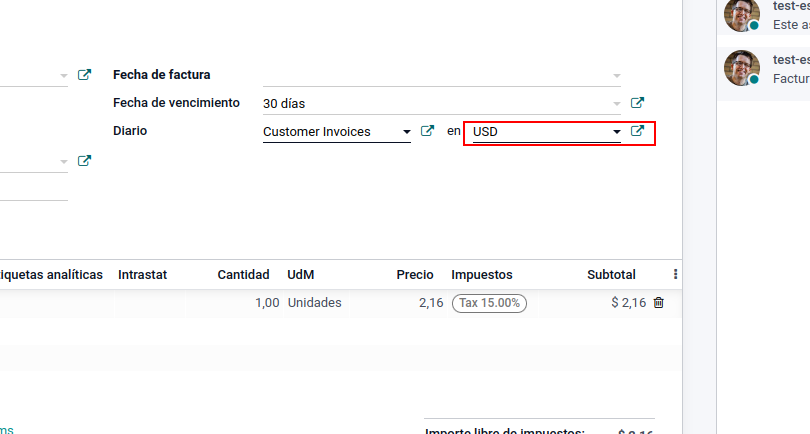
3.3 Facturas en diferente divisa
Podemos crear una factura desde un pedido de venta. En este caso, la moneda se verá reflejada en la factura, pero se puede modificar y establecer otra moneda.
Para ello, deberemos crear la factura y seleccionar la moneda deseada en el campo en, tal y como podemos apreciar en la siguiente imagen.
4. Actualización del tipo de cambio
Al trabajar con diversas divisas, será necesario mantener el valor de la cada una actualizado. El valor de cada moneda puede variar en cuestión de poco tiempo, por ejemplo: 1€ puede equivaler a 1,1123$. Este proceso para actualizar el valor de las monedas es diferente dependiendo de si utilizamos la sincronización del valor de divisa, ofrecida por Odoo versión Enterprise, o bien, si utilizamos el módulo ofrecido por la OCA.
Teniendo en cuenta este comportamiento, disponemos de 2 opciones para la actualización del valor de las monedas. Este tipo de cambio, tiene en cuenta cuál es nuestra moneda principal, configurada en el módulo Ajustes en el campo Moneda principal.
Actualización ofrecida por Odoo.
Módulo de la comunidad (Odoo Community Association).
4.1 Tasas de Cambio Automáticas
En la versión Enterprise contamos con la opción Tasas de Cambio Automáticas, se encuentra en los ajustes del módulo Contabilidad.
Mediante esta opción podemos establecer los siguientes campos al activarla:
Servicio: Se deberá establecer quien es el proveedor de las tasas de cambio. En el caso de Europa será el Banco Central Europeo.
Intervalo: Podemos establecer con qué intervalo se realizará la actualización, ofreciendo intervalos, diarios, semanales o mensuales. En su defecto, también se puede establecer que la actualización se realice manualmente.
Siguiente ejecución: Campo calculado, que tiene en cuenta el intervalo de actualización establecido en el campo anterior. Nos muestra cuando será la próxima fecha de actualización.
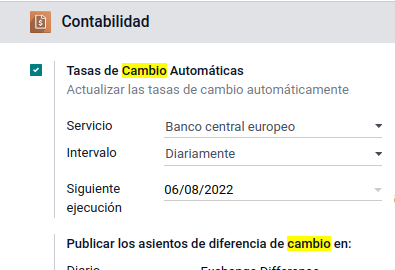
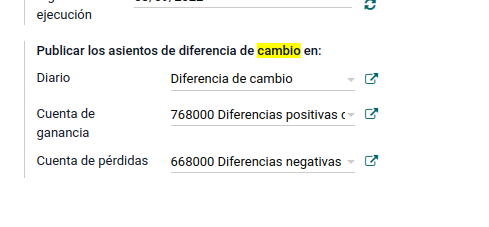
4.2 Registro de pérdidas y ganancias por diferencias
Como hemos explicado anteriormente, el valor de las monedas varía. Es posible que en el transcurso de los días, una factura por un valor de 1€, el día que se registre el pago, tendrá un valor de 1,5€. Esta diferencia de 0,5€ ha de ser registrada en una cuenta diferente a la de ventas. En este caso, Odoo nos permite registrar en qué cuentas se deben reflejar las pérdidas y ganancias:
Diario: Diario en el cual se registrarán los cambios de moneda.
Cuenta de ganancia: En caso de que el valor haya sido modificado y haya un aumento del valor de nuestra divisa principal, la diferencia irá a la cuenta establecida en este campo.
Cuenta de pérdidas: En caso de que se tenga que registrar en una cuenta de pérdidas, se verá reflejado en esta cuenta.
4.3 Módulo currency_rate_update
En la versión Odoo Community no disponemos de un actualizador de Tasas de Cambio automático. Para solventar esta necesidad, la Odoo Community Association (OCA), desarrolló el módulo currency_rate_update, ofreciendo así cubrir la necesidad de la actualización de los Tipos de Cambio.
Vamos a analizar la configuración y uso de este módulo para poder cubrir este caso en una versión Community.
4.3.1 Proveedores de Tipos de Cambio
Una vez instalado el módulo, deberemos seguir la ruta:
Contabilidad --> Configuración --> Proveedores de Tipo de Cambio.
Al seleccionar esta opción, nos mostrará los diferentes proveedores de tipo de cambio de los que disponemos. Para este caso deberemos seleccionar la opción Crear.
A continuación deberemos configurar el proveedor en cuestión. Tal y como hemos indicado anteriormente en la entrada, el proveedor de los Tipos de Cambio es el Banco Central Europeo.
Finalmente, deberemos establecer diversos valores en varios campos para realizar una correcta configuración del proveedor en cuestión.
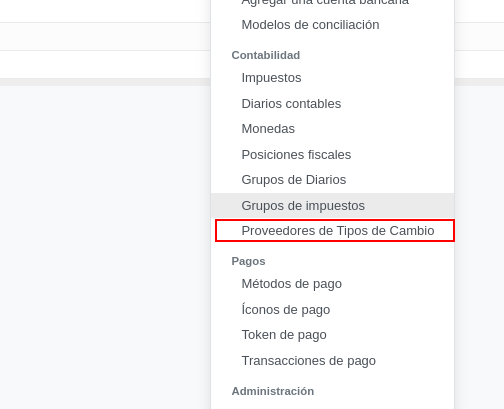
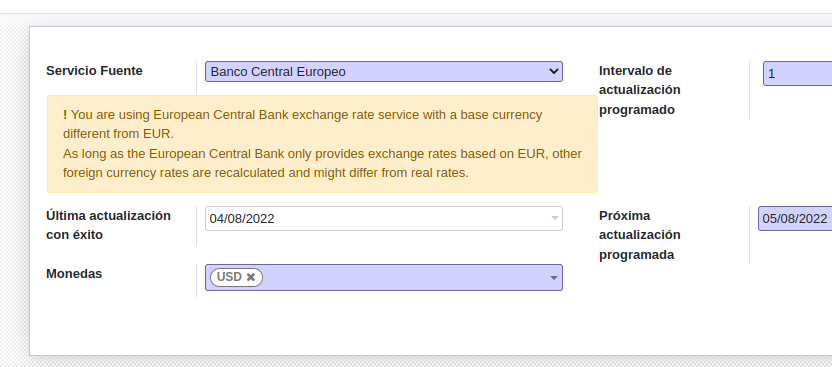
4.3.2 Configuración de proveedor de Tipo de Cambio
Los campos a configurar serán los siguientes:
Servicio Fuente: En este caso, al tratarse de Europa, deberemos seleccionar el valor Banco Central Europeo.
Última actualización con éxito: Campo calculado, muestra la fecha en al que se ha realizado la última actualización de forma exitosa.
Monedas: Campo en el que deberemos establecer las monedas que tendrán que tener actualizado el tipo de cambio.
Intervalo de actualización: Nos permite establecer el período de actualización, entre, diario, semanal y mensual.
Próxima actualización programada: Se trata de otro campo calculado, muestra la fecha en la que se realizará la próxima actualización.
4.3.3 Fechas de actualización de monedas
Ahora que ya hemos configurado nuestro proveedor de Tipo de cambio, podremos observar en qué fechas se ha actualizado cada divisa.
Para ello, debemos seguir la ruta:
Módulo contabilidad --> Configuración --> Monedas
Al seleccionar la última opción, nos dirigirá a la vista lista de las diversas monedas en Odoo, y podremos visualizar la columna Última actualización. La información mostrada en esta columna equivale al campo calculado del Proveedor de Tipo de cambio.
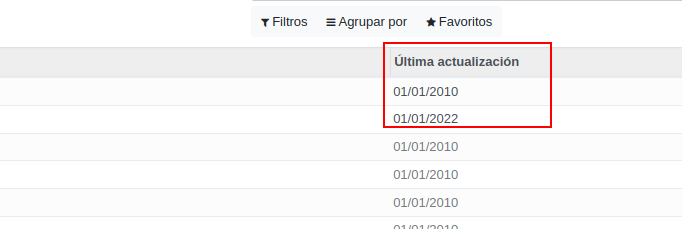
4.3.4 No se han actualizado las divisas
Es posible, que por algún error en la conexión con el proveedor de Tipo de cambio, no se actualicen correctamente las divisas. Para ello, si vemos que en la columna Última actualización, se muestra una fecha anterior a la configurada en el Proveedor de Tipo de Cambio, podemos realizar una acción para que se actualice.
Para ello, debemos seguir la ruta
Módulo Contabilidad --> Configuración --> Proveedores de Tipo de Cambio
Una vez en la vista de estos, deberemos seleccionar el proveedor deseado. A continuación, seleccionar el botón Acción y utilizar la opción Guía de Actualización de Tipos de Cambio. Mediante esta opción se mostrará un asistente para actualizar las divisas en un rango de fechas seleccionado.
Ya seleccionado el rango de fechas, podremos seleccionar la opción Actualizar y revisar que se han actualizado correctamente.
