Gracias al módulo contract podremos gestionar la facturación recurrente de forma potente, sencilla y rápida. Este módulo cubre la necesidad de gestionar la facturación recurrente en Odoo tanto en clientes como para proveedores. Todo esto es gracias al esfuerzo realizado por la Odoo Community Association (OCA).
A continuación un pequeño índice para poder guiarnos por esta entrada en el blog:
1. Configuración y uso de facturación recurrente en Odoo
2. Configurar una plantilla de contrato
3. Caso de uso
1. Configuración y uso de facturación recurrente en Odoo
El primer elemento de todos es Contratos, donde podemos diferenciar entre Contratos de clientes y Contratos de proveedores. Estas dos nuevas opciones se encuentran dentro del módulo Contabilidad/Facturación-->Clientes/Proveedores--> Contratos de cliente/proveedor (dependiendo del caso).
Al seleccionar cualquiera de estas 2 opciones veremos que nos redirige a una vista donde se podrán ver los diferentes contratos que tengamos. Procedemos a explicar los diferentes campos que intervienen en la configuración de un contrato:
Nombre: Campo para indicar el nombre del contrato.
Cliente/Proveedor: Aquí se podrá seleccionar al cliente/proveedor con el que se realiza el contrato. Este campo suele establecer valores de otros como el modo de pago o término de pago, siempre y cuando estén establecidos en la ficha del cliente.
Modo de pago: Nos permite seleccionar el modo de pago para este contrato.
Lista de precios: En caso de que deseemos aplicar alguna lista de precios para este cliente/proveedor se podrá seleccionar desde aquí. Esta lista de precios se aplicará a los productos que añadamos a este contrato.
Términos de pago: Igual que en el campo anterior, nos permite seleccionar si deseamos que el cliente/proveedor tenga un término de pago específico.
Responsable: Deberemos seleccionar a la persona responsable de este contrato, la cual recibirá las notificaciones correspondientes.
Plantilla del contrato: Se trata de un campo donde podremos seleccionar las diferentes plantillas de contrato que tengamos creadas. Más adelante explicaremos como configurar y crear una plantilla de contrato.
Posición fiscal: Deberemos seleccionar la posición fiscal correspondiente al cliente/proveedor.
Diario: Campo que nos permite indicar el diario donde se verán reflejadas las operaciones realizadas por este contrato.
Etiquetas: En caso de disponer de etiquetas, podremos seleccionar las necesarias. Este nos permitirá segmentar los contratos en caso de querer buscar información referente a éstos.
¿Recurrencia a nivel de línea?: Se trata de una opción que nos permite configurar las líneas de contrato de forma individual, de esta manera podremos establecer diferentes criterios y términos para las diferentes líneas. En caso de no seleccionar esta opción, los campos que mencionamos a continuación afectarán a todas y cada una de las líneas añadidas en el contrato.
Facturar cada: Podremos establecer con qué periodicidad se facturará, hay diferentes períodos: Diario, semanal, mensual, el último día del mes, trimestral, semestral y anual.
Tipo de facturación: Nos ofrece 2 opciones:
Prepago: Al seleccionar esta opción la facturación se hará siempre de forma anticipada, por ejemplo, como sería el caso de un seguro, el cual se paga de forma anticipada y nos cubre X tiempo.
Postpago: Al seleccionar esta opción se facturará después del período del servicio o a mes vencido.
Fecha de inicio: En este campo podemos seleccionar la fecha de inicio del contrato.
Fecha fin: Fecha que indica el final del contrato.
Próxima fecha de factura: Campo calculado que muestra la fecha de la próxima factura teniendo en cuenta los campos Tipo de facturación y Fecha de inicio.
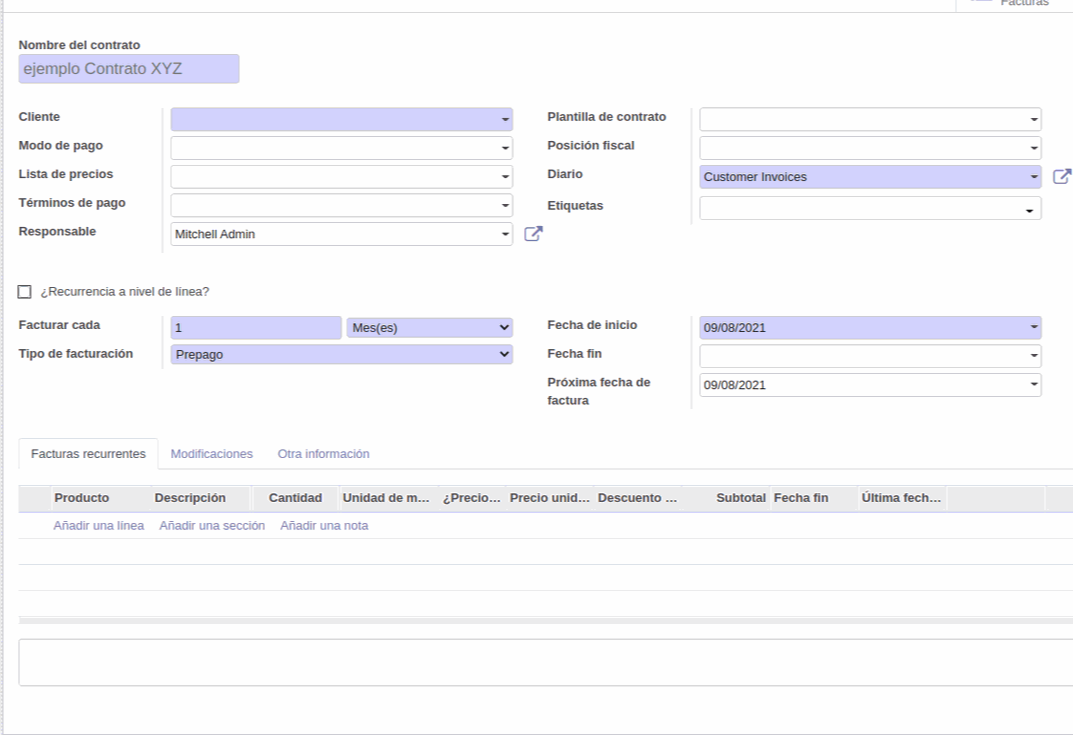
En esta pantalla de configuración podremos observar 3 pestañas:
Facturas recurrentes: En este apartado podremos ir añadiendo los productos que deseamos. Dependiendo de si hemos activado la opción ¿Recurrencia a nivel de línea? dichas líneas deberán ser configuradas de forma individual. En caso de que lo debamos hacer de forma individual, aparecerá una ventana emergente cada vez que seleccionemos la opción Agregar línea, en esta ventana aparecerán diversos campos. Algunos de ellos han sido explicados anteriormente, por lo que para ver su función podemos retroceder un poco en el contenido y ver qué función realiza:
Producto: Deberemos seleccionar el producto que deseamos añadir en esta línea.
Cantidad: Cantidad del producto.
Precio unidad: Podemos indicar el precio de cada unidad de este producto.
Precio automático: Opción seleccionable. Al seleccionar esta opción el precio se calculará de forma automática aplicando la tarifa del producto.
Descripción: Nos permite introducir una descripción en la línea de este producto.
Auto-renovación: Se trata de un checkbox donde indicaremos que la renovación del contrato (en caso de poner una fecha fin) será automática.
Renovación manual necesaria: Otro checkbox donde al ser seleccionado indicaremos que se trata de una parada definitiva o una parada temporal.
Líneas de contrato predecesor: Campo calculado que muestra la línea de origen del contrato anterior, en caso de que este contrato sea una renovación de uno anterior.
Línea de contrato sucesor: Campo calculado que muestra la línea del contrato que va a suceder a éste.
Modificaciones: Aquí se verán reflejadas todas las modificaciones relacionadas con el contrato, por ejemplo si se ha modificado la fecha de inicio. La manera que tiene Odoo de reflejar estos cambios es a través de líneas.
Otra información: Esta pestaña muestra información diversa divida en campos, como el nombre del cliente/proveedor con el que se ha realizado el contrato en cuestión.
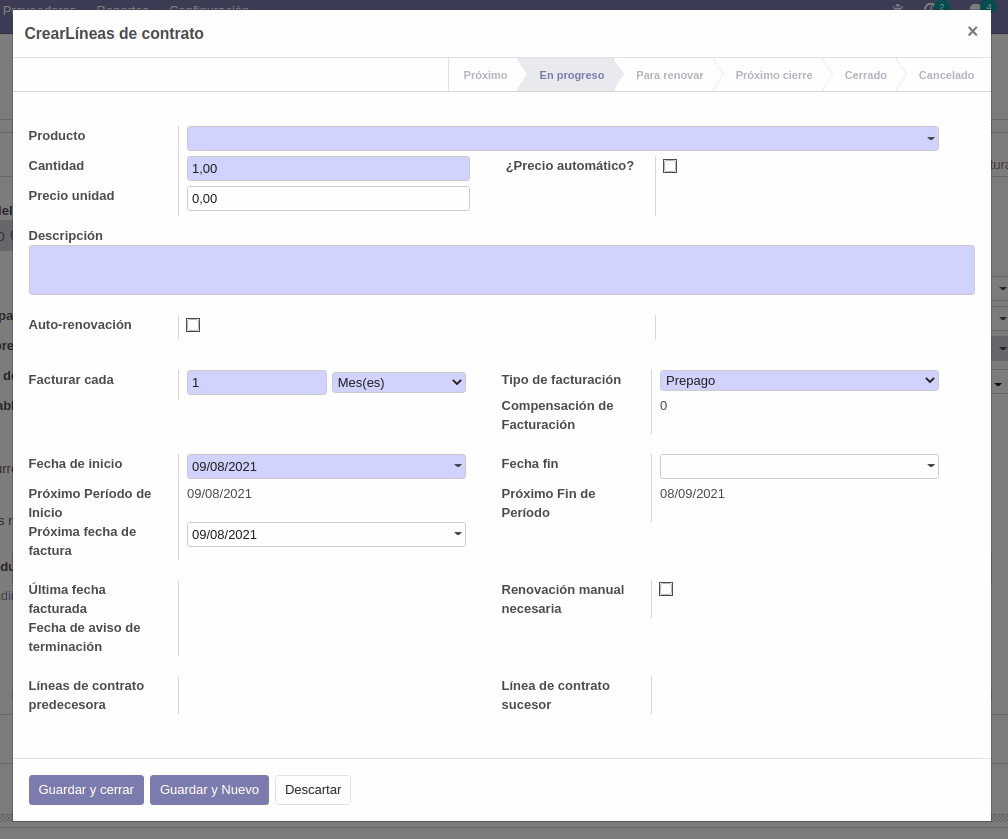
Una vez configurados y guardados los cambios, el contrato generará facturas que se quedarán en estado borrador. Las facturas serán generadas en la fecha que indica el campo Próxima fecha de factura. Si por algún motivo deseamos crear una factura de forma manual desde el contrato, lo podremos hacer activando las características técnicas que al ser activadas se mostrará un nuevo botón de acción dentro del contrato llamado Crear facturas. Al seleccionar este botón se generarán las facturas pertinentes según la configuración creada. El contrato también puede ser impreso desde Odoo, seleccionando el botón Imprimir desde el contrato, o en la vista lista, seleccionando dicho contrato y el botón Imprimir.
2. Configurar una plantilla de contrato
Para poder configurar una plantilla de contrato deberemos dirigirnos al módulo Contabilidad/Facturación y seguir la siguiente ruta: Configuración-->Plantilla de contrato. Al seleccionar esta opción se mostrará en pantalla una lista de las diferentes plantillas de las que disponemos. Para crear una nueva deberemos seleccionar la opción Crear. Una vez seleccionada se nos mostrará en pantalla los diferentes campos que afectan a la configuración de la plantilla:
Nombre: Campo donde se nos permite introducir el nombre de la plantilla.
Tipo de contrato: Deberemos especificar si se trata de un contrato de cliente o de proveedor.
Diario: Diario en el que se verán reflejadas las facturas realizadas por el contrato donde establezcamos esta plantilla.
Lista de precios: Deberemos seleccionar una lista de precios. De esta manera cuando seleccionemos la plantilla de contrato dicha lista de precios se establecerá de forma automática.
Compañía: En este campo se debe seleccionar nuestra compañía.
Líneas de plantilla de contrato: En este apartado de la configuración podremos añadir líneas de producto, configurando éstas con los campos que hemos indicado anteriormente en el contrato. Es muy similar, lo único que lo diferencia es que lo estamos haciendo desde la plantilla del contrato, de manera que al seleccionar esta plantilla, dichos productos también se añadirán en el contrato.
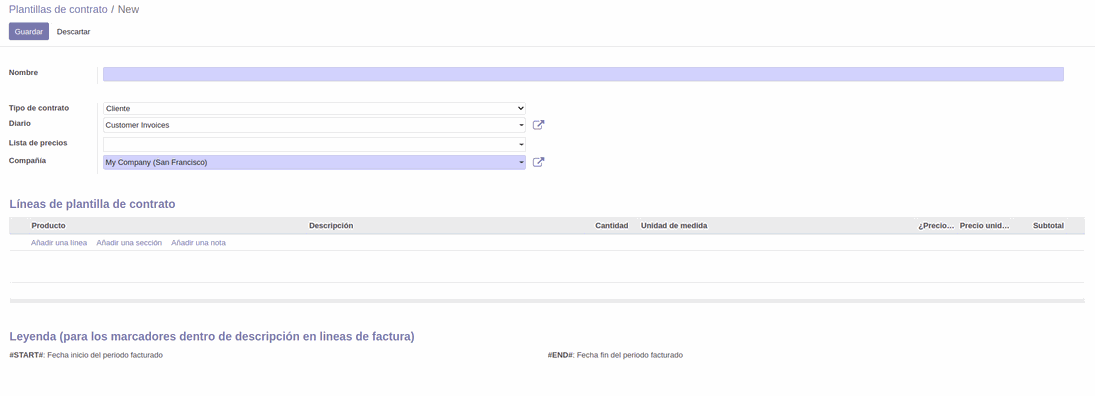
3. Caso de uso
Para poder ver el funcionamiento realizaremos un caso de uso simple, donde realizaremos la facturación recurrente de dos de nuestros productos. Para poder realizar este caso de uso deberemos tener en cuenta esta información:
Crear dos productos.
Crear una plantilla de contrato.
Crear un contrato con un cliente, dicho contrato tendrá una facturación recurrente mensual y será de tipo prepago.
Generaremos la primera factura de forma manual, para ver como se ve reflejado.
3.1 Crear dos productos
Para este caso de uso crearemos un producto llamado Producto 1, es el producto que utilizaremos para ver el flujo de la facturación recurrente. Este producto será Almacenable y tendrá un precio de 5€ la unidad. El otro producto se llamará Producto 2 y tendrá un precio de 10€, también será de tipo Servicio.
3.2 Crear una plantilla de contrato
Vamos a crear una plantilla de contrato, de esta manera podremos ver qué campos se ven afectados y cómo podemos configurarlos para un buen uso. Para ello debemos dirigirnos al módulo Contabilidad/Facturación y seguir la ruta: Configuración-->Plantillas de contrato. Una vez seleccionada esta opción nos redirigirá a una pantalla mostrando las diferentes plantillas de contrato. Seguidamente seleccionaremos la opción Crear lo que nos permitirá configurar la plantilla en cuestión.
3.3 Configuración de la plantilla
Anteriormente hemos explicado los diferentes campos que afectan a la configuración de una plantilla de contrato, vamos a realizar una plantilla para un cliente siguiendo esta configuración:
Nombre: Plantilla 1.
Tipo de contrato: Cliente.
Diario: Seleccionaremos el diario en el que deseemos que se vean reflejados los movimientos generados debido a este contrato.
Lista de precios: Para el caso que vamos a realizar seleccionaremos la tarifa pública. En caso de no disponer de ésta, seleccionaremos la tarifa más estándar de la que dispongamos.
Compañía: Estableceremos nuestra compañía.
En este caso de uso añadiremos un producto en la plantilla del contrato, para ello seleccionaremos la opción Agregar línea. Al seleccionar dicha opción aparecerá una ventana emergente que permitirá configurar los términos para este producto, por lo que configuraremos los campos de la siguiente manera:
Producto: Producto 1, creado anteriormente.
Cantidad: 3 unidades.
Precio unidad: El precio que establecimos anteriormente, por lo que no modificaremos el valor que nos indica el asistente.
Facturar cada: Seleccionaremos que se factura de forma mensual, es decir 1 mes.
Tipo de facturación: Como hemos mencionado antes será tipo prepago.
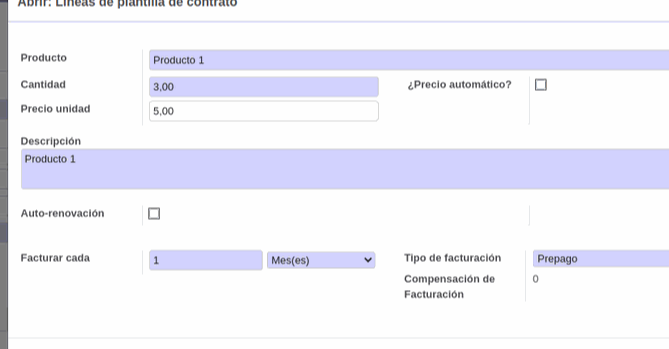
Ahora que ya hemos configurado la plantilla de contrato podemos proceder a Guardar los cambios y utilizarla en la configuración de nuestro contrato.
3.4 Creación y configuración del contrato
Para crear nuestro contrato deberemos dirigirnos al módulo Contabilidad/Facturación y seguir la ruta indicada anteriormente: Clientes-->Contratos de clientes. Al seleccionar esta opción nos redirigirá a la lista de contratos creados (en caso de tener alguno creado con anterioridad). Deberemos seleccionar la opción Crear, lo que nos llevará a la configuración del contrato. En este caso utilizaremos la plantilla creada anteriormente, por lo que hay campos que no estableceremos de forma manual.
Los campos a tener en cuenta:
Cliente: Seleccionar un cliente.
Modo de pago: Establecer el modo deseado.
Términos de pago: Igual que en campo anterior establecer los términos deseados.
Plantilla: En este campo seleccionaremos la plantilla creada anteriormente (Plantilla 1).
Posición fiscal: Seleccionar la posición fiscal correspondiente.
Tanto el campo Lista de precios como Diario se seleccionarán de forma automática al seleccionar la plantilla. Finalmente la opción seleccionable ¿Recurrencia a nivel de línea? NO debe estar seleccionada.
Ahora configuraremos los campos que hacen referencia a la facturación:
Facturar cada: Seleccionaremos que se facture cada mes.
Tipo de facturación: Prepago.
Fecha de inicio: 01/08/2021.
Fecha fin: No introduciremos un fin para este contrato.
Próxima fecha de factura: Si hemos configurado todo correctamente el campo debería indicar la fecha 01/08/2021.
Ahora faltaría añadir el Producto 2 que hemos creado anteriormente, para ello seleccionaremos la opción Agregar línea y podremos incluir el producto mencionado, indicando en el campo Cantidad que serán 4 unidades. La configuración del contrato debería ser similar al de la imagen que se ve en la parte inferior.
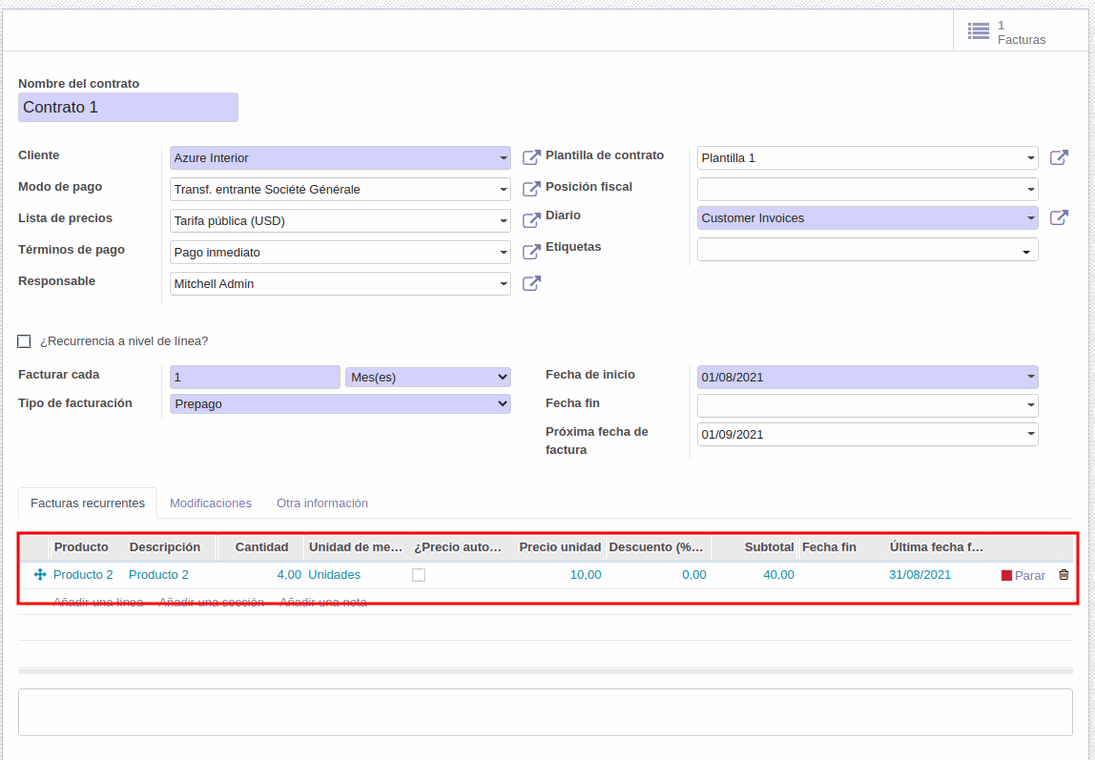
En la imagen anterior podemos observar que tan sólo aparece 1 producto (Producto 2). Esto no significa que la Plantilla 1 configurada anteriormente no esté bien configurada, se debe a que al tratarse de una configuración de una sola línea de producto, con unos términos diferentes, en la configuración general del contrato no aparecerá hasta que guardemos o seleccionemos la opción ¿Recurrencia a nivel de línea?. Por lo que ahora, podemos proceder a guardar y veremos que los 2 productos sí se ven reflejados en el contrato.
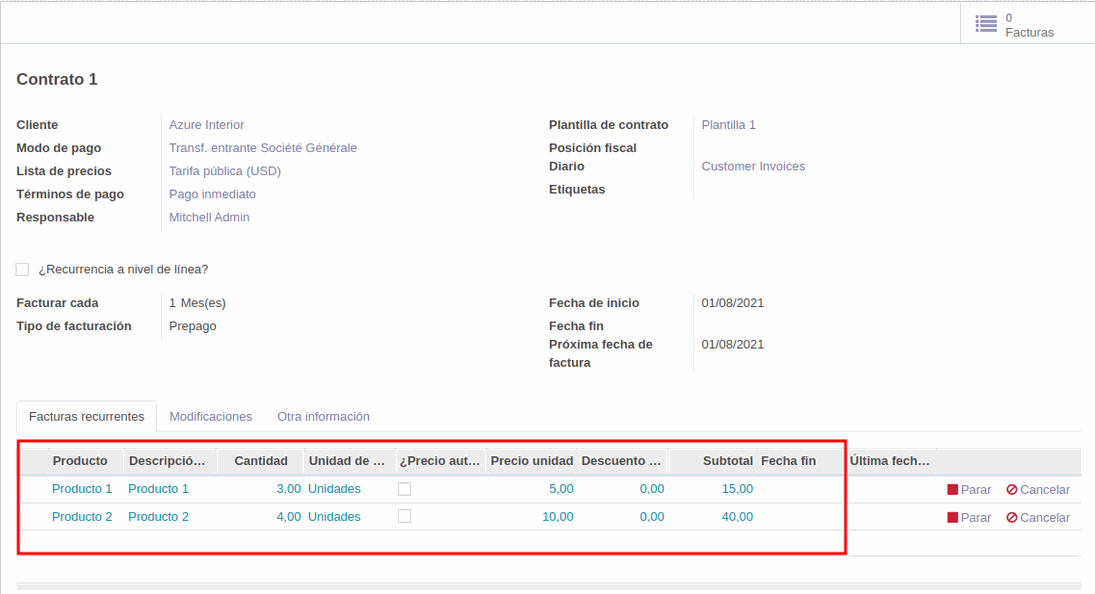
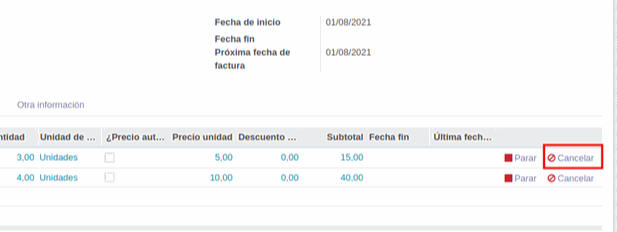
3.5 Cancelar una línea de producto del contrato
Supongamos que el cliente al que le hemos creado este contrato nos indica que uno de los productos ya no lo quiere. Para poder cancelar este producto en el contrato es necesario modificar el contrato.
Lo primero de todo es acceder al contrato y seleccionar la opción Editar. Una vez seleccionada podremos dirigirnos a las líneas de contrato y seleccionar la opción Cancelar, situada al final de la línea correspondiente.
Ya cancelada la línea deseada podremos proceder a Guardar.
3.6 Crear factura manualmente
Para poder crear la factura asociada al contrato de forma manual deberemos tener activadas las características técnicas. Una vez activado, deberemos acceder de nuevo al contrato. Podremos observar que en el contrato se muestra una opción nueva llamada Crear facturas. Esta opción sólo está visible siempre y cuando tengamos las características técnicas ACTIVO.

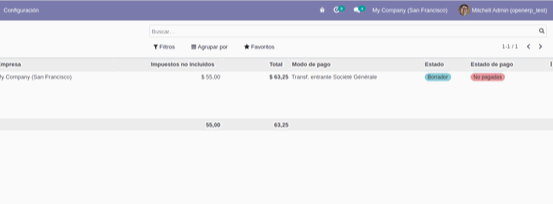
Al seleccionar la opción Crear facturas se generará una factura la cual quedará en estado borrador, pendiente de confirmación. Si por algún motivo deseamos saber si el contrato tiene más facturas, en la parte superior derecha podremos ver un indicador de las facturas relacionadas a éste. Al seleccionar este indicador nos llevará a una vista lista con las diferentes facturas generadas por este contrato.
Si seleccionamos una de las facturas mostradas en la vista anterior, nos redirigirá al documento en cuestión, donde podremos observar las líneas de factura para poder comprobar que se ha facturado correctamente. Si está todo conforme a lo que hemos configurado, podemos proceder a confirmar la factura en cuestión.
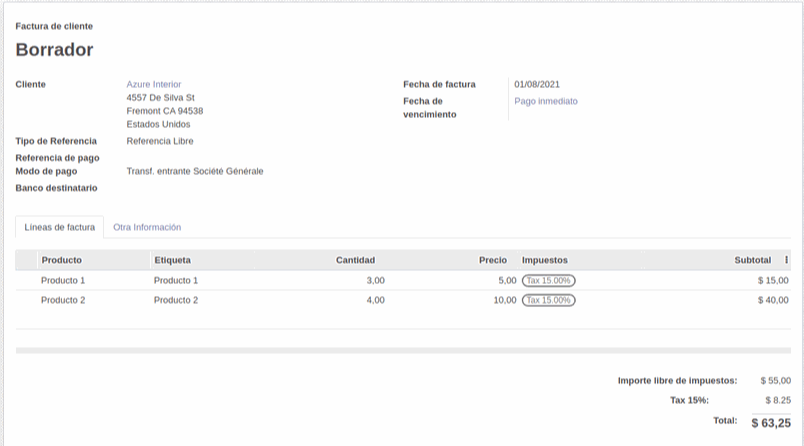
Si nuestra base de datos es versión Enterprise y deseamos gestionar la facturación recurrente aquí facilitamos un enlace para poder ver la función Suscripciones y facturación recurrente en dicha versión.
En Sygel trabajamos cada día para adaptar a diferentes escenarios las opciones que tanto Odoo como la Odoo Community Association (OCA) ofrecen. Somos conscientes de que cada empresa tiene unas características específicas y, por ello, el trato personalizado se traduce en la implantación del ERP para que cumpla tanto las expectativas como con las necesidades de nuestros clientes. A la vez, compartimos nuestros avances con el resto de la comunidad, para que cada día se beneficie más gente.